15 Things to Do After Installing WordPress

Setting up a website is a huge endeavor. Thanks to WordPress, anyone can take this step, and with a bit of curiosity and willingness to learn, even a total beginner can make a website look and work great without much previous knowledge. If you are thinking of installing or have just installed WordPress, when the thrill of seeing the clean slate of your website settles down, you will naturally begin to wonder what to do next to make your website better.
There are so many ways to extend the functionality of a WordPress website that it is safe to say anything you imagine is possible. Sometimes WordPress itself provides all the necessary features you need to implement your vision, and even when it doesn’t, literally thousands of plugins and addons are there to help you turn your ideas into reality. But to start off on the right foot, you need to know about the essentials every website needs to have taken care of.
In this article, we’ll take you through things you need to do after installing WordPress, that will ensure your website’s optimal performance:
Some of the most basic things to take care of on your website are its title and tagline. They tell search engines and users what your site is about and therefore play a role both in your site’s SEO and user experience. You’ll easily locate them under Settings » General, in your WordPress admin panel.
The website title is practically the name of your website. It appears in the title bar of the browser and sometimes in your site’s header (depending on the theme). You’ll also find it in your WordPress admin panel and it will also appear as the sender name when your users get email notifications from you. Bear in mind that the site title does not have to be the same as your site URL. Also, you should keep it short and clear so that it describes what your site is about adequately before anyone visits it.
The tagline is a brief description of what your website is about. You can think of it as a kind of slogan that complements the site title. It appears next to the title and depending on the theme it may appear in the site’s footer or header. If you miss creating your own tagline, the WordPress default tagline “Just another WordPress site” will appear instead, and this doesn’t really say anything in particular about your website so make sure to customize it.
Things to pay attention to when creating a tagline are that it should include at least one keyword, and not more than seven to eight words in total. The words you pick need to be clear, so that the user can understand what your website is about without the need to second guess. You can see an example in the image below.
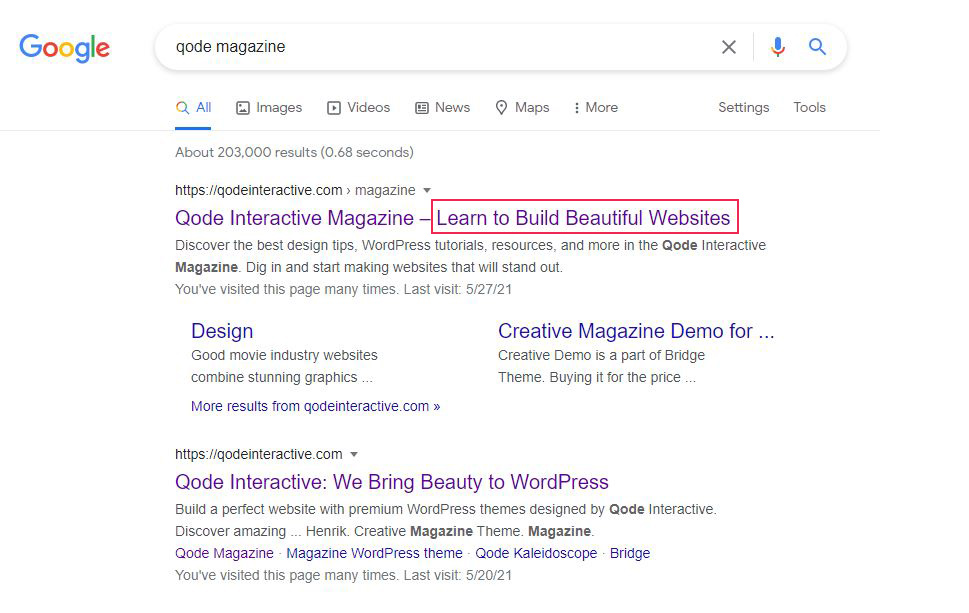
Caching improves your website speed, which affects many different aspects of your website’s performance. When caching is activated, your pages don’t need to be generated each time from scratch as the website can serve cached copies of pages to users instead. This way, the server load is downsized and the website speed is enhanced. To install caching on your website, we recommend using reliable caching plugins. They are made to be user-friendly and you can have them working on your website in just a couple of clicks.
Backup is not an option, it is a must for any type of website you may have because in terms of protection from unexpected online disasters we are all equally vulnerable. Some hosting providers offer backup services but they are often limited and not reliable enough. Backup is your responsibility, and it is easily ensured thanks to a wide variety of excellent backup plugins.
You can never be safe enough on the internet. Developers’ and hackers’ rat race doesn’t seem to have an end in sight, so it is highly recommended not to depend on the WordPress default security settings. The first line of defense is to use strong passwords and to install updates regularly. But to ensure optimal protection, our advice is to choose a proven WordPress security plugin. It will protect your website from all kinds of dangers – from malware and hackers to suspicious traffic and everything in between.
Contact forms are among the things that every website needs to have. By adding a contact form you enable your visitors to get in touch with you in the most simple way – by filling out a form. Although they are not included within the default WordPress features, you can easily set up a wide variety of contact forms on your website by adding a contact form plugin.
Comments are an excellent way to get to know your visitors and establish a good relationship with them. You can decide whether you want anyone to be able to post a comment, whether you want them to be registered and logged in to make comments or you may want to manually approve each comment. To set these options go to Settings » Discussion and tick what works best for you.
If you don’t want your website’s email address to be the same as the one you are using for private purposes (and we recommend it’s not), you can easily change it. Just go to Settings » General and enter the email address you want to be connected to your website. You can set any email address you want for this purpose, just bear in mind that this should be an active email address. And, from our experience, WordPress is not perfect in terms of settings for default mail sending so it would be wise to consider some of the proven SMTP services to make sure this communication channel works smoothly.
Together with tags, categories are part of WordPress taxonomies, which are very important for good UX on your website. WordPress posts are not categorized into different categories by default, so you need to set those categories by yourself. So, before uploading content, it would be smart to think about how many categories you need to have on your website. This way, when you write a post you can immediately decide which category it belongs to and assign the post to it. If you miss to create categories, all posts will be filed under the default category which is “Uncategorized”. To change the default category go to Posts » Categories page and create new categories. The newly created categories will then appear as options when you write a post.
SEO, which stands for Search Engine Optimization, is something you should think about right from the start. If you rely solely on the fact that WordPress is already made with SEO in mind, you are at risk of missing the chance to achieve the best possible ranking. It is highly recommended to install one of SEO tools, many of which are free, that will take care of all the essential SEO settings on your website.
WordPress Analytics plugins are great tools that enable you to get an insight into very precise data about your audience preferences and behavior. When you learn how to make sense of the data you collect from this kind of tool, you are on the way to really get to know your users. You can start with Google Analytics as this is a free tool, or explore other excellent WordPress Analytics Tools that are easy to install and use and will provide you with a significant amount of useful information.
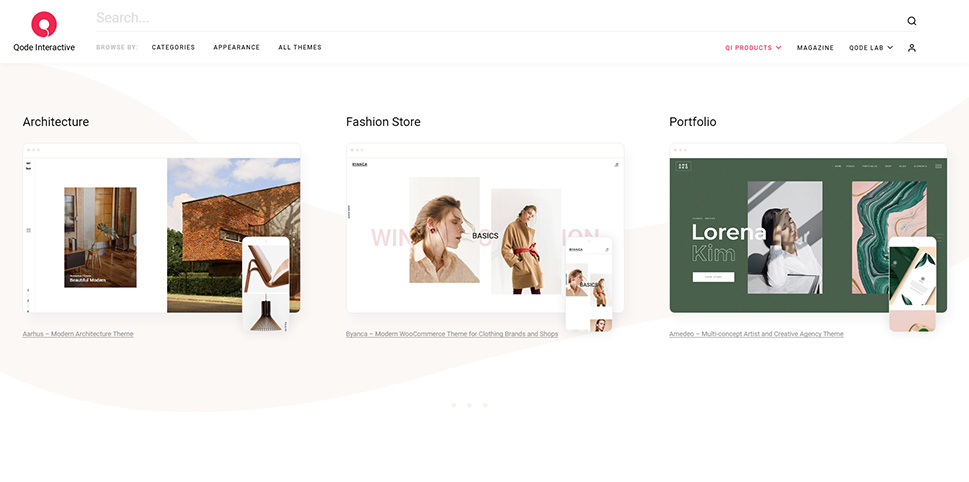
The first thing you need to choose is whether you want to go with a premium theme or a free one. There are some great free themes you can try out before committing to a premium one, but if you’re aiming for perfection, we suggest getting the best theme possible.
The WordPress theme you choose for your website defines many different aspects of both your website’s image and functionality. Themes come with different widgets included, with different plugins and features, but all of them allow for customization, at least to some extent. Before you start uploading content to your website, it is a good idea to customize whatever you find necessary – create a new color palette, customize navigation menus, add new widgets and install plugins – just make sure you make only the changes that are really useful.
And in case you’ve already tried a couple of WordPress themes before you made the final choice, make sure you delete the unused themes, as inactive themes need updates just like the active ones. Also, we recommend you save the default WordPress theme in case something goes wrong with the chosen one and you have to switch to another until you solve the issue. Finally, if your customizations are going to involve changes to the theme’s stylesheet, functions.php file and PHP templates, you need to make sure you have a child theme in place.
WordPress has been so much more than just a blogging platform for a long time now. Many major companies use it for their business website. If you’re also using it for anything other than simple blogging purposes (and even if you are), you’ll probably want to create a homepage that is more than just a page that displays your latest blog posts.
A homepage is basically a page like any other, except with different settings. To set a homepage, go to Pages » Add New. Create a page called “Home”, then go to Settings » Reading, and in the Front page displays section thick A static page option. Then select the Home page you created and your website will have a static homepage that you can customize and populate any way you see fit.
Favicon is a nice detail you can easily add to enhance your website branding. It is the small image that appears in the browser right next to your website title. Adding a favicon is simple – create an image of 512×512 pixels and save it in jpeg, png or gif format. Then go to Appearance » Customize and select the ‘Site Identity’ tab. Click on the ‘Select File’ button below the ‘Site Icon’ section to upload your favicon and voila!
Depending on the theme you are using, you may have different areas available for placing widgets, called widget areas, or widget-ready areas. These usually include the footer and the sidebar, but other areas as well. WordPress also places some widgets on the main sidebar by default – Search, Categories, Recent Comments, Recent Posts, and Archives widgets. To set which widgets you want to keep in your sidebar go to Appearance » Widgets.
In the picture below you can see the sidebar menu of the Henrik blog and magazine WordPress theme, and the Instagram and media widget placed in it.
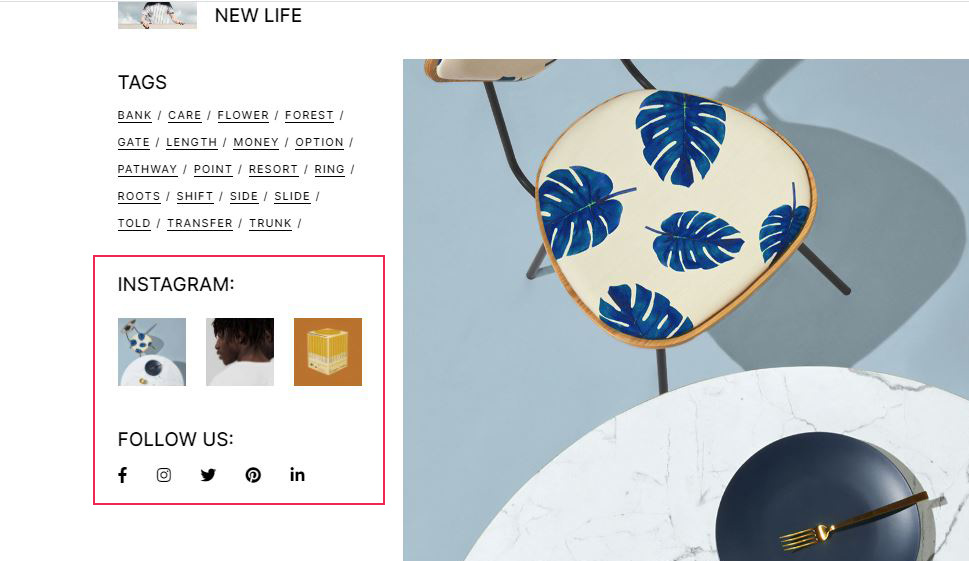
Now, It is up to you to decide whether you need those widgets at all, or you need them on specific pages only. You can also decide to show or hide widgets on specific pages, instead of having them appear on all pages.
You may wonder how come you need to delete any content when you haven’t even started adding it yet. The thing is WordPress includes some default content to help you get started. These placeholder items are the Hello World blog post, a sample page, and a sample comment. They are there just to help you get an overview of how WordPress works. To delete them, go to Posts » All Posts page. Choose the Trash option and that’s it. To delete the sample page, go to Pages » All Pages page and select Sample page to be deleted. Similar applies to the default comment, go to the Comments page and select the default comment to be deleted.
Let’s Wrap it All Up
When you tick all of the above tasks, you can be sure your website is ready for prime time. As you continue managing your website, you will soon discover that a WordPress website is never really “finished”, there’s always something to improve, change, customize or add. This certainly does not mean you should wait until you make your website perfect to launch it. You can open the doors as soon as you set all the essentials and then make all the changes on the go. Many times your audience will set the pace and point you in the right direction in terms of adjustments that are desirable for your site.



