Why Can’t I Install WordPress Plugins

Even though WordPress is the most used and trustworthy CMS (Content Management System) out there, it is far from perfect. Аs with any other system, problems can arise frequently. These problems can start as early as the installation process for your theme or plugins. Since these two form the backbone of every WordPress website, experiencing issues with installing them can cause a lot of stress.
However, there is no reason to begin your WordPress journey on the back foot. That’s why, in this article, we will guide you through potential plugin installation issues and the different options for troubleshooting them. We will cover several reasons that might cause you to think you can’t install plugins on your WordPress site and explain how you can overcome each of them. If you already have an idea as to what is causing the issue, you can skip ahead to that specific section to find our troubleshooting advice:
Reasons why you can’t install WordPress plugins
Before proceeding to problem-solve, it is always wise to double-check whether there is an actual issue or not. Checking beforehand can save you a lot of time that would have otherwise been wasted. When checking, you should first make sure that the permissions are properly set on the plugins folder, either 755 or 750. Then, try to install the plugin once more. After that, if you are still unable to install the plugin, you will know that there is a real issue with plugin installation.
Plugin installation issues can be divided into two categories—issues that stop you from accessing or adding new plugins and issues that occur during the plugin installation process. We will discuss both below, starting with issues that are more common and easier to address.
WordPress.com is a hosting service that shares many similarities with WordPress.org, as it was created by its co-founder Matt Mullenweg. It offers five distinct pricing plans, each with a distinct set of benefits and intended for different types of website owners. Those plans are Free, Personal, Premium, Business, and eCommerce.
One of the more obvious reasons users can’t install plugins on WordPress.com is because they (often unknowingly) pick a plan that doesn’t allow for WordPress plugin installation. On WordPress.com, installing plugins is reserved for Business and eCommerce pricing plans only, which can be seen on their Plans & Pricing page.
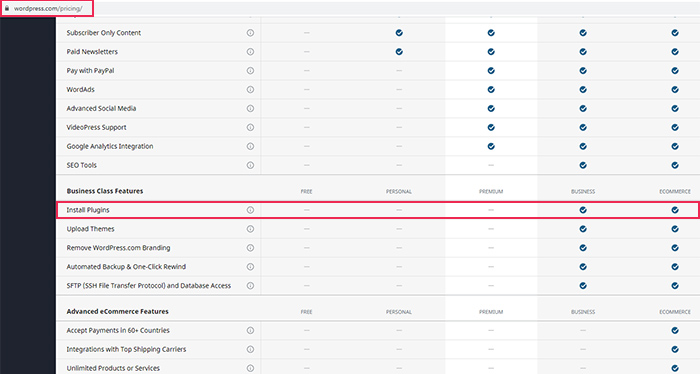
Therefore, one possible way of solving this issue would be to switch to one of the two pricing plans that allow plugin installation.
Additionally, it is important to know that WordPress.com has a list of incompatible plugins that you can’t install, even on one of the aforementioned pricing plans. As such, another possible way of circumventing this issue is to transfer your website from WordPress.com to WordPress.org.
WordPress user roles define which actions a given user is allowed to perform on the website. WordPress offers six default user roles with predefined capabilities. Those six default roles are super admin (reserved for multisite networks only), administrator, editor, author, contributor, and subscriber. You also have the option of adding other user roles and extending the capabilities using WordPress plugins.
Unless you are a user with the administrator role, you won’t be able to install plugins on a WordPress.org website. Moreover, without the administrator role, you won’t have access to existing plugins within the dashboard, as the Plugins section simply won’t appear in your dashboard view.
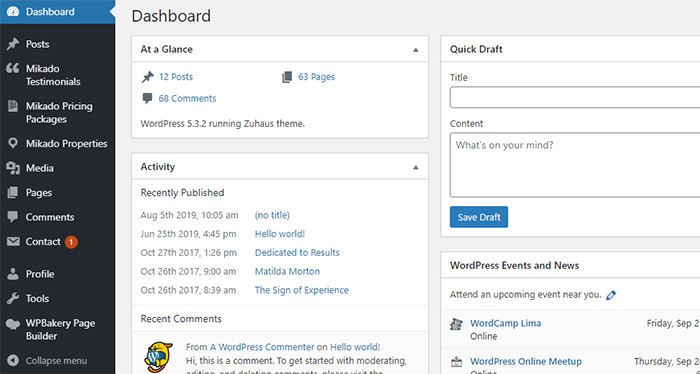
Therefore, if you want access to plugins and the ability to install new ones, you need to make sure that your user profile has administrator permissions. To do so, you will need to ask someone that already has administrator privileges to change your user role from your current one to the Administrator. They need to open your user profile for editing, scroll down to the Role option, and pick Administrator in the dropdown menu. After that, they just need to press the Update User button at the end of the page.
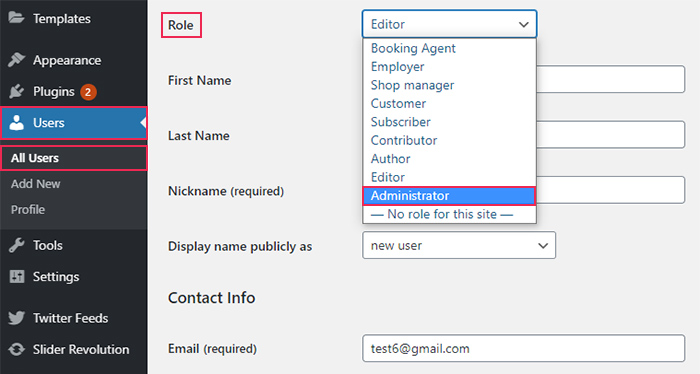
Another reason you can’t install plugins on your WordPress site can be that the website is part of a multi-site network. In that case, only a user with the super admin user role can install a new WordPress plugin. However, the super admin can permit users with the administrator user role to activate and deactivate plugins. That’s done by ticking the checkbox next to the Enable administration menus option in Settings > Network Settings section.
Therefore, to install a plugin on a multisite network, you will have to ask the user with the super admin user role to do it for you. You should also keep in mind that not every WordPress plugin works properly in a multisite environment. As such, you should either ask the plugin authors if the plugin supports a multisite environment or examine the plugin documentation before trying to install it.
Despite the convenience, some built-in WordPress features carry certain security risks with them. This mostly concerns the ability to add plugins and themes, as well as the option to directly change WordPress code from the dashboard.
Before deciding to install a plugin or theme, you should always investigate whether the theme or plugin has any known issues that could harm your website. Also, editing the theme or plugin files directly from the dashboard is not advised as any coding mistake could break the site.
To address both potential risks, some website owners might decide to disallow plugin and theme modification directly from the dashboard. You can easily verify if this is the reason why you can’t install plugins on your WordPress site. Checking requires you to simply hover over the Plugins section in the dashboard menu on the left. If you’re unable to see the submenu options, specifically the Add New and Plugin Editor options, then you’ll know that plugin and theme modification were disallowed from the dashboard.
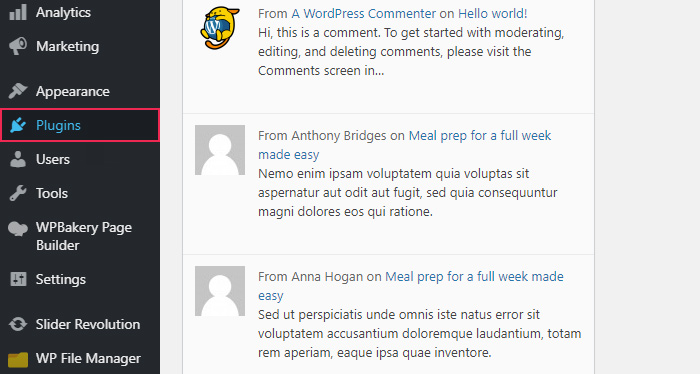
To be able to install plugins from the dashboard once more, you need to make a small edit in the wp-config.php file. As this edit requires the use of FTP, you should brush up on your FTP knowledge. Furthermore, if you’re not the website owner, you should consult with them before editing this file. If they give their permission, you can proceed as outlined below.
First, connect to the server using your FTP credentials and navigate to the WordPress root directory, often called public_html. Locate the wp-config.php file within, right-click on it, and press the View/Edit option.
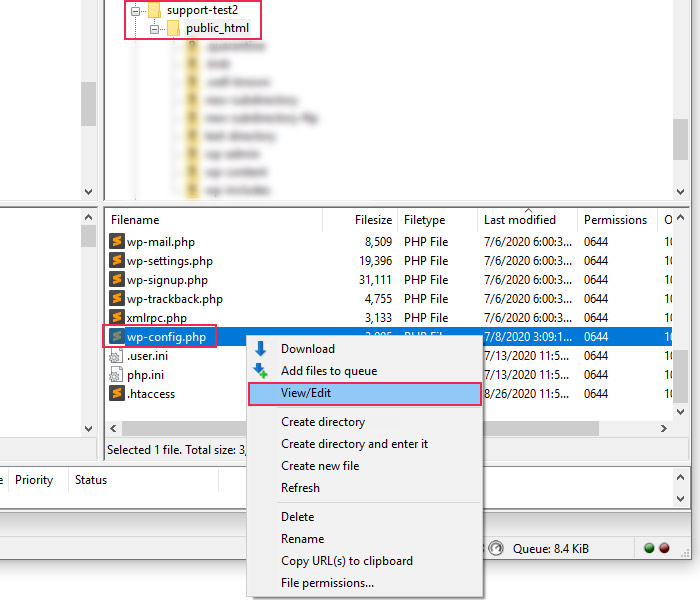
Open the file using your preferred text editor and look for the following line of code:
define('DISALLOW_FILE_MODS', true);
It will most likely be directly above the /* That’s all, stop editing! Happy publishing. */ line of code.
Change the value of true into false for that line, save the change, and upload the edited file back to your server to override the old file currently there.
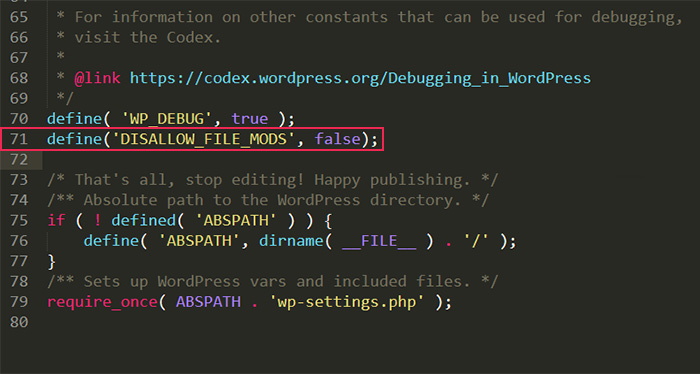
Additionally, website owners might disallow plugin and theme files from being edited directly from the dashboard by inserting the following line of code into the wp-config.php file:
define( 'DISALLOW_FILE_EDIT', true );
In that case, allowing the plugin and theme files to be edited from the dashboard is done the same way—via code. You simply need to change the already inserted line of code:
define( 'DISALLOW_FILE_EDIT', true );
into:
define( 'DISALLOW_FILE_EDIT', false );
You would make this change using FTP to access the wp-config.php file. Keep in mind, you need to ask the website owner for permission beforehand.
On rare occasions, it happens that you can’t install a plugin as it’s already installed on your WordPress website. This occurs when users are in a hurry or haven’t kept track of which plugins were installed by other admin users. To see if this is the case with you, simply navigate to Plugins > Installed Plugins and check whether the plugin you’re trying to install is already there.
However, if the previous installation of the same plugin was interrupted, it may have left an empty folder in the /wp-content/plugins/ directory. This folder will prevent you from being able to install the same plugin on your second try. In that case, during the installation process, you will see a Destination folder already exists error message.
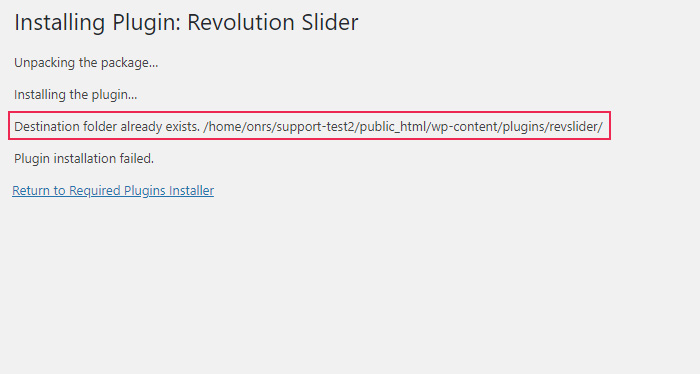
Luckily, this error is quite easy to solve. You simply need to delete the plugin folder via FTP and then log in to your admin dashboard and reinstall it properly. If you would like a closer explanation of the specific steps you need to take, you can check out our article on how to solve the Destination already exists error.
When experiencing a problem with installing a WordPress plugin, you will most likely get an error message that can help you pinpoint and troubleshoot the cause behind the issue. One of the most frequent causes, besides the one we mentioned in the previous step, is insufficient server memory. That is indicated by the following error message Fatal error: Allowed memory size of X bytes exhausted…
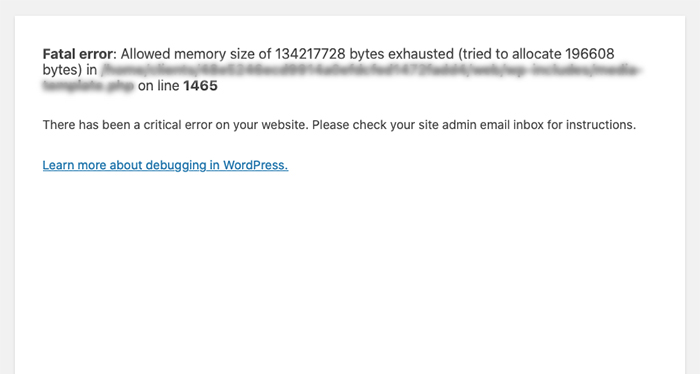
Despite how grave the error message might look, troubleshooting it is simple—you only need to increase the maximum server memory that is allocated.
There are several ways of doing so, and we explored them in our article on solving the Allowed memory exhausted error. You can also ask your hosting provider to implement the fix on your behalf if you don’t feel up to the task yourself.
In case you aren’t able to increase the memory limit to the value mentioned in our article (256M, meaning 256 megabytes), you can try to insert a smaller value. Then test if the error persists or try negotiating and increase for your plan with your hosting provider.
Similar to a memory limit issue, you could experience a file size issue. This occurs when uploading a plugin file that exceeds the server file size limits, and prevents you from installing that plugin or theme. To solve the issue, you only need to increase the relevant server resources by editing the php.ini file.
We will show how to do so using cPanel. First, log in to cPanel using your login credentials and click on the MultiPHP INI Editor option, located within the Software section.
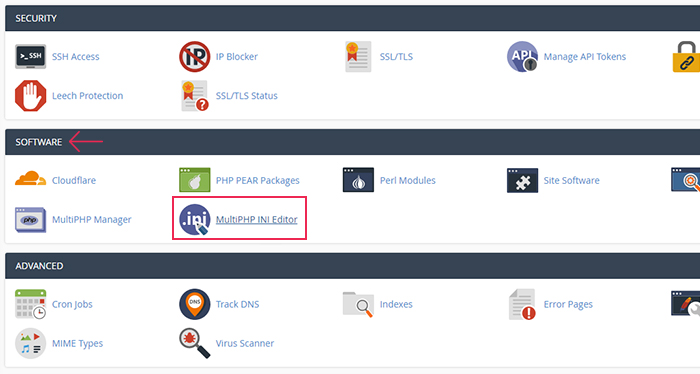
Then, from the Basic Mode tab, select your domain and scroll down to edit the settings. Edit the following settings to match the values given below and press the Apply button afterward.
max_execution_time = 300
memory_limit = 256M
upload_max_filesize = 128M
post_max_size = 256M
max_input_vars = 3000
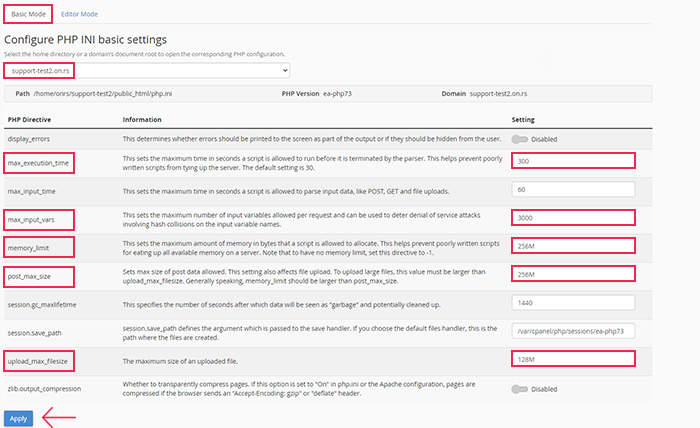
If necessary, you can also try to increase these resources to higher values than the ones we suggested. However, it is important to know that increasing the values past the maximum limits of your hosting package could break your website. Therefore, you should first consult your hosting provider. They can let you know how far you can increase the resource values, and even implement the changes for you.
Sometimes, when uploading a plugin or theme using the Upload option within the WordPress admin dashboard, you might accidentally upload a wrong folder or even a file. In that case, you will receive a “PCLZIP_ERR_BAD_FORMAT” error.
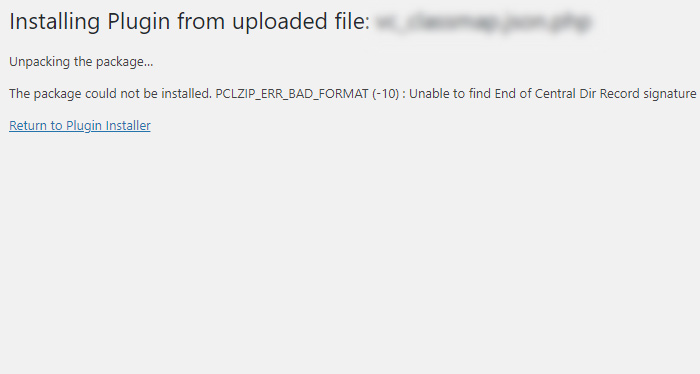
To solve this, make sure that you are uploading the correct plugin/theme folder and that the folder is zipped. Then, try to upload the correct zipped folder once more. If the error persists after double-checking the file/folder, it means that the file/folder is faulty or incorrect. In that case, you should address the plugin/theme authors. Ask them to provide you with the correct folder, one that shows no errors during the installation process.
Even after uploading the right zipped plugin folder, the plugin installation could still fail if the plugin-name.php file from that folder is missing the appropriate plugin header comment. The plugin header includes all the relevant plugin metadata such as plugin name, plugin URI, description, version, author, author URI, license, etc. If the plugin header is left out or missing, you’ll get the following error during plugin installation.
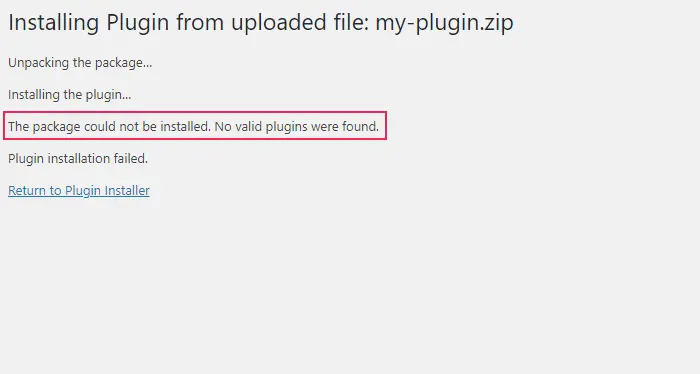
Generally, this is highly unlikely to happen when installing a third-party plugin. Professional plugin authors are obligated to follow the plugin header comment requirements. However, instances of this error can occur with less experienced WordPress users who are creating a site-specific plugin.
If this happens to you, add the plugin header to solve the error and then re-upload the zipped plugin folder. Stating the plugin name is the minimal requirement for the header.
It’s possible to successfully install a plugin, but receive an error during plugin activation. If the error message you get states syntax error or parse error, it means that there is an error within the plugin files. You need to locate and fix that error for the plugin to run properly.
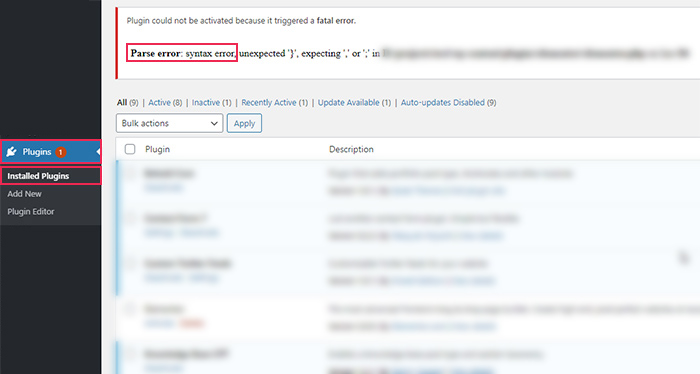
In this case, the error message is quite helpful, as it will state the specific plugin file and line of code where the error occurred. This makes the first step, locating the error in the code, much easier. And the second step usually comes down to inserting a missing character. This can be a closing bracket (}) or a semicolon (;), so keep an eye out for those.
If you don’t feel comfortable editing the plugin files on your own, you should contact the plugin authors and ask them to fix the error for you. However, if you’ve made some coding modifications to the plugin, which caused the error, you should either examine your code to solve the syntax error at hand or reverse any changes you’ve done.
Occasionally, when installing a new plugin or theme, you can experience an error you don’t understand, and that we haven’t covered so far. Those kinds of errors could happen for a wide array of reasons. Additional plugin requirements, incompatibility with some of your active plugins, or server issues are only a few of the potential reasons for these errors.
Therefore, to establish what the exact issue in your case is, you should first contact the plugin or theme authors, and ask for help. Additionally, consult with your hosting provider regarding the error or ask them for the error log so you can look for further clues.
Final Thoughts
WordPress errors can happen when you least expect them, including while trying to install a plugin. And there are many causes why you can’t install plugins in WordPress, but we’ve done our best to cover the most likely ones. Whether the issue prevents you from accessing the plugins stops you from completing the plugin installation, we’ve provided several different means of solving it.
Therefore, if you can’t install a WordPress plugin, you only need to cross-reference your exact situation against our list of possible reasons to quickly solve the issue. And since difficulties with installing a plugin can be quite common, we hope you’ll bookmark this article and refer back to it if you ever need to.



