How to Fix the “Destination Folder Already Exists” Error in WordPress
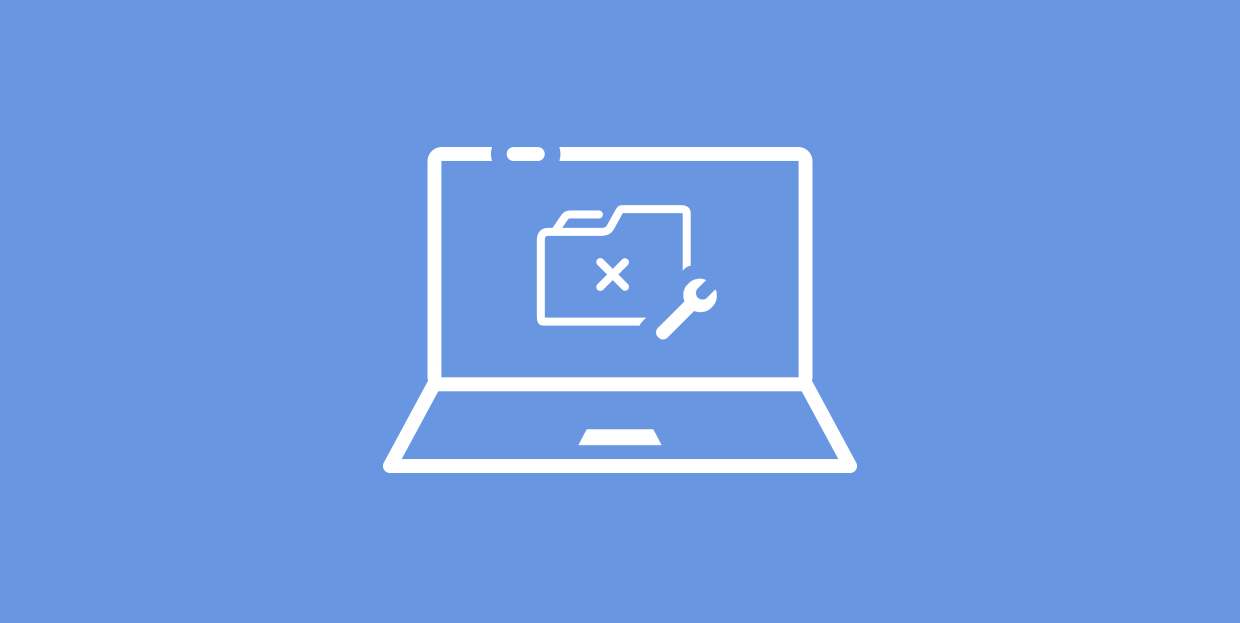
One of the many skills every WordPress website owner must learn is how to troubleshoot WordPress errors. Even though, as a platform, WordPress is quite flexible and beginner-friendly, errors can still happen and it is best if they are dealt with swiftly. Errors can cause issues that range from a mild nuisance to an inability to use the website.
The most common WordPress errors often have a name that helps direct our troubleshooting efforts. The same is true with the one we will be examining in this article – the Installation failed: destination folder already exists error. It can happen often, and it prevents the installation of a certain plugin or theme. Luckily, its name is indicative of its nature, which makes the troubleshooting process much easier. It’s named after the error message that appears when installing a plugin or theme fails.
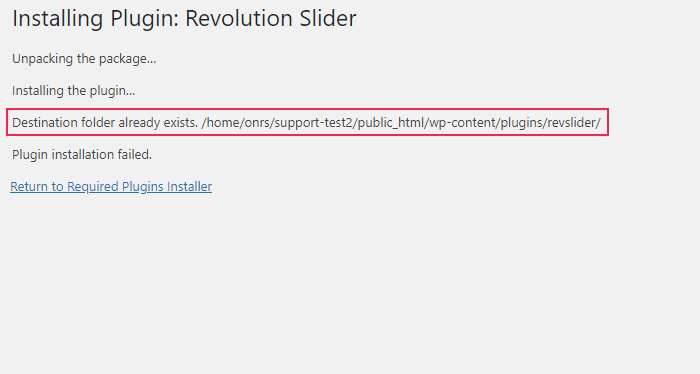
In this article, we will examine the reasons why this error occurs and how to troubleshoot it.
How the WordPress Destination folder already exists error happens
WordPress has a well-structured file and folder system. When you’re installing a plugin or a theme, the appropriate .zip file is extracted and placed in the correct location according to that structure. It is precisely during the installation process that this error occurs. As its name indicates, it happens because the theme or the plugin folder is already present. This makes WordPress abort the installation process and throw an error, which you can see on the screenshot above.
Apart from the most obvious cause—the plugin or theme already being installed—there are other reasons why this error occurs. Maybe the previous installation process was interrupted and it left an empty plugin or theme folder. Or an attempt to delete a folder was unsuccessful because the request timed out. Additionally, this error can happen when you try to update your theme or plugin and their old folders remain.
One way to prevent the Destination folder already exists error is to rename the theme or plugin folder before the update process. By doing that, you will also be making a backup of the theme/plugin, which you can use later for troubleshooting if needed.
How to fix the Destination folder already exists error
Since the error is caused by a plugin or theme folder that already exists, the easiest way to solve the error is by deleting the folder. But, as this can’t be done using the WordPress admin dashboard, we will show you two other ways to do it—using FTP or via cPanel.
After you fix the error, you only need to reinstall the plugin or theme. Once you remove the folder causing the error, you can install the file normally via the admin dashboard. We will briefly touch on the steps for that near the end of this article.
We strongly suggest making a backup of your WordPress website before proceeding.
Deleting the plugin/theme folder
There are several ways of deleting a plugin or theme folder, but we will take you through the two most common. Those are using FTP and using a control panel (in our case cPanel). We will explain the entire process using the Slider Revolution plugin as an example.
The process of deleting a theme via FTP is the same one you use for deleting a plugin. The only exception is that you need to navigate to wp-content/themes instead of wp-content/plugins. All the following steps are done on the folder that was reported in the error message. Now we can take a look at what the precise steps are.
-
Deleting the plugin/theme folder via FTP
To delete the plugin folder, connect to your server using your FTP credentials and navigate to your root WordPress directory, often called public_html.

Then, go to the wp-content/plugins directory.
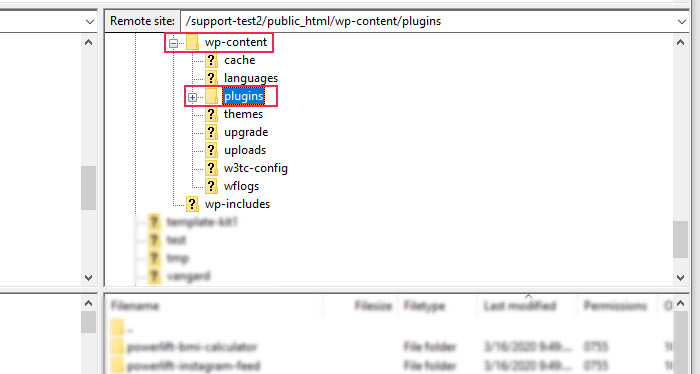
Within the plugins directory, find the plugin folder mentioned in the error message. The plugin folder names are all written lowercase, and often have the same name as the actual plugin. If the plugin name contains multiple words, it will either have a hyphen or an underscore to separate them.
When you’ve located the folder you need, right-click on it and press the Delete option from the menu that appears.
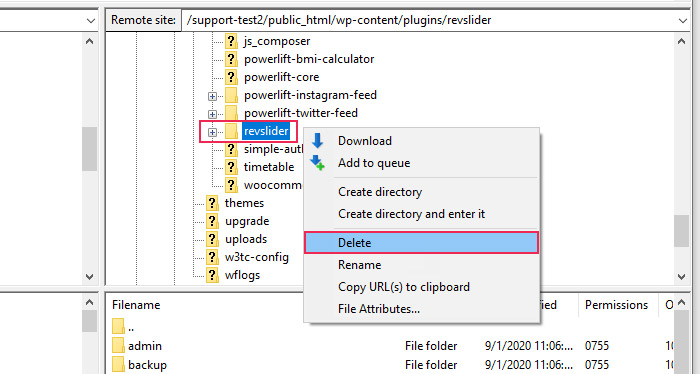
After that, you will be prompted to confirm your choice. Press the Yes button to proceed.
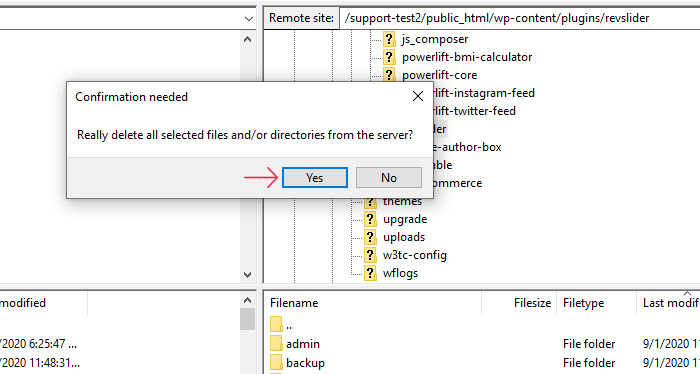
Then, you will have to wait a bit until the plugin folder, as well as all directories and files within it, are deleted. Depending on the size of the plugin, this could take up to a couple of minutes.
-
Deleting the plugin/theme folder via cPanel
To delete the plugin folder using cPanel, you first need to log in using your cPanel credentials. Then, locate the File Manager option within the Files section and click on it.

After that, navigate to the root WordPress directory (often called public_html) of your domain.

From there, go to wp-content/plugins and look for the plugin folder mentioned in the error message. As we noted earlier, plugin folder names are written lowercase and are often the same as or similar to the name of the actual plugin.
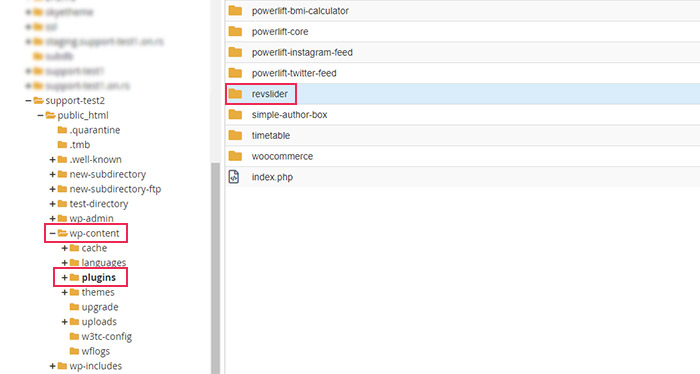
After you find the plugin folder, right-click on it, and select the Delete option from the menu that opens.
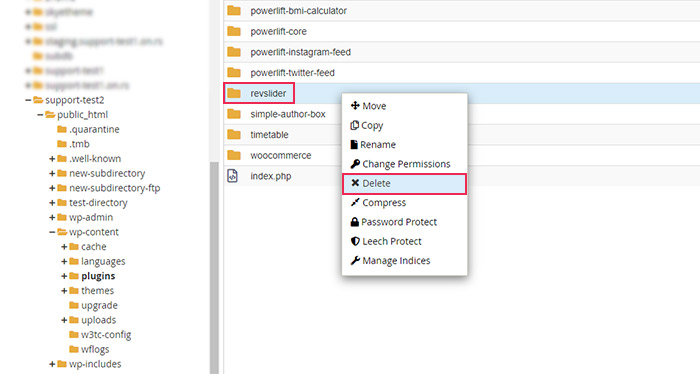
Afterward, you will be prompted to confirm your choice. Press the Confirm button to proceed with deleting the plugin folder and its files and subfolders.
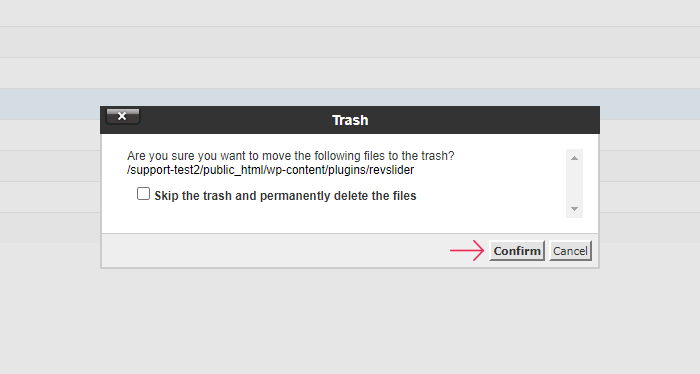
The process of deleting a plugin in cPanel usually takes no more than a couple of seconds. When it’s done, you can move on to the second step of this two-part tutorial on solving the Installation failed: destination folder already exists error.
Reinstalling the plugin/theme
When the problematic plugin or theme folder is deleted, the troubleshooting process is nearly done. All that remains is to reinstall the plugin or plugin file. We will first show you all the steps for plugin reinstallation. After that, we will touch on the process for theme reinstallation as the two are quite similar.
To reinstall the plugin, log in to your admin dashboard and navigate to Plugins > Add New. Then, press the Upload Plugin button near the top of your screen.
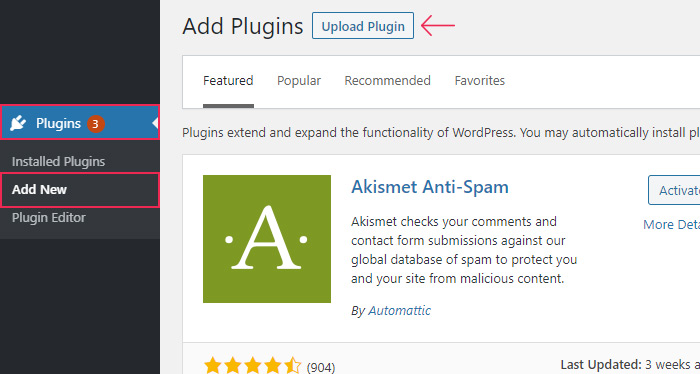
Press the Choose File button and select the .zip file with your plugin from the file dialog that opens. Finally, press the Install Now button to start the installation process.
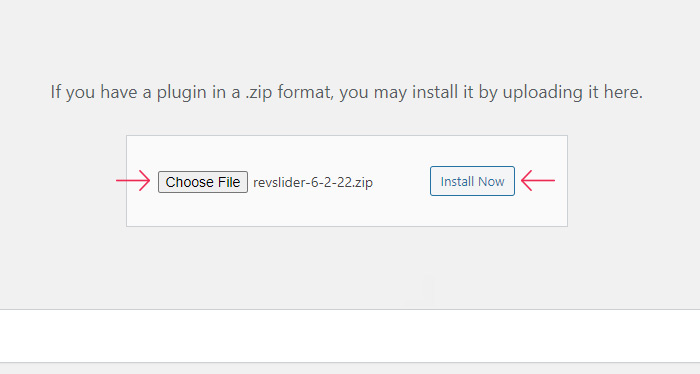
You will have to wait a bit while the plugin is being installed. When it’s done, you will see a success message stating Plugin installed successfully. The only thing that remains is to activate the plugin by pressing the Activate Plugin button below the success message.
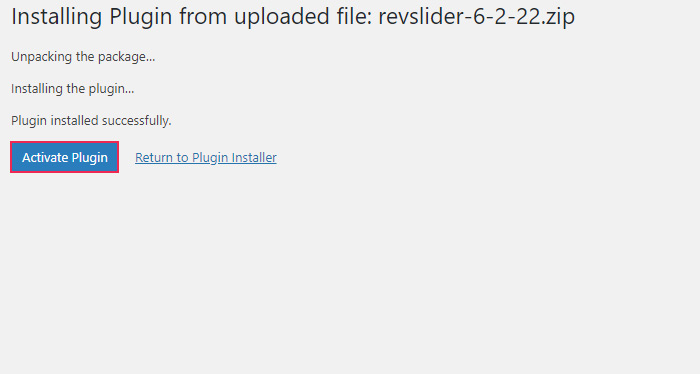
If the folder causing the error belonged to your theme, then the process to reinstall what you deleted is similar to what we described above. If you would like to see the specific steps described in detail, you can find them in our article on how to install a WordPress theme.
Final thoughts
WordPress errors can be quite annoying, but most are relatively easy to solve. Hopefully, this article has shown you that the same is true for the WordPress Destination folder already exists error. It’s not the most troublesome or complicated issue that can arise in WordPress, which makes it pretty easy to solve. If you follow the steps we outlined in this article, we are confident that your troubleshooting efforts will be quick and successful.



