How to use FTP (Beginners Guide)

While working on your website, you are bound to come across a situation where you will have to connect to your server via FTP. FTP stands for file transfer protocol. It’s there to support you if you need to upload a new file to your server, edit a file that’s already on your website, or even create a backup of all your WordPress files.
You could do all this in a few ways, but the one you’ll come across most often is by using an FTP client to access your server’s files. In this article, we will show you where to download and how to use your chosen FTP client.
How to Choose an FTP Client
Naturally, the first step will be to download the FTP client that you would like to use. An FTP client is simply a piece of software that allows you to access your website’s files on the FTP server that you are using. There are some popular FTP clients that you should consider, for instance, FileZilla, Cyberduck, and WinSCP are amongst the most popular and widely used. You can choose one of these or any other FTP clients per your liking. For the purposes of this tutorial, we will be using FileZilla to take you through the steps of a file transfer protocol. The concept is the same for any of these clients and with minor differences this tutorial will apply to all FTP clients.
Installing FileZilla
In order to download the FileZilla FTP client once on the page you will need to press the Download FileZilla Client button.

Once you have downloaded the installation file double click on it to start the installation process.

An installation wizard will support you through the steps of installing FileZilla. Upon finishing the process, you can start your new FTP client.
How to Use the Installed FTP Client
In its essence, the FTP client is a local computer program that is used to access files located on a website’s servers, which can also be referred to as FTP servers. Since these two are not connected physically you will need to let the client know how and where to access the server and files in question. This information is declared by your WordPress hosting provider upon activating the hosting account. You should have received your FTP login credentials within an email upon registering your hosting account. If not, you should reach out to your hosting provider’s support service or look for them within your hosting account’s cPanel dashboard.
How to Create New FTP Credentials
If you can’t find your FTP credentials, don’t worry. You can create new credentials from within your cPanel. To access or create the information you will need to log into your cPanel and click on the FTP Accounts link.
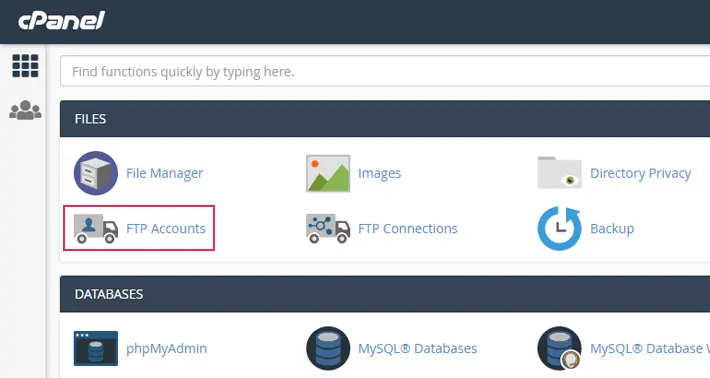
This should take you to a form for creating a new FTP account.

Within this form, there are a few things to note. You will need to choose the domain you’d like to access from the drop-down. That in turn will automatically fill the Directory text-box. Once you have added all the necessary information you can press the Create FTP Account button.
How to Connect to Your FTP Server
Once you have your login credentials, you can connect to your server via FTP. To do this, open FileZilla and navigate to File > Site Manager.

A pop-up window will appear where you can add your website information. Click on the ‘New Site’ button and provide a title for your website.

In the next column, you should enter your website FTP information.
Starting from the protocol your hosting is using which is either FTP or SFTP. You should always select SFTP if your hosting provider supports it. Feel free to test this option out first and if it does not connect using it, switch to the FTP option.
Next, you should enter your Host. This is usually your domain name.
Under the logon type field, select ‘Normal’ and then enter your username and password that we gathered previously.

Now you can click on the Connect button to connect to the FTP server. This will save your website’s FTP settings for future use and open a new FTP connection to your website.
If this is your first time connecting to your website from this computer, then FileZilla may show you a certificate popup.

Simply check the box next to ‘Always trust certificate for future sessions’ and click on the OK button to continue.
FileZilla will attempt to log you in to your website using the provided credentials. Once connected, under the ‘Remote site’ column, you will be able to see the files on your website’s server.

This column displays the files and folders on your website’s server while the ‘Local site’ column shows files on your computer.
How to Upload Files to Your Server via FTP
You can browse the Local site section to locate the files that you’d like to upload to the server. Now, since WordPress needs to have the correct placement of files, you cannot simply upload a file anywhere and expect it to work. You need to know where to upload the file in your WordPress site. Simply mimic the file path on your local website from the wp-content folder.

Lastly in order to upload the file, once you locate it on both your computer and the server, you need to right-click it and select the upload options from the menu that shows up.

So for example, if you’d like to upload a premium theme to your server, you will first download and unzip the theme folder on your computer. After that, you can upload it to the /wp-content/themes/ folder on your website.
How to Download Files via FTP and Create a Backup of Your Website
FTP can also be used to download files from your website. To download a file from the server simply right-click on the files or folders you want to download under the ‘Remote Site’ column and click on the download button.

This means that you can use your FTP client to backup all WordPress files. To do this, simply select all files and folders in your site’s root directory and download them to your computer. This will effectively create a backup on your local device that you could later upload back to the server through the same FTP client.
However, please bear in mind that this is just the backup of your WordPress files, and it doesn’t include your content, meaning your WordPress database. If you want to perform a full backup of your website, you should create a manual backup of your database as well.
Final Thoughts
Now that you have the knowledge on how to use FTP, you can easily access, edit, and upload files on your server. This also enables you to backup the installation and perform many changes to WordPress and theme files alike.




