How to Fix the WordPress White Screen of Death

Having your entire WordPress site replaced with a fully white screen in the browser is one of the issues every WordPress user has run into at least once. This is one of the most common WordPress errors – the so-called white screen of death or WSoD, as we’ll refer to it in this article.
This error can be very frustrating because it comes with zero feedback, or it displays only in specific parts of your website. For example, you can be able to normally log into your admin panel, while the other site pages are displayed as a white screen.
In this article, we’ll show you several solutions to the white screen of death (WSoD):
What Causes the WordPress White Screen of Death?
Just like the name suggests, the White Screen of Death happens when you’re trying to access your website, but all you get is a white screen in the browser. It can happen on one part of your live site, or when you’re trying to access the admin panel, depending on the source of the error.
The most common cause for this error are plugins and WordPress themes on your website which contain a defective or invalid code. The WSoD can also be prompted by the lack of PHP memory or issues with the hosting server.
WSoD can appear in different ways depending on the browser you are using. For example, this is how the white screen looks in Chrome.

The Firefox browser, on the other hand, shows a fully white screen with no notifications.

Since there are quite a few potential causes of this error, you have to approach the issue thoroughly.
If there is more than one WordPress site on your server, start by checking whether the other sites on this server are having the same issue. If the white screen of death displays on other sites as well, there is a problem with your server. In that case, contact your hosting provider for help. If your site is the only one dealing with the white screen error, you can rule out the server as the possible culprit.
Now we’ll guide you through the methods you can apply to solve the problem with WSoD if it appears on your WordPress site.
Before we begin, take note that it is incredibly important to regularly backup your website. This allows you to quickly restore the last working version of your site before you start troubleshooting.
How to Fix the WordPress White Screen of Death
Although WSoD appears complicated and frustrating, in most cases, solving this error is relatively simple. All you need is access to the File Manager or phpMyAdmin panel on your hosting account, as well as an FTP account.
Before you move on to more thorough methods, a quick tip. Deleting your cache memory can also help with solving the WSoD error. If you have a cache plugin installed and your front end is unavailable due to WSoD, simply try to delete the cache. Sometimes, this is the only reason for the error. If this doesn’t solve the issue – let’s dive in deeper.
The white screen can appear when the script started on your website reaches the memory limit. Due to a lack of available memory, it remains unfinished. To solve this problem, you have to increase the PHP memory limit available on your site. There are a few ways to do this – one of the recommended methods is to add code to the wp-config.php file. By increasing the PHP memory limit you will enable your script to use more memory to finish the intended task.
If you’re still short on memory even after the increase, there may be a problem with your theme or a plugin. To check this, contact your hosting provider to get a statistical report on memory use. Inspect whether the theme or some plugin is using up too much memory.
If you’ve increased PHP memory limit to 256MB or 512MB, and you’re still dealing with this error, explore other options. Most cases of WSoD are caused by a faulty plugin or a theme on your WordPress site. Here’s how you’ll figure out which one is the source of the problem.
We’ll start with the plugins since this is the simplest way to solve the WSoD error. It is quite common for sites to crash due to plugin updates, especially if the updates are conducted automatically. Deactivating plugins can be one way to get rid of the white screen.
Depending on the availability of the admin panel, you can turn off plugins using the admin dashboard, or using cPanel and FTP. We’ll cover both methods.
If you can still access your admin panel, go to the option ’Plugins’, mark all the installed plugins and select ’Deactivate’ in the bulk action menu.


If you cannot access your admin panel, you can disable plugins using FTP and File Manager in cPanel. For the purposes of this article, we will use FTP.
The FTP client of our choice is FileZilla. If you don’t have an FTP account, which is required to access your cPanel, create it or ask your hosting provider to do it for you.
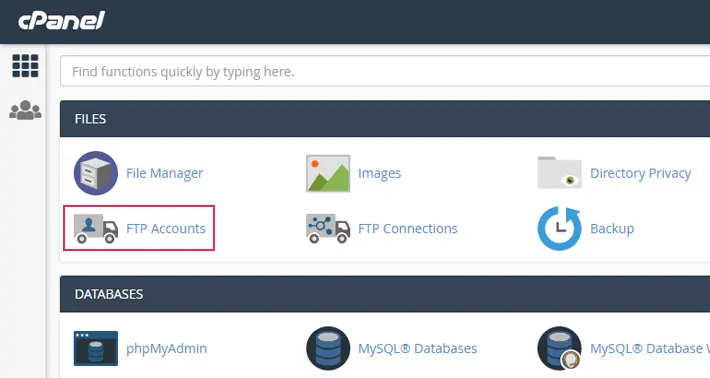
When you access your server using an FTP client, locate the root folder with all your WordPress files. Open the wp-content folder and rename the Plugins folder. Just mark the folder, right-click on it and select the option Rename.

We changed the name to Plugins_test.

As you refresh the site, WordPress will search for plugins folder to upload the plugins. Since it won’t be able to find them under the new name, it will deactivate them.
Now that you turned off all the plugins, check if the error is gone. If it is, reactivate the plugins one by one. Every time you reactivate a plugin, check if the error reappears – this way you’ll single out the plugin that’s causing the WSoD.

You can do the same thing using FTP. First, you need to rename back the plugins folder so that WordPress can use them again. Inside the plugins folder, continue by renaming each plugin individually and refreshing the site to pinpoint the one causing the problem.

When you find the plugin that’s causing the white screen, simply delete it and find an alternative tool. If this particular plugin is important for you, contact the plugin developers to find a solution.
If this didn’t solve the WSoD issue, you can move on to testing the current WordPress theme. Start by changing it to a default theme. If you can access the admin panel, simply navigate to Appearance > Themes and pick a default theme, for example, Twenty Nineteen. If you don’t have any available default theme, you can download Twenty Nineteen from the WordPress directory.
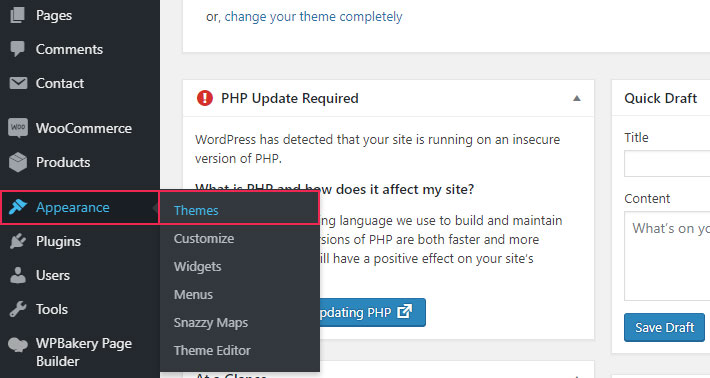

If you cannot log into your admin panel, you can disable the theme using cPanel on your hosting account or via FTP client. We’ll show you how to do it using FTP.
After you connect to the server, navigate to the /wp-content/themes/ folder which is located in the root folder. This is where you’ll find all the themes installed on your site. Right-click on your current theme and select Download to create its local backup.

Once you create a backup on your computer, simply delete the theme from your website by right-clicking on it and selecting the Delete option.

Once you delete the active theme, WordPress will automatically use one of the default themes on your site. If you don’t have any themes installed, (Twenty Twenty, Twenty Nineteen), you can use FTP to install a theme.
If it turns out that the theme caused the white screen of death, check the theme’s functions.php file. Sometimes, the error is caused by poorly done updates.
Inspect the functions file for errors in code. Also, if you see needless spacings in the code at the end of functions.php file, simply remove them – sometimes this solves the error.
You can also download the latest version of your theme and reinstall it.
One of the common reasons for the white screen of death is a simple syntax error. In these cases, the culprit is invalid code inserted during file or plugin edits. This is why you should avoid editing themes and plugins directly on the live site. These experiments should always be conducted in a safe environment – simply create a staging site where you can test any changes you’re planning on your website.
You can easily fix syntax errors using FTP – however, you have to be able to locate the file containing the invalid code. If you cannot find it, simply restore your site’s last working version from backup.
If none of the previous methods helped, enable debugging on your site. You can do it by adding the following code to the wp-config.php file.
define( 'WP_DEBUG', true); define( 'WP_DEBUG_LOG', true );

Save the changes and refresh the site. Instead of a white screen, you should see a notification or a warning about the error. This will be helpful in determining the cause of the issue.
The second line of code will generate a debug.log file in the wp-content folder on your server. You can open it using a standard text editor such as Notepad. It will offer more information about the error.
Although debugging doesn’t make the white screen go away, it is still helpful because it pinpoints the exact cause of the WSoD – a specific core file or a plugin/theme file.
Once you determine which file and which line of code is the culprit, you can edit the code if you’re familiar with programming. If you’re not savvy with these things, contact the theme or plugin author for instructions and help.
This is quite rare, but if you’ve tried all of these methods and you are still getting the white screen error, we recommend you contact your hosting provider for support.
If you regularly create backups of your WordPress site, this issue shouldn’t last for too long. The backup always allows you to restore the last working version of the site, so you can easily skip all the troubleshooting.
If you don’t have a backup and your hosting provider cannot solve the issue, you’ll have to install your WordPress site from scratch. Of course, this isn’t an ideal solution, but it’s the only way to get your site up and running once again. The process may take a while, but this can be an opportunity to properly install your website to prevent these issues in the future.
Final Thoughts
We hope that this guide helped you fix the WSoD error. In most cases, this problem is caused by a small glitch that is easily fixed – so consult this tutorial whenever you run into the dreaded white screen.




