How to Create an Intranet Site With WordPress
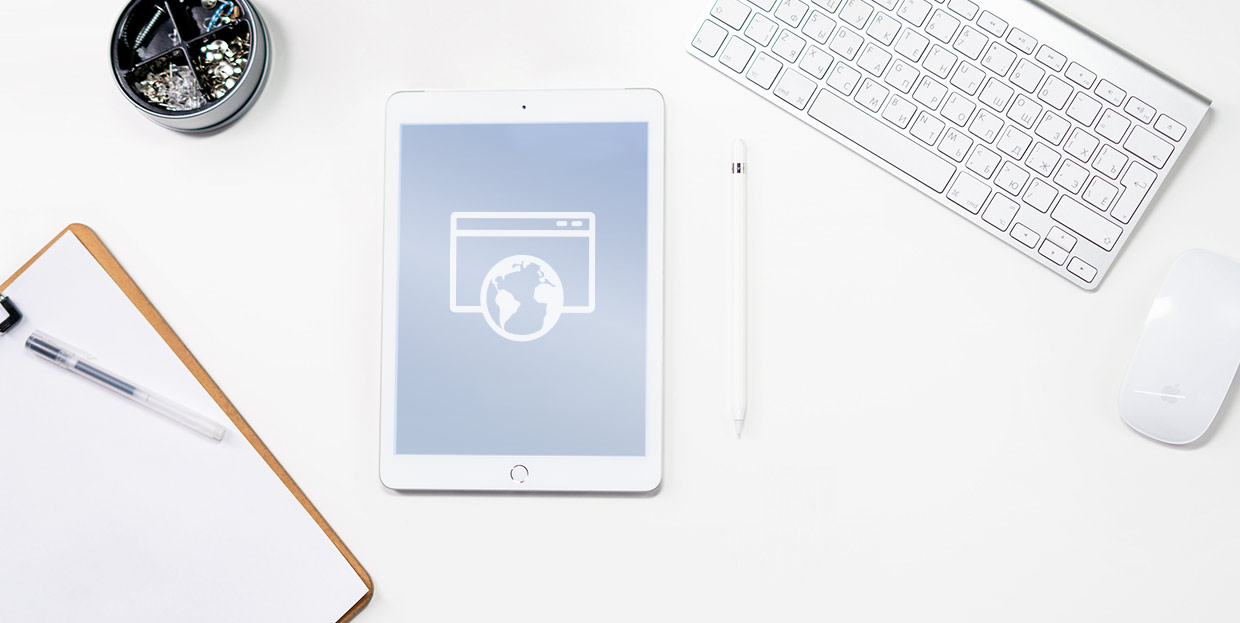
To boost a company’s communication, administration, and planning one of the best practices is to build an Intranet for it. An intranet is a closed internet, so to speak. It is accessible only at a certain location or via certain protocols. In essence, as the internet is a cluster of servers connected together and accessed by devices, so is the intranet. The only difference is that access to an intranet network is usually strictly monitored and restricted. This makes it useful for companies to more easily organize their business, communicate, and to share important files privately. This is in most cases invaluable.
So let us delve into how you could make an Intranet network using WordPress.
The Intranet Server
Depending on your company’s needs, there are several different ways to build a server with the specifications required to run your intranet. If your intranet needs are limited to text-only and presentational web pages being accessed by a handful of people, you do not need a powerful machine running your server software. In this case, you might even want to reuse an old laptop or computer. You can simply install XAMPP, for a Windows or Linux based device, or MAMP for an Apple operating system. These programs will enable a local server on your machine. Make sure that this computer is connected to your network router with a cable. Now, all that is left to do is allow access to it from the same network and you will have a running intranet.
Simple Server Setup
With XAMPP, once you have it set up, you will have to change the httpd-vhosts.conf file. This file is usually located within your XAMPP installation folder, for us, the path is C:\xampp\apache\conf\extra\httpd-vhosts.conf. Open the file with any text editor and add the following code at the end of it:
<VirtualHost *:80>
DocumentRoot C:/xampp/htdocs/Your Site/
ServerName yoursite.local
</VirtualHost>
This code will create a virtual host. And by setting the DocumentRoot you will point it to the Intranet website you are creating. The ServerName line will change the localhost link you have to type into the browser in order to access the intranet. In this case, it will change it to yoursite.local.
Note: It is important to point the DocumentRoot value to the root folder of your website so that when you type in the ServerName value in the browser it will take you to the proper website files
With MAMP, once you have it set up, you will have to change the edit the httpd-vhosts.conf file to make it a virtual host. This file is usually located within Applications/MAMP/conf/apache/extra/httpd-vhosts.conf. Open the file with any text editor and add the same code you would for the XAMPP setup.
<VirtualHost *:80>
DocumentRoot /Applications/MAMP/htdocs/Your Site/
ServerName yoursite.local
</VirtualHost>
The only difference is the path to your website which you need to put down for DocumentRoot.
Now that you have created the virtual host, you will need to make sure that all of the devices know where they should look for the files. Since the server is not hosted, meaning it cannot be accessed simply over the internet the devices you’d like to have connected via the Intranet will need to know of its location. You do this by changing the hosts file of all of the devices you’d like to connect to the intranet. The hosts file is located at the following addresses:
-
On MAC, this file is in /private/etc/hosts;
-
On LINUX, this file is in /etc/hosts;
-
On WINDOWS, this file is in \Windows\system32\private\etc\hosts;
-
On WINDOWS 7 and WINDOWS 10, this file is in \Windows\system32\drivers\etc\hosts;
Now that you have found the hosts file you need to open it with any text editor and add the following line to the end of it:
192.168.1.125. yoursite.local
This line consists of two parts. The IP address of the server computer, that in this example is 192.168.1.125. And the server name that you have already set up in the previous step—yoursite.local. With this line of code, you tell your computer, once the yoursite.local address is typed into the browser to look for a computer at that particular IP address. To set this up, you will need to know the IP address of the server computer of course. In the terminal, on MAC and LINUX type ifconfig |grep inet, on WINDOWS type ipconfig. As you can see in the code above, the IP address in our example is 192.168.1.125.
Additional Server Setup
Using the steps above you should now have a working server set up. While everything should function properly, you might come across an issue with accessing your server. There can be several reasons for this, and you can check each one with these simple steps below.
The main culprit may very well be an Anti-Virus software. You will need to set an exception within that software to allow access to the device via your network.
Another possible issue may be that the server software is set so that it does not allow access to external devices. This is usually the case with both XAMPP and MAMP. To change this you will need to edit the file permissions within the httpd-xampp.conf file. You can find this file by navigating to the XAMPP control panel and clicking on the config button in the Apache row.
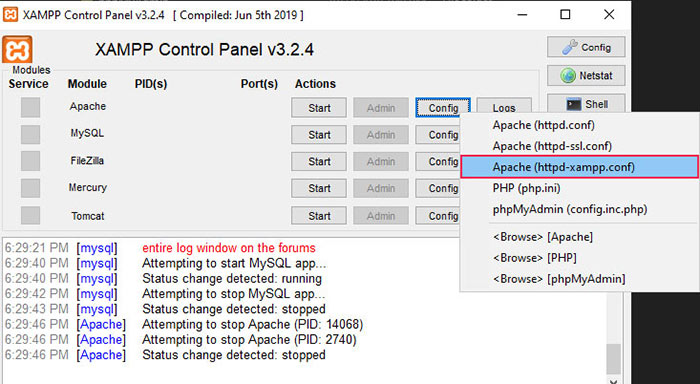
Once the file opens within an editor you will have to find the following Directory code:
<Directory C:/xampp/htdocs/Your Site/>
AllowOverride All
Require all granted
</Directory>
If you cannot find this code you will need to append it to the end of the document. This code will grant access to the directory of your website. Of course, you will need to make sure that the first line contains the exact path to your local website.
With all of this, your Intranet server should be ready for creating the website.
Robust Server Setup
If, however, you’d like to use your intranet to host streaming videos or to be accessed by thousands of employees at once, then you’ll need a large, dedicated server or cluster of servers with significant bandwidth. This is a much wider topic concerning your precise requirements and estimated traffic. For this reason, we would recommend contacting and hiring a professional.
Although the build is considerably more technical and robust, you can still use WordPress as the content management system along with a premium theme of your choice for the intranet console website. This is why we will go over some intranet site features you should consider in the section below.
The Intranet’s WordPress Website
As with any WordPress website you have to download the latest WordPress files and save them within the server device. That way you can refer to their location when setting the Directory and DocumentRoot values, which we mentioned in previous parts of this article. If you have the server set as we instructed previously you should be able to navigate to your browser and go to http://yoursite.local which will take you to the WordPress 5 minute setup page. Once you finish the WordPress installation, you can choose a premium theme that best suits your esthetic desires and intranet functionalities. For this, it is strongly advised that you plan out your website beforehand.
Standard Intranet Website Functionalities
Generally, Intranet networks are created with a certain purpose in mind. This usually means that most users have similar requirements and would like the same functionalities from their intranet. There are, of course, some functionalities that are considered essential for everyone.
Security is paramount with an intranet network. The network itself is created to have a closed circuit for people of the same company to be able to safely communicate, cooperate, and exchange files. This means that, among other things, outside access has to be strictly monitored. A great advantage of having a WordPress centered intranet is that you can find plugins for any functionality that you may need. In terms of good security plugins, you could try any of the following: Sucuri, Wordfence Security, or All-In-One Intranet. Depending on what exact security features you would like, you can check out any of these plugins. You will likely find just the combination of features you are looking for.
Communication is also one of the quintessential functionalities of an intranet network. The intranet allows for a secure and safe exchange of information within the company. This is especially valuable if the company has sensitive information that needs to be shared on a daily basis. This feature can be obtained using the BuddyPress plugin. This plugin allows you to create a social network of sorts within your intranet website. And it will enable smooth communication between your intranet users.
Another practical and helpful way of communication is with a discussion board. This feature can be added using the bbPress plugin.
File Transfer along with communication, a smooth and easy file transfer method between colleagues is essential. With this, the native WordPress content management system is more than enough. However, if you’d like specific transferring functionalities on the frontend of your website you could use any of the following free plugins:
If you’re looking for pro plugins to accomplish the same, you can try:
Meeting Organisation and Scheduling is a very useful functionality for an intranet to have. Smooth company operation relies on having precise scheduling of meetings and different tasks along with a calendar representation of these activities for ease of tracking. There are a number of free plugins you could use for this purpose such as Modern Events Calendar Lite, The Events Calendar, Events Manager, and Timetable and Event Schedule by MotoPress. And in terms of paid plugins, you could try Stachethemes Event Calendar or Calendarize it! for WordPress.
Poll Taking can be a very useful tool for a group of people to quickly decide on a solution to a particular problem. To implement polling features into your intranet website you could use WP-Polls, WPforms, Crowdsignal Polls & Ratings, or the YOP Poll plugins.
Conferences and Meetings could attract more attendees on intranet networks that allow for remote access, otherwise known as Extranet networks. With an Extranet, you could sign into the network even if you are not physically within the office space. The Extranet network still has rigorous security in order to keep it private and limited to an exclusive set of users. However, with remote access, a lot of possibilities become available that were otherwise not. Remote work is one of those possibilities. In order to keep remote work, online conferences, and meetings functioning smoothly a feature that allows this would come in handy. You can use the Video Conferencing with Zoom, Webcam Video Conference, VideoWhisper Video Presentation, BuddyMeet, or the Conference Scheduler plugins to provide this functionality. The last plugin on this list could be used for intranet networks as well since it allows scheduling the use of conference rooms within the office.
All of these functionalities can contribute to making a great Intranet network. Of course, if you’d like to expand on these you are more than welcome to explore your options further. The main point of an Intranet is to help businesses and their internal operations flow smoothly. Any additional functionality that would serve this purpose is worth consideration.
Final Thoughts
We hope that this guide will help you in setting up your intranet network and website along with choosing its functionalities. Always make sure you consider your needs and requirements first. Plan the website out and determine the exact functionalities you need from an intranet network. Make sure that it serves a concrete purpose for your work and includes ease of use. Once you have all of that squared away, you can refer back to this article to finalize preparations and start the building process. When you have gone through the article you could choose a premium theme that catches your eye and use it for your WordPress Intranet network.



