How to Enable Multi-Currency for Your WooCommerce Shop
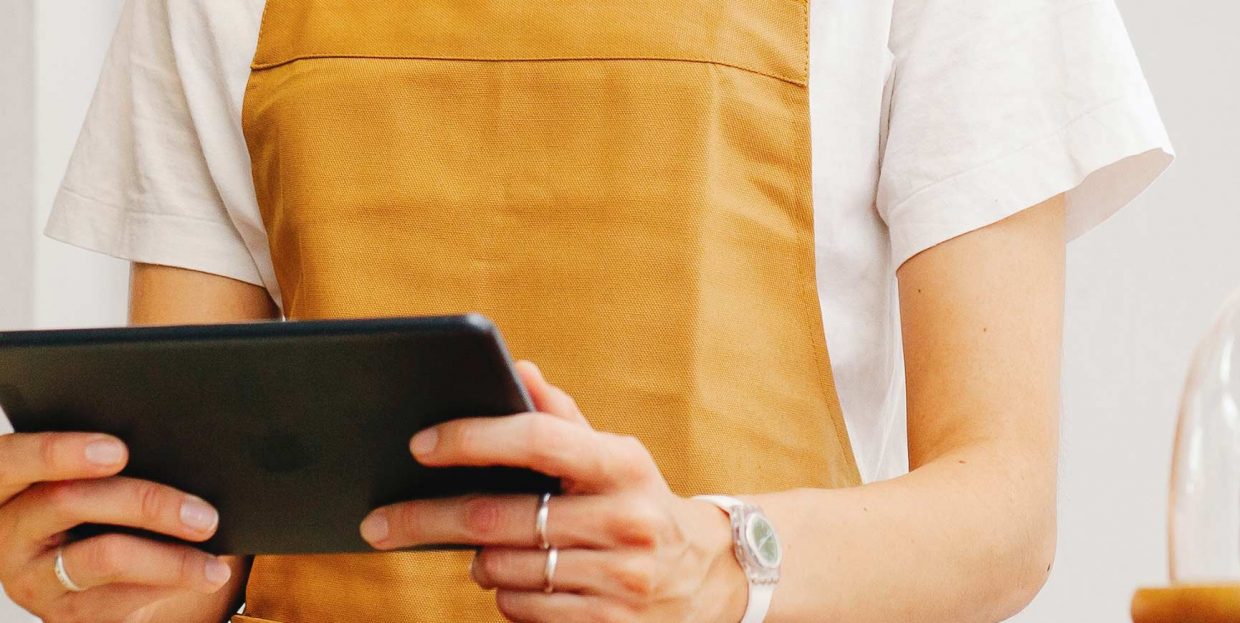
The internet is everywhere at the same time, but its users are not. A website may attract traffic from visitors from all over the world, who live in different countries, speak different languages, and, crucially for this particular article, use different currencies to do their shopping.
International and internet trading in general tends to use only a couple of the most popular currencies, but people still like to think in terms of the currencies they use every day. With WordPress and WooCommerce both placing a strong emphasis on versatility, it should come as no surprise that there are functionalities provided for just the thing: enabling multi-currency in WooCommerce stores. We will be showing you how it can be done, but, before we get to the meat of things, we would like to discuss the benefits of enabling multi-currency in the first place.
Why Enable Multi-Currency in Your WooCommerce Store
It‘s been said and repeated for innumerable reasons that reputations are hard to earn, but easy to lose. And a simple misunderstanding can be as bad as deliberate price-gouging in the eyes of a customer. A multi-currency store lets you avoid price-related misunderstandings by displaying prices in currencies your visitors are used to seeing.
Currency exchange rates might also work in your favour. If you set your prices in multiple currencies, you avoid your customers having to do their own calculations using exchange rates they have to research themselves. There are several reasons why you may want to avoid that. Firstly, maths is tedious (for most people, at least). Your average shopper just wants a pair of underpants, not homework. Secondly, their calculations might be wrong even if they use an automatic currency calculator because of a limitation they might not be aware of, such as a local tax or duty on international sales, or an official exchange rate. In either of these cases your shoppers might feel cheated and abandon their carts.
Finally, if you practice psychological pricing, you might want to set prices in different currencies, rather than rely on a calculator or (worse) a customer: with little more than a click of the mouse, you could discount a product from $20.06 to $19.95, trading $0.11 for hoped-for psychological impact of an apparently lower price. Bear in mind, though, that setting individual product prices in different currencies is a feature reserved for premium plugins.
Now, having squared that, let‘s look at WooCommerce and its multi-currency capabilities.
How to Enable Multi-Currency in Your WooCommerce Store Using a Free Plugin
By default, WooCommerce only allows you a single currency. However, as is so often the case, you can supplement its functionalities with a plugin. We will be using a free plugin called Payment Gateway Currency for WooCommerce.
For the purposes of this demonstration, we will assume you have already installed WooCommerce and set up your store to your preference, from product images to store security. After you have done that, you need to install and activate the WooCommerce Multilingual plugin.
Once you have done that, you will be able to set up different currencies for different situations. To access these settings, navigate to WooCommerce/Settings from your WordPress dashboard.
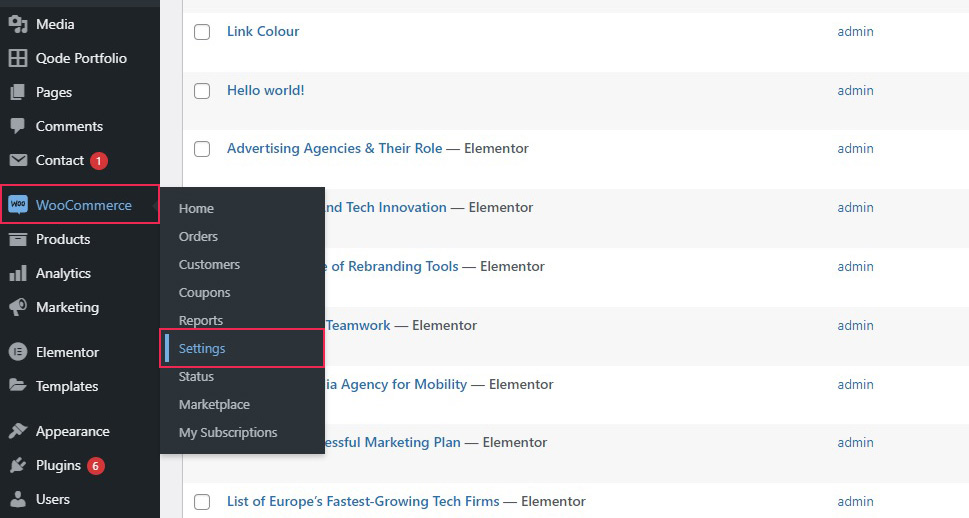
Once on the settings screen, click on the Payment Gateway Currency tab.
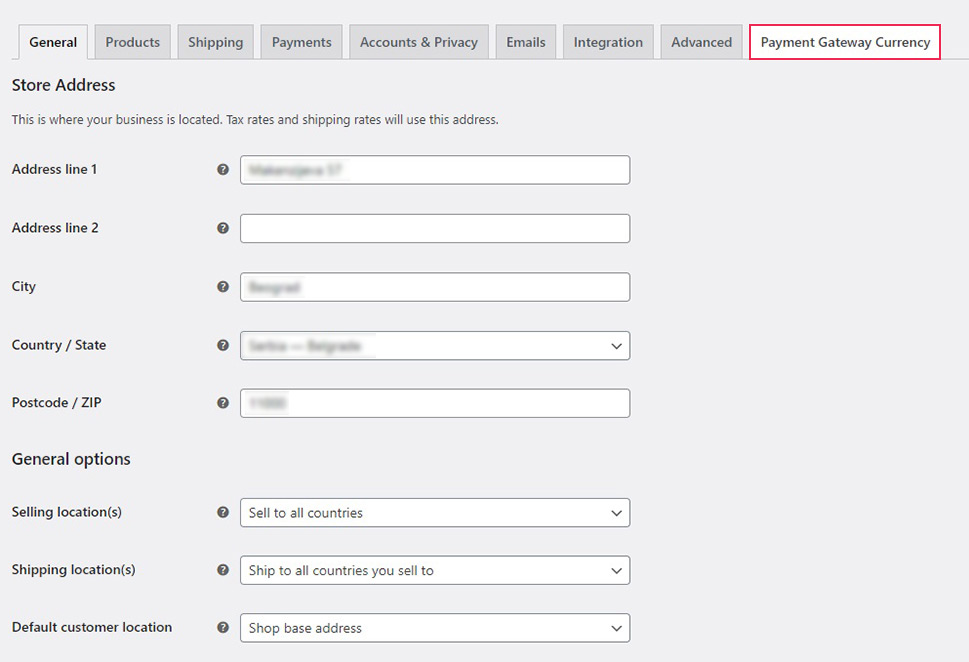
You will see that the section is subdivided into several subtabs. The first one of those is the Convert Currency tab. Here you can set up currency exchange rates by payment gateway. For instance, you could set a higher custom exchange rate for direct bank transfers and collect them in euro, as we have.
Simply check the Convert currency checkbox and select the currency you wish to convert from the Convert Currency drop-down menu, set the Conversion rate, and add the custom currency label, if needed.
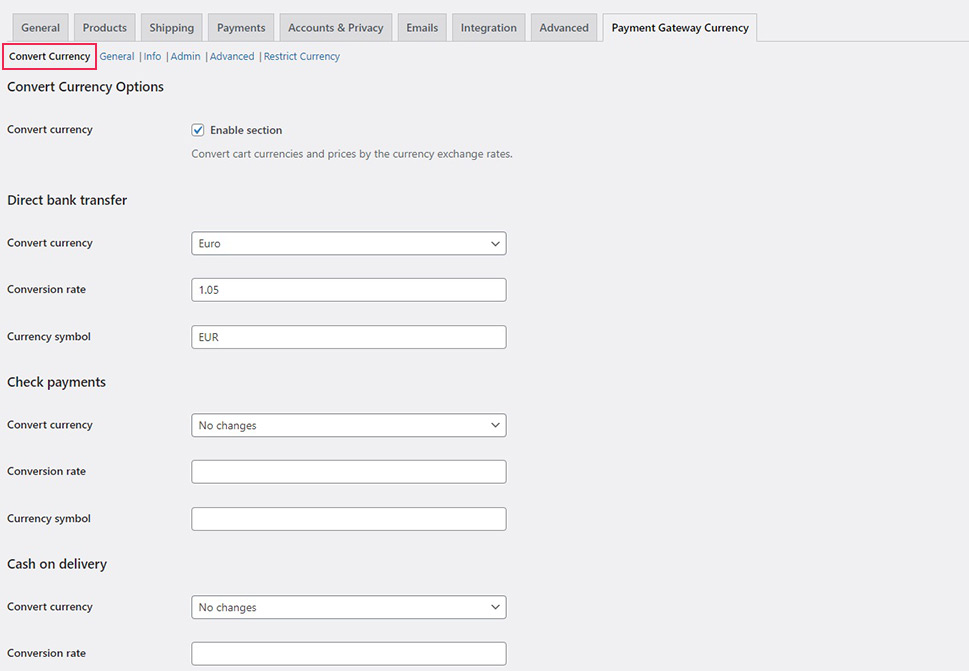
Once you have set this set of options up, scroll down, check the Reset section settings checkbox and click Save Changes.
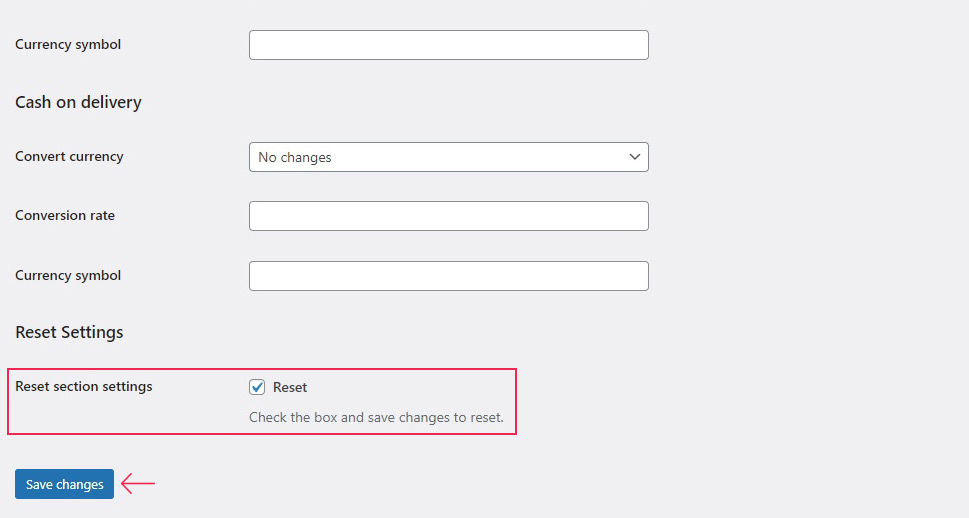
This way, you will have set up your bank transfers to be converted into euro and charge your shoppers a set rate.
If you wish specifically to allow or disallow certain currencies for certain modes of payment, you can do that in the Restrict currency subtab.
There you can select currencies which you will accept by gateway, or those which you will not. For instance, for Cash on delivery, you could decide only to take Australian and US dollars. To do so, enter the currencies you want to accept into the Allowed currencies field. Simply type the name of the currency, and select it from the list.
Then, check the Reset section changes box and click the Save Changes button.
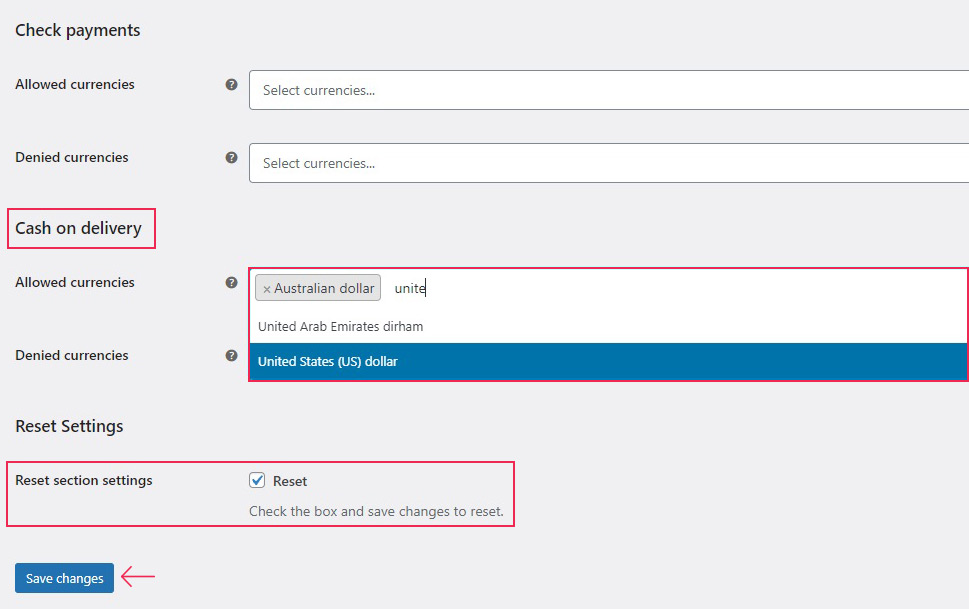
In this case, your buyers will exclusively be able to use Australian and US dollars for cash on delivery. If you want to make this (or any other payment gateway) less restrictive, you could choose simply to exclude however many currencies you want by listing them under Denied currencies, checking the Reset section changes box and then clicking Save Changes.
If you are using a plugin such as WPML to update currency rates automatically, you need the General subtab.
In the General Options section, you can check the situations in which the exchange rate applies: the shipping price, coupon amounts, free shipping minimum amounts, and the like. You can also select from the Convert on menu the situation when the conversion takes place: the Cart and checkout, Checkout only, or After checkout. The Convert on AJAX allows you to leverage AJAX, a tool which changes content dynamically, but that‘s an advanced developer option and we won‘t go into the details – checking this will apply the conversion to the mini-cart, among other things.
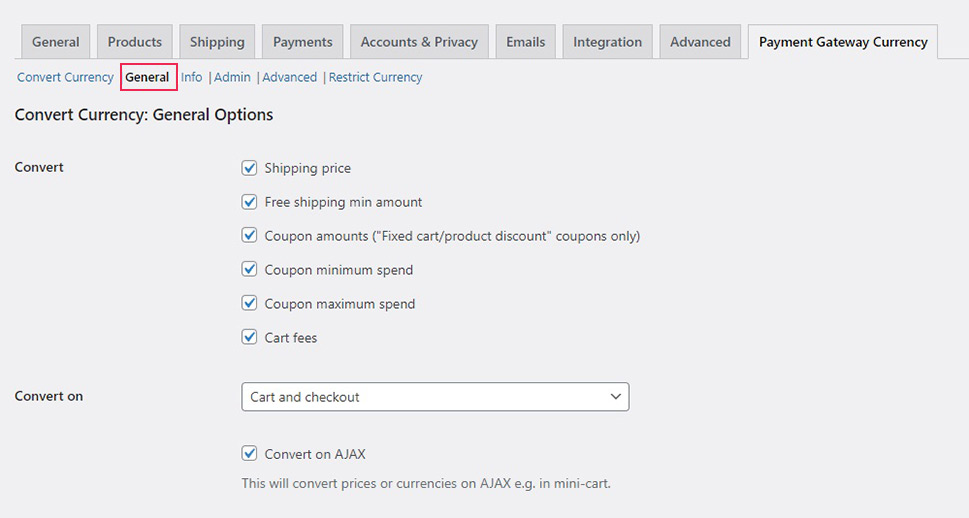
Scrolling down, you will find the plugin options themselves. Select the automatic rate update plugin you want from the available installed plugins in the Get from plugin menu. The Update periodically from server menu lets you select an hourly update if you wish, while the Server menu lets you choose between the European Central Bank server and that of Fixer.io. You can also check the Update now from server box to force an update immediately. When done, check the Reset box and click Save Changes.
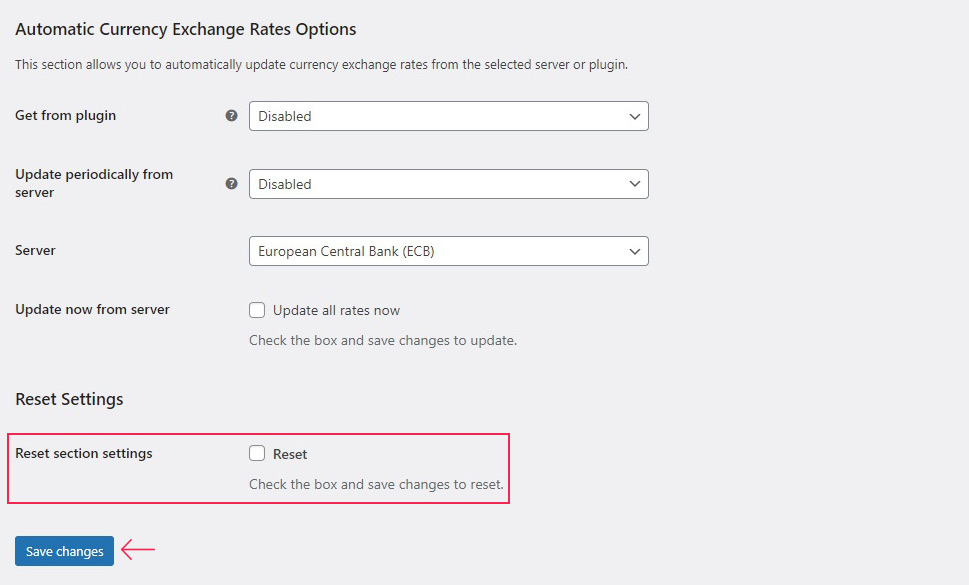
In Conclusion
As you can see, there are several benefits to setting up a multi-currency WooCommerce store, even though it may take some work. If you trade internationally, however, we feel very strongly that the benefits outweigh the investment so long as your volume holds up. You customers are bound to appreciate it.



