How to Add Facebook Comments to WordPress
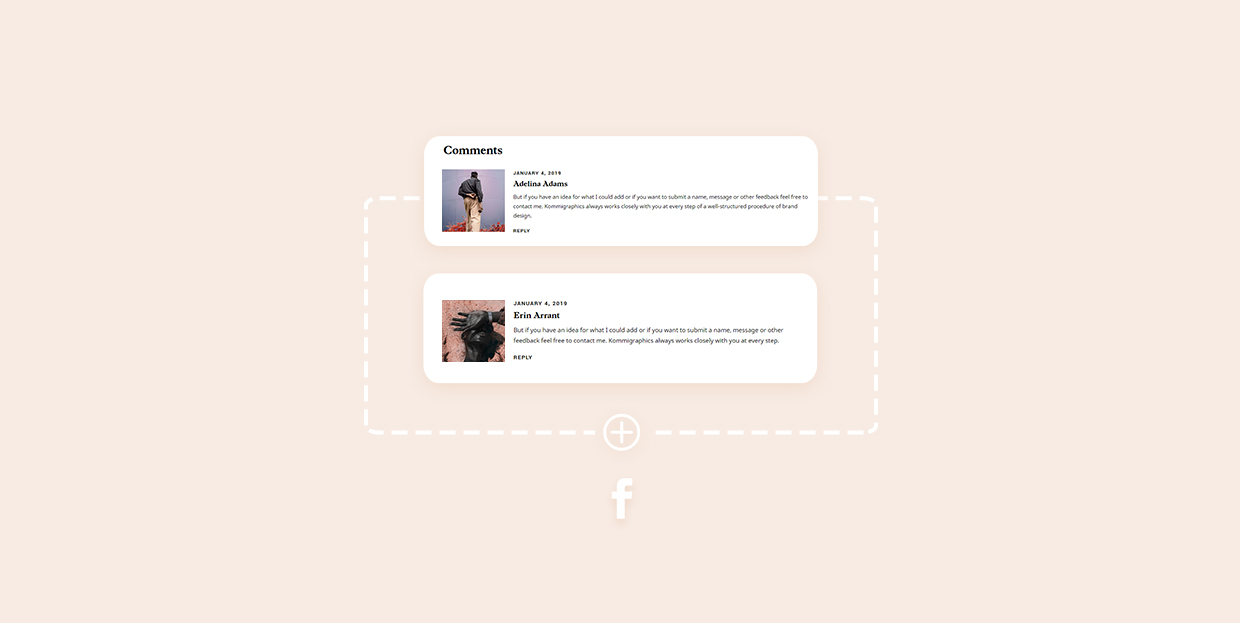
When you’re first creating a WordPress website, one of the choices you make should be whether to allow comments to your posts or let them be met with silence from your audience. It’s not an easy choice — comments give your website visitors a chance to engage with your content. At best, the comment section can be the birthplace of a whole community. On the other hand, comment sections need moderating, and you can expect them to increase the overall workload of running the website.
Of course, your decision isn’t final. You can, for example, choose to completely disable comments later at any later point in time. Of, if you want to give your website comments’ a new life, you might try using a third-party commenting system. In this article, we’ll talk about adding Facebook comments to WordPress, and we’ll show you:
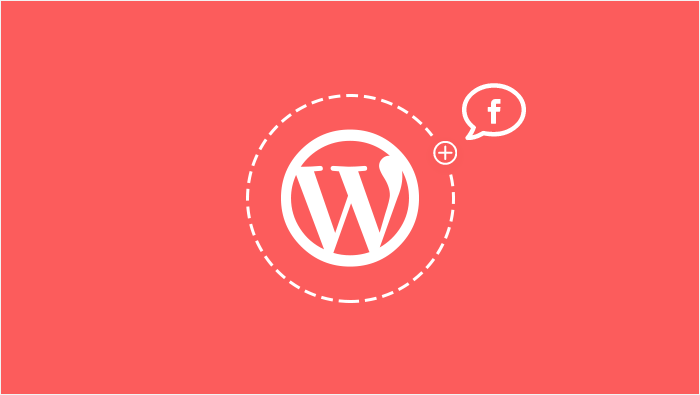
WordPress comes with a perfectly adequate commenting system out of the box. It’s fast and reliable, and it even comes with nifty little things that help your website conform to the GDPR, such as the comment opt-in checkbox.
On the other hand, these comments sections can easily turn into spammers or trolls’ playground. WordPress’ openness is what makes it easy to be taken advantage of, adding to the hours you have to spend moderating the comment section. And if you’re really betting on the comment section to launch your personal-blog-themed WordPress website, you can’t simply adopt a laissez-faire approach and watch your websites turn into a message board for trolls and spammers.
Adding Facebook comments to WordPress can go some way in helping you maintain a healthy atmosphere while not adding to your workload. Facebook is popular and people can log in easily — people are often logged in all the time, so there might not even be a need to log in just to leave a comment. Best of all, Facebook comments might improve the quality of your comments section by the virtue of requiring people to post under their real name.
Facebook comments might also boost social sharing of your content, and the fact that the people who leave comments get notifications when someone replies to them has a tremendous draw to people who want to be a part of the conversation as it’s developing. All of the above should be more than enough to counter the (most) significant drawback of adding Facebook comments to WordPress — the installation process.
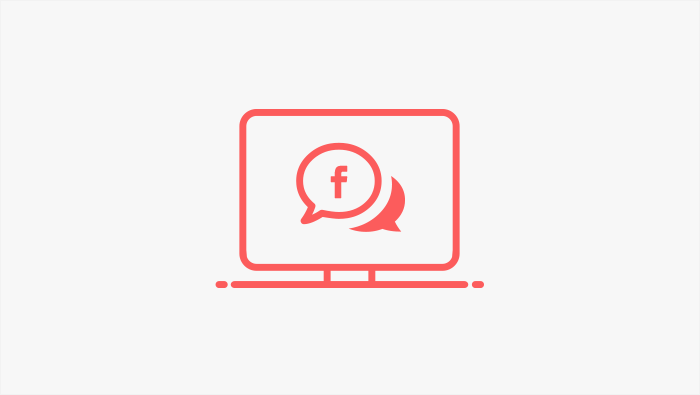
If you want to replace the regular WordPress comments on your website with Facebook comments, you’ll need to create a Facebook app. That’s right, you cannot add Facebook comments to a WordPress website without dabbling with Facebook as a developer.
In most cases, however, you’ll need to do little more than just grab the app ID. There are three ways you can connect the app you create with your website and add Facebook comments. One requires you to edit your website’s code, which is something only people who know what they’re doing should try.
If you have the Elementor website builder installed, you can always use Elementor’s integration options to connect the Facebook app to it and later add the Facebook comments as a widget. The only problem with this method, however, is that you must have the Pro version of Elementor because the Facebook comments widget isn’t a basic widget.
That leaves us with the third, the most inexpensive, and the easiest way of adding Facebook comments to WordPress — by creating the app and using a plugin. That’s the method we’ll demonstrate here.
Your first step would be to log into Facebook as you usually do. You won’t be using the part of Facebook you use to keep in touch with friends and family and stalk on exes. You need Facebook for developers, a subdomain of Facebook. As you’re already logged in, you can proceed by pressing the “My Apps” option in the top menu, and choosing “Create App.”
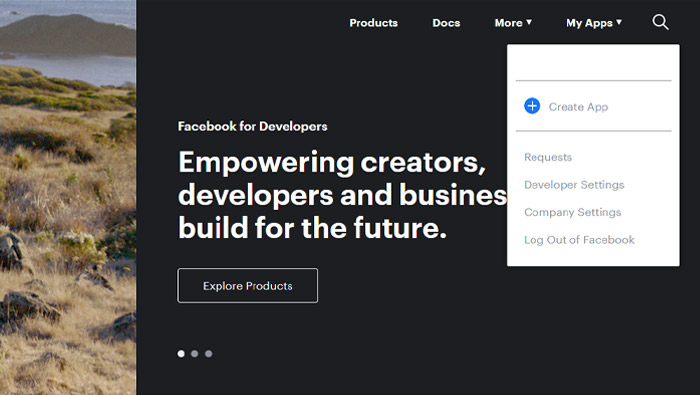
Once you do, you’ll see a window asking you to provide a display name for the app and an email address. You’ll have to come up with the name, while the email address field will usually be filled out with the email address you use for Facebook.
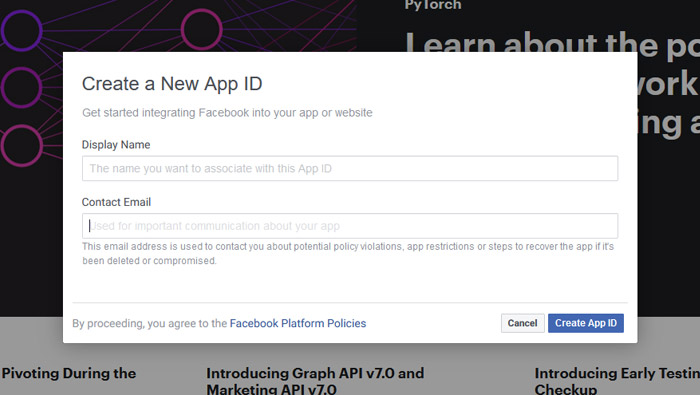
Once you click on the “Create App ID” button and jump through an additional hoop or two to prove that you’re human, you’ll have successfully created the app ID. You’ll be able to see it prominently when the next window opens.
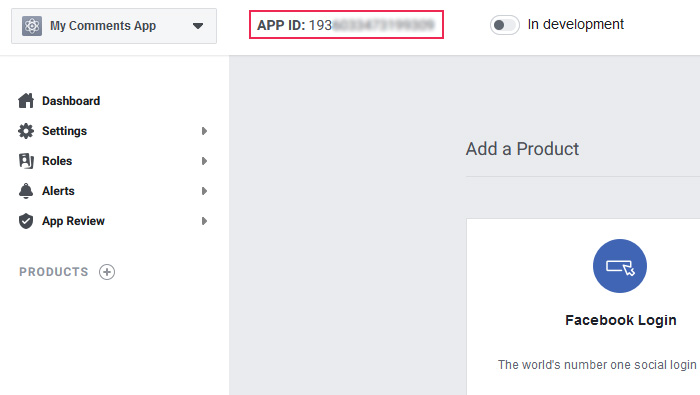
This is the app ID you’ll later use to integrate Facebook comments with your website via a plugin. However, before you do, you might want to roam around a bit and get familiar with your app. For example, you can access the Comment Moderation Tool by navigating to Tools > Comment Moderation Tool and choosing the Settings.
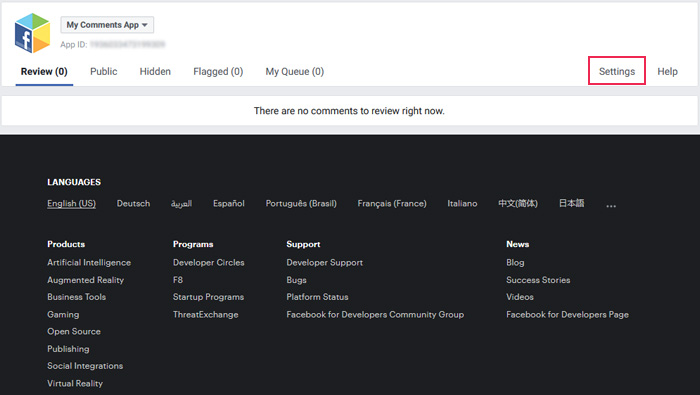
In these settings, you’ll be able to set up everything from sorting rules and notifications to the length of comments, list of moderators, blacklisted words, and banned users. It would be worth your while to study the options you find here carefully.
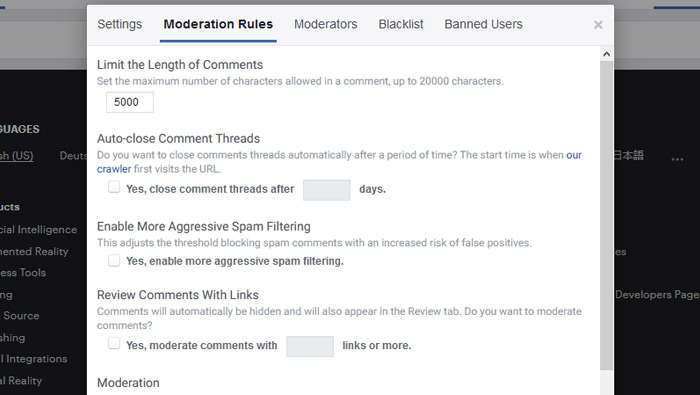
Once you’re familiar with all the settings and rules you can use to manage the Facebook comments that you’re adding to your WordPress website, you can move to the next step. Copy the App ID and navigate to your WordPress website. It’s time to install a Facebook/social comments app.
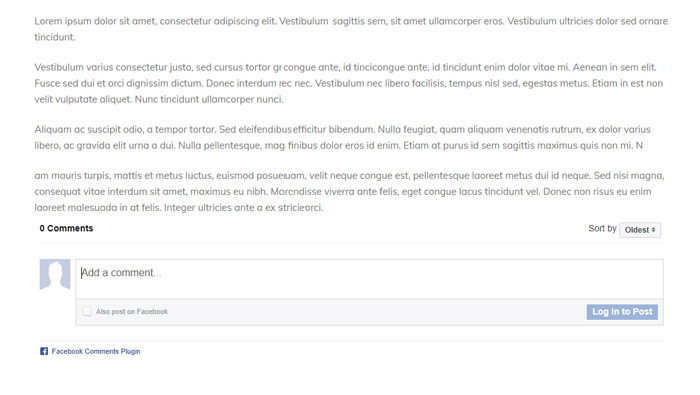
Since you’ll be using the method that relies on a plugin to place the necessary code where it belongs, you’ll need to pick among a handful of plugins that add social and Facebook comments to WordPress. We’ll show you how to add Facebook comments using the Lazy Social Comment plugin.
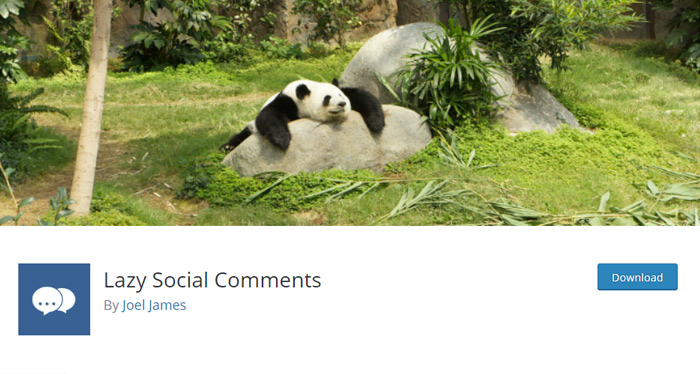
You can go ahead and install the plugin the way you usually do and activate it. The free version of the plugin will suffice for adding the comments to your website, so head over to Settings > Lazy FB Comments section of the left-hand menu in your website’s backend. There, you’ll find the plugin’s options and a neat shortcut to Facebook’s Comment Moderation Tool. Most importantly, you’ll see the field where you need to enter your Facebook App ID.
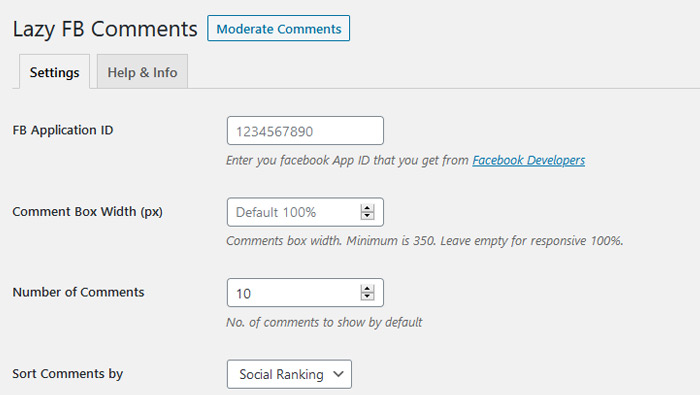
After you add the ID and personalize the settings, you’ll soon see a box appear on your website that unmistakably shows that you have, indeed, added Facebook Comments to your WordPress website. Now all you have to do is make sure that everyone behaves well in the comment section.
Let’s Wrap It Up!
When you’re trying to improve audience engagement and increase the social reach of your content, adding Facebook comments to WordPress is the most obvious possible choice. Leveraging the power of the biggest social network in the world can surely do more good than harm. With some rudimentary development work and a good plugin on your side, there’s no reason why your website couldn’t start using Facebook comments right away.




