How to Add an FTP File Manager in WordPress
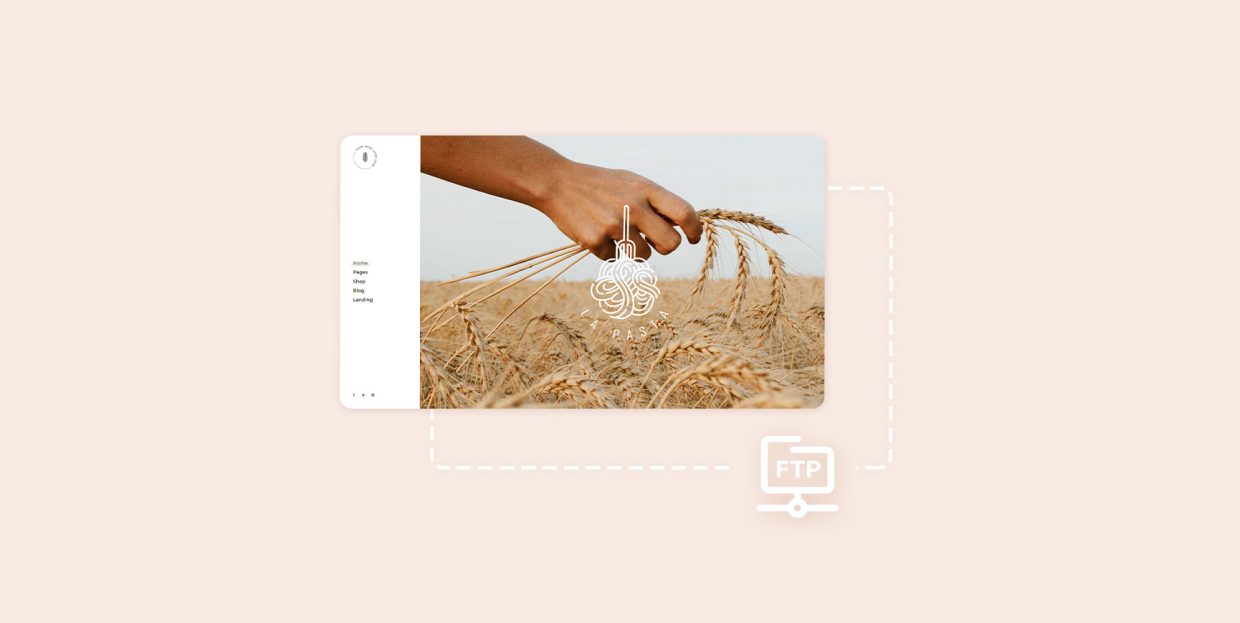
If you are a WordPress user, chances are very high that you have already heard of or even used FTP. FTP is a very convenient way of managing your WordPress, theme, plugin, or any other website-related files. While FTP clients are the most common ways of using FTP in WordPress, there are others. In this article, we will talk about one of those ways, and that is how you can add an FTP file manager in WordPress. We will also discuss some of the benefits of doing so to help you decide if this is the right option for you.
Why should you add an FTP File Manager in WordPress
First of all, let us elaborate on what FTP is, in case you aren’t familiar with the term. FTP stands for File Transfer Protocol, and it is a network protocol for transferring files and folders between a host and a client. It usually requires authentication in form of a username and password, but in some cases, you can also connect to your host server anonymously. For additional security, you can choose to use FTPS (FTP Secure) or SFTP (SSH File Transfer Protocol) protocols instead. Even though these protocols are safer, FTP is still used and has remained as the general term to this day.
With that being said, there are three main ways of using FTP in WordPress—using FTP clients, using the File Manager option within cPanel, or using a file manager WordPress plugin, which is the topic of this article. WordPress plugins for file managing work similarly to the other two FTP options. They let you edit, preview, upload, download, or delete files and folders on your server, among other things. And they can be very valuable if you don’t have access to cPanel or an FTP client, haven’t created your FTP credentials, or simply don’t know how to use an FTP client yet.
However, to use a WordPress file manager plugin, you need to be logged into your WordPress admin dashboard. This is both an upside and a downside. Meaning, you can simply log in to the website and manage the files and folders on your server thanks to the user-friendly interface of the file manager plugin. But, if you aren’t able to login to your WordPress admin dashboard for whatever reason, you won’t be able to use the FTP file manager plugin. In that case, you would need to use one of the other two possible methods to manage your website files.
How to add an FTP File Manager in WordPress
Having clarified the pros and cons of FTP file manager plugins, let us see how you can add and use one. There are quite a few FTP-related plugins, but we will cover what is probably the most popular one—File Manager (also referred to as WP File Manager).
Before we start, we must note that this article is intended for WordPress.org users, as WordPress.com has a list of unsupported plugins, which includes plugins for altering files and folders. Furthermore, SFTP access on WordPress.com is reserved for Business and eCommerce pricing plans only. If you’re on either of those plans, you should use an SFTP client. With that being said, let us proceed.
File Manager is a free WordPress plugin that also has a premium version. The free version of the plugin provides all the major features to users with the administrator user role only. An admin can create, move, copy, rename, edit, delete, archive, and extract files and folders. There is no upload file size limit and the files can be edited using a built-in code editor that comes with a syntax checker. You can preview most common file types, use the search functionality to easily find the file you need, and get information about it.
The premium version gives the previously described functionalities to all users. However, the admin gets to control the upload size and which files can be uploaded. Furthermore, the admin can lock or hide certain files or folders for selected non-admin user roles. Admin will also receive notifications when a file is downloaded or edited, have 24/7 premium support, and the ability to use the plugin from the frontend with a shortcode. Additionally, using some premium add-ons, you can integrate the plugin with some of the most used services like Google Drive, Dropbox, AWS S3, or Git.
Now that you have a general impression of this handy plugin, let us proceed to explain how you can use it. After installing the plugin, navigate to the WP File Manager section in your admin dashboard. Clicking on it will open the first subsection, which has the same name. You will be able to see all the files and folders of your WordPress installation here. We will explain some of the aspects of using this plugin below.
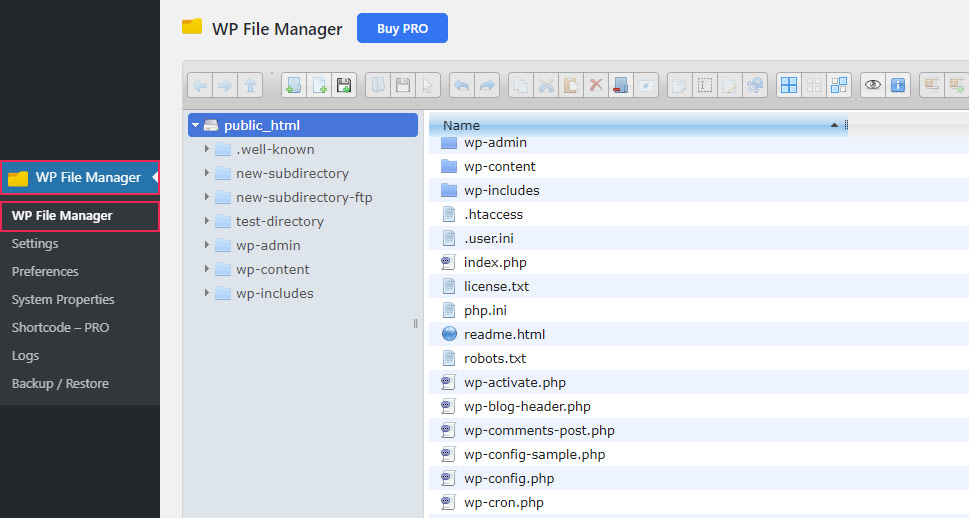
On the left, you will see the folder structure of your website. You can simply click on the folder to open it and view its containing subfolders. Repeating the process, you can continue down the folder structure to your desired subfolder. Additionally, on the right, you can see all the files and subfolders contained in the folder which you currently have open.
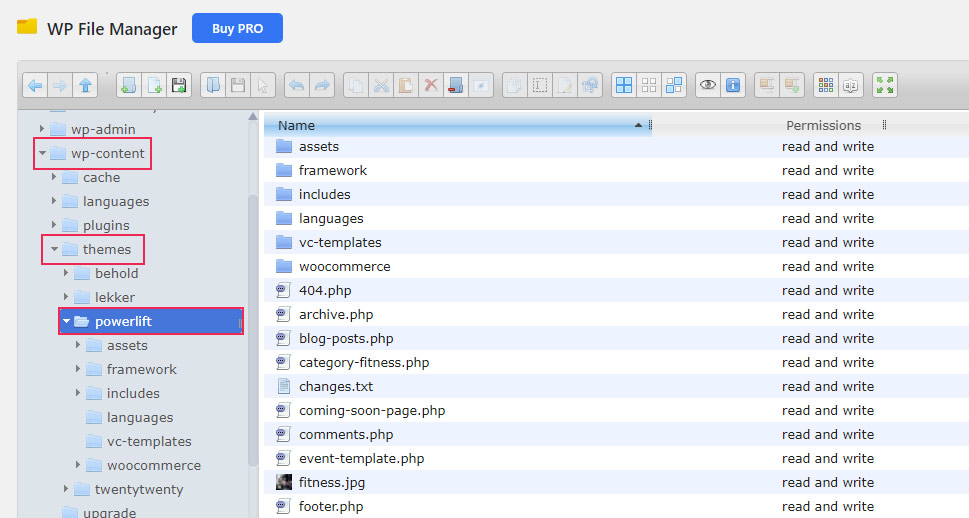
Furthermore, you will notice a toolbar above the main section containing options found in most FTP clients. Using those options, you can preview, edit, delete, download, or upload files and folders, among other things.
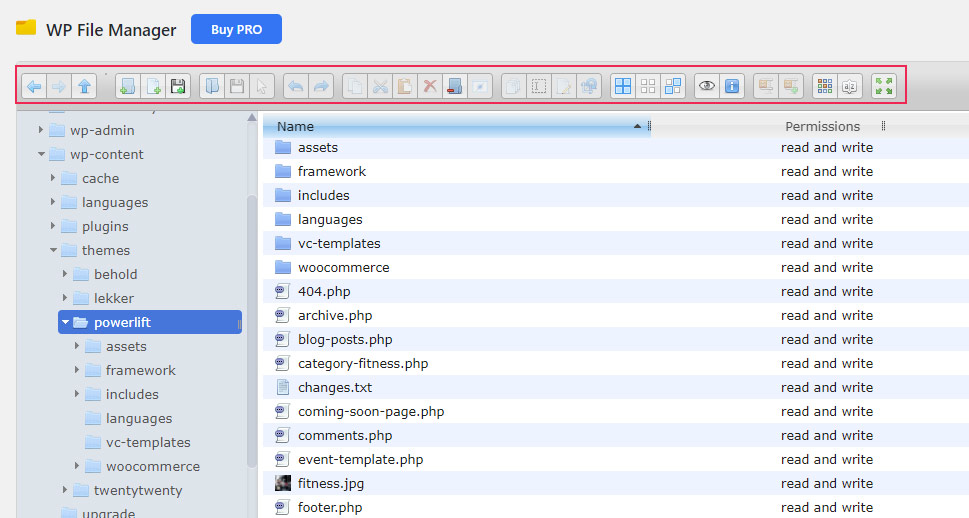
Another way of performing the same actions is to right-click your chosen folders or files and get a list of available options.
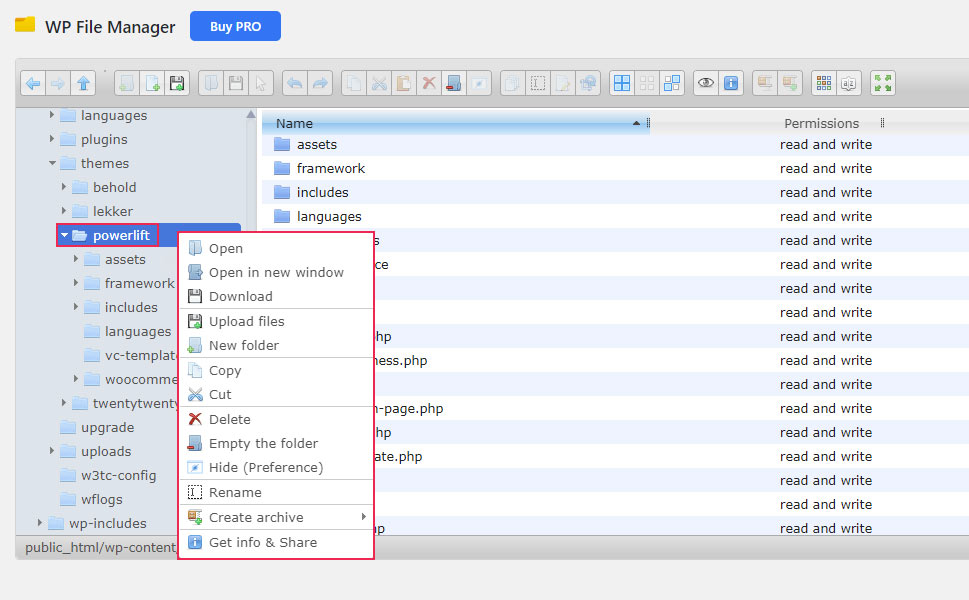
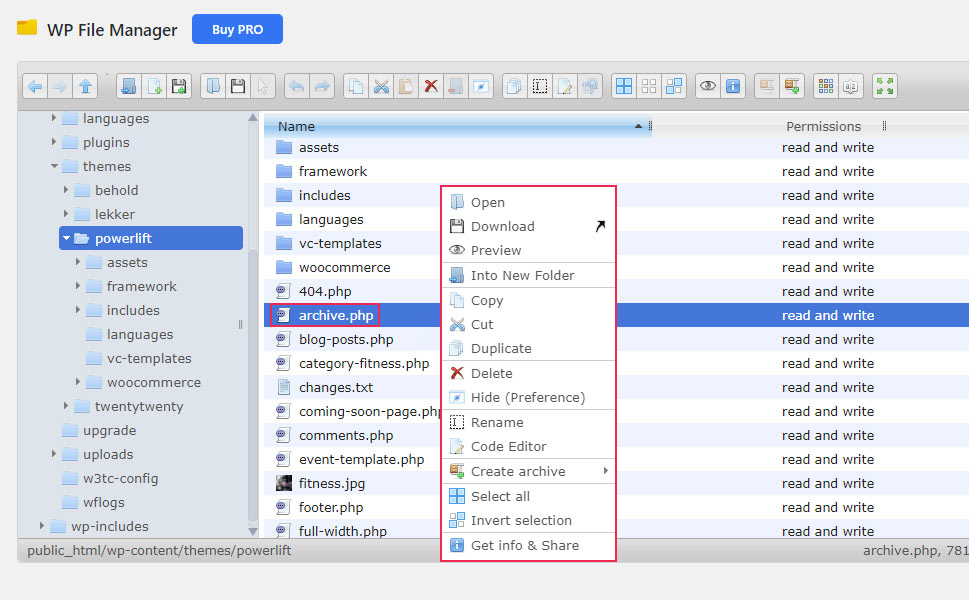
For example, if you want to edit a file, you can use two different methods. Either do so by clicking on the file and then clicking on the Edit file option from the toolbar. Or you can right-click on the file after selecting it and click on the Code Editor option. Make sure to press the Save button after you are done editing. On the other hand, if you don’t want to make any changes to the file, you can simply preview it using the Preview option.
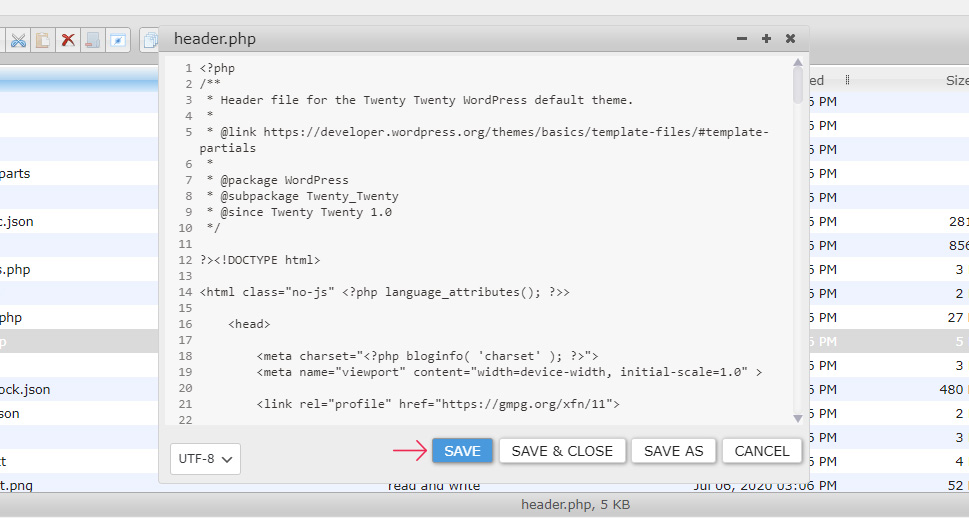
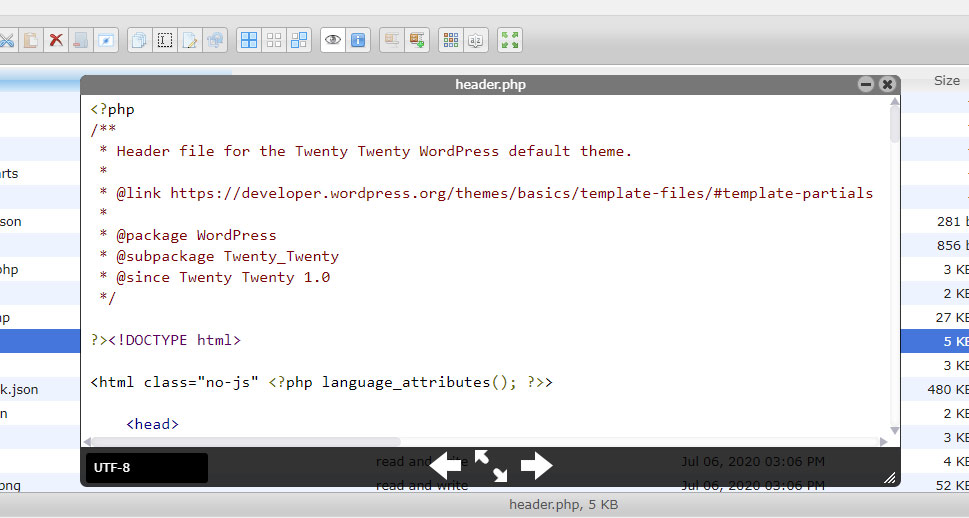
You can also upload multiple files by placing yourself within the appropriate folder, right-clicking inside it, and selecting the Upload files option. Then, a file dialog will appear where you can select or drag and drop the file(s) that you wish to upload to the server folder that you’re in.
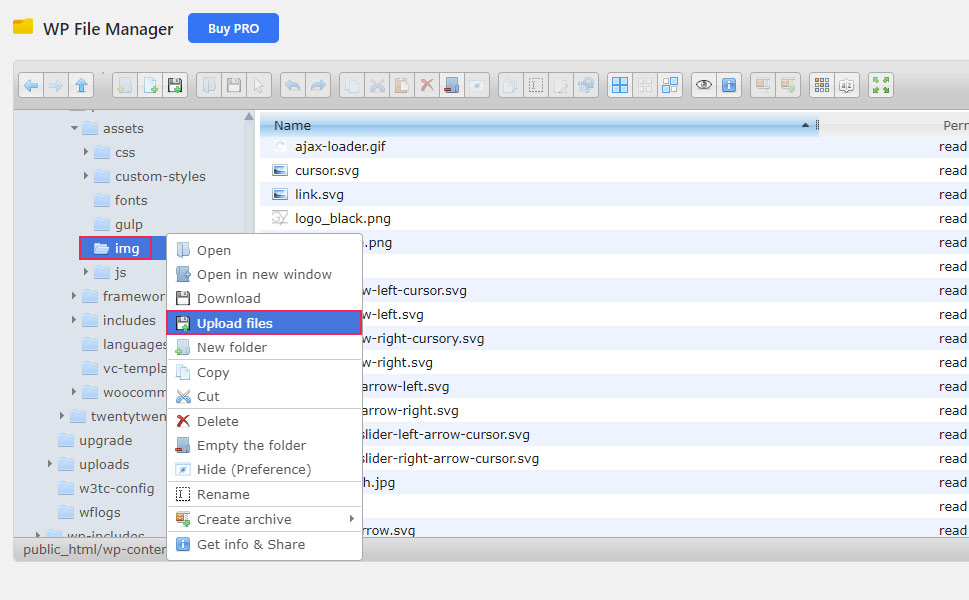
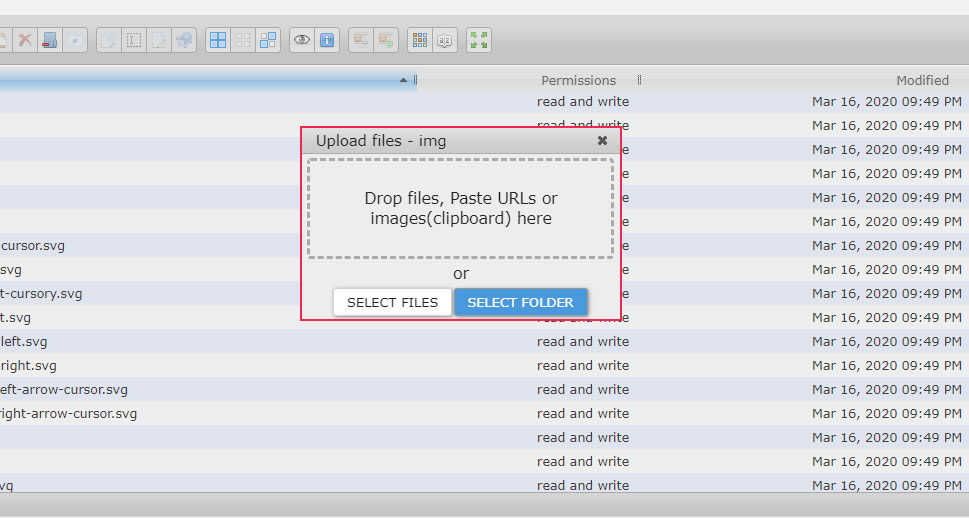
This concludes our article on how to add and use an FTP file manager plugin in WordPress. There are a lot more options within the File Manager plugin that we didn’t cover, which we invite you to explore. You can review the options on your own, or go through the plugin’s documentation first. Whatever you decide to do, we are confident you will find that managing files and folders using this plugin is quite straightforward.
Final Thoughts
Managing website files and folders via FTP is a common task for every website administrator. Even though the use of FTP clients or cPanel is quite common, you should also consider using a file manager plugin, for ease-of-access. In this article, we have explained how very simple it is to use such a plugin. This simplicity of use makes plugins a perfect way to dive into working with a WordPress FTP file manager.



