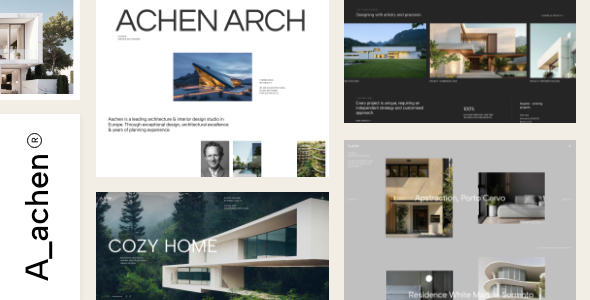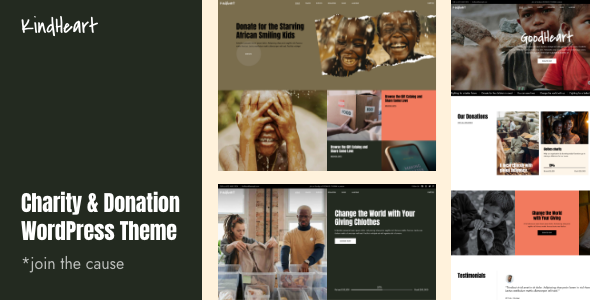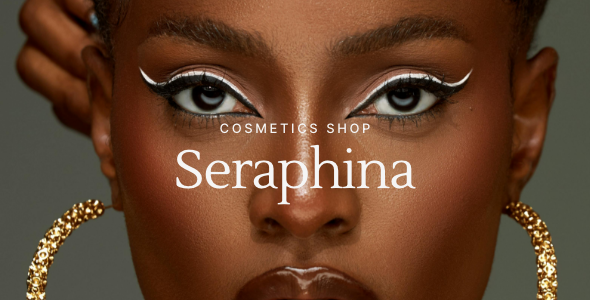How to Save Contact Form 7 Data to Your WordPress Database

You know how the vast collection of available plugins is one of the best things about WordPress? How you can use them to turn a plain WordPress installation into a beast of a website with all kinds of features and functionalities? Well, sometimes the plugins themselves require help from other plugins to make them more useful.
Take Contact Form 7, for example. It’s probably the most popular WordPress form plugin, and certainly one of the best form plugins you can use. It’s commonly supported by premium WordPress themes. However, if you want to style Contact Form 7, you’d be best served by using our CF7 widget for Elementor. As you can see from the video tutorial for the CF7 widget, it’s very user-friendly and applying proper styling to it can get you a long way in terms of conversions. If you’re not a fan of Elementor and prefer block editing, there’s also the almost identical CF7 block for Gutenberg. To see it in action, check out the CF7 block tutorial. And if you want to save submissions to the database, you’ll need some outside help, too. That’s what we’re going to talk about here.
Now would be a good time to say that if you’re not saving your submissions, you might as well not have a contact form at all. These submissions are a tremendously useful pool of potential leads and prospects, and a base you can use for delivering your messages across various channels. Depending on the sort of info you’re collecting, they can also be used for audience segmentation and targeting. You definitely want to have them all in one place, in your website’s backend, i.e. your WordPress database.
In this article, we’ll show you:
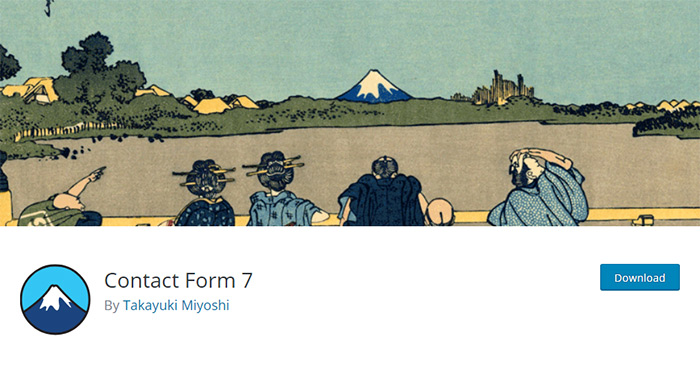
The way Contact Form 7 is set up, any submissions you get from your forms will be sent to you via an email. Setting up the sender email address, the one that’s on the same domain as your website, and the recipient email, which can be whatever you want it to be, is one of the crucial steps of configuring the plugin before you start using it.
While this system might work, it’s easy to see why users would want it a bit different. Entirely relying on your email means that you’ll get no info from contact forms if you mess up the configuration of either of your email addresses.
But even if you do that step well, you can still have issues with the current system. It puts you completely at the mercy of your recipient email service provider for form data storage and additional functionalities. If something goes wrong with your email service provider or account, you can quickly lose all the contact form data. The way you search and export your data will also depend on the email service you’re using.
If nothing else, having to open your email client every time you want to check for new submissions can also be a drag and disruptive to your workflow. Having access to the contact form submissions from your website’s backend makes perfect sense if you spend lots of time there.
If you want to change how Contact Form 7 handles your form submissions and save them to your website’s database, you can do that with a plugin. There are a couple you can use, including one that was developed by the team behind Contact Form 7. It’s called Flamingo, and we’ll show you how to start using it.
With Contact Form 7 installed, head over to Plugins > Add New. Search for the keyword “flamingo,” and you’ll probably see it as the first result. Install and activate it.
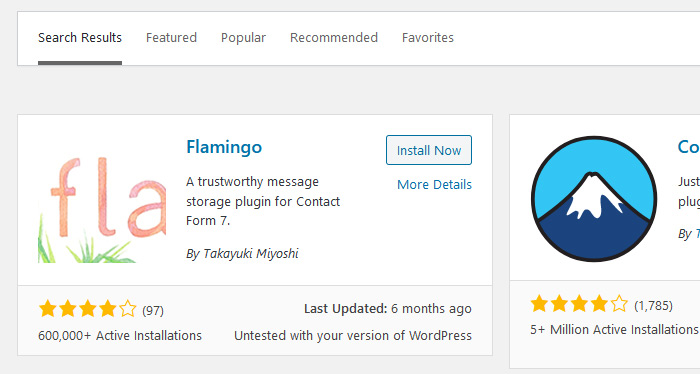
And with that, you’ve done all you need. There’s no additional setting up needed — the submissions you get through Contact Form 7 will be stored in the wp_posts database. If you want to see them, you can head over to the newly added Flamingo tab on your website’s dashboard. There, you’ll notice the “Address Book” and the “Inbound Messages” options.
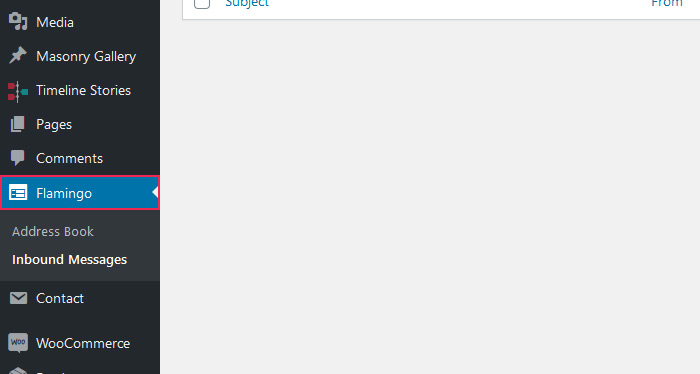
Choosing the “Inbound Messages” will take you to a window that contains all the messages you’ve received, sortable by subject, sender, channel, and date. You’ll also be able to easily export all the messages in a .csv file with the click of a button.
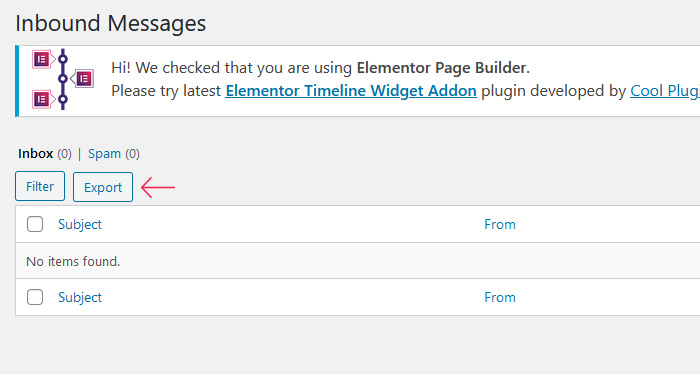
The plugin will save contacts in the Address Book by default. If this is something that you don’t want Flamingo to do, you’ll have to install yet another plugin to stop it. Otherwise, you’ll be able to export your contacts just like you would your posts.
Contact Form 7 Database Addon
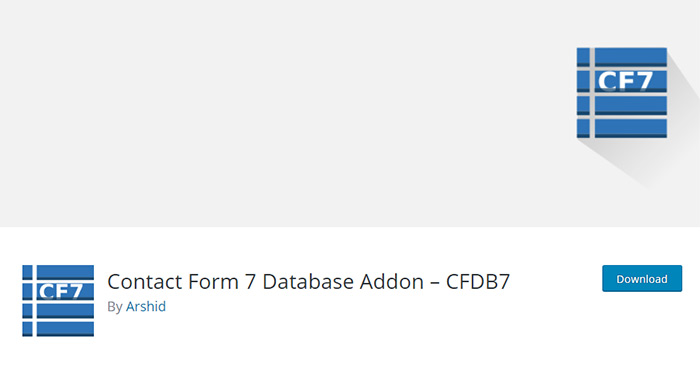
Contact Form 7 Database Addon, CFDB7 for short, is a popular CF7 database plugin that’s simple to install and even simpler to use. It does pretty much the same thing as Flamingo — it starts capturing form submissions into the database once activated, and it doesn’t burden you with unnecessary options.
Contact Form Entries
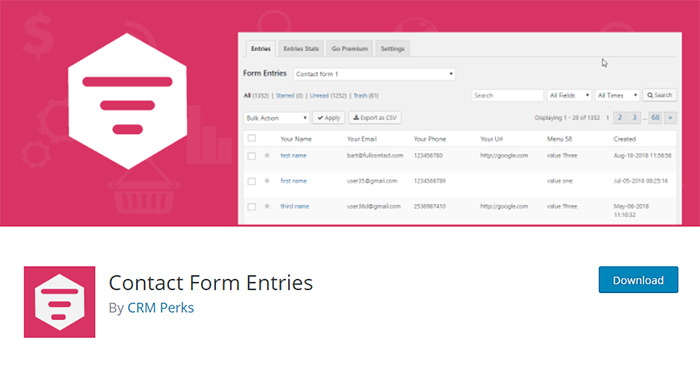
The Contact Form Entries plugin brings support for multiple contact form plugins and some advanced options that could help with your website’s GDPR compliance. Contact Form Entries allows you to disable storing user information such as IP addresses, OS, browser, and screen size.
Advanced Contact Form 7 DB
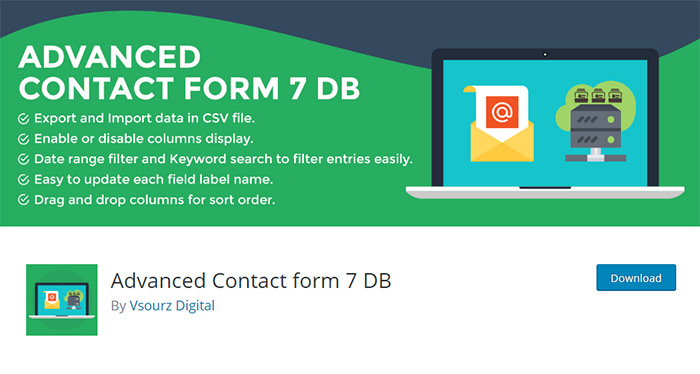
The Advanced Contact Form 7 DB plugin packs plenty of features you’d expect from it, such as search, filtering, and exporting. If you want it to shine, however, you’ll have to install some of its commercial addons. That way, you can get a GDPR-compliant version of the plugin and enable features such as reporting and user access management.
Let’s Wrap It Up!
In the years since it was created, Contact Form 7 has managed to become the go-to contact form plugin for many WordPress users. A user base that measures in millions is the best confirmation of quality a plugin could have — but it’s no guarantee it will be flawless.
If the inability to save entries in the WordPress form to the database is something you don’t like about Contact Form 7, don’t worry. There are more than a few plugins that can add that feature to CF7, including the one from the same developers who worked on the original.