How to Undo Changes and Use Post Revisions in WordPress
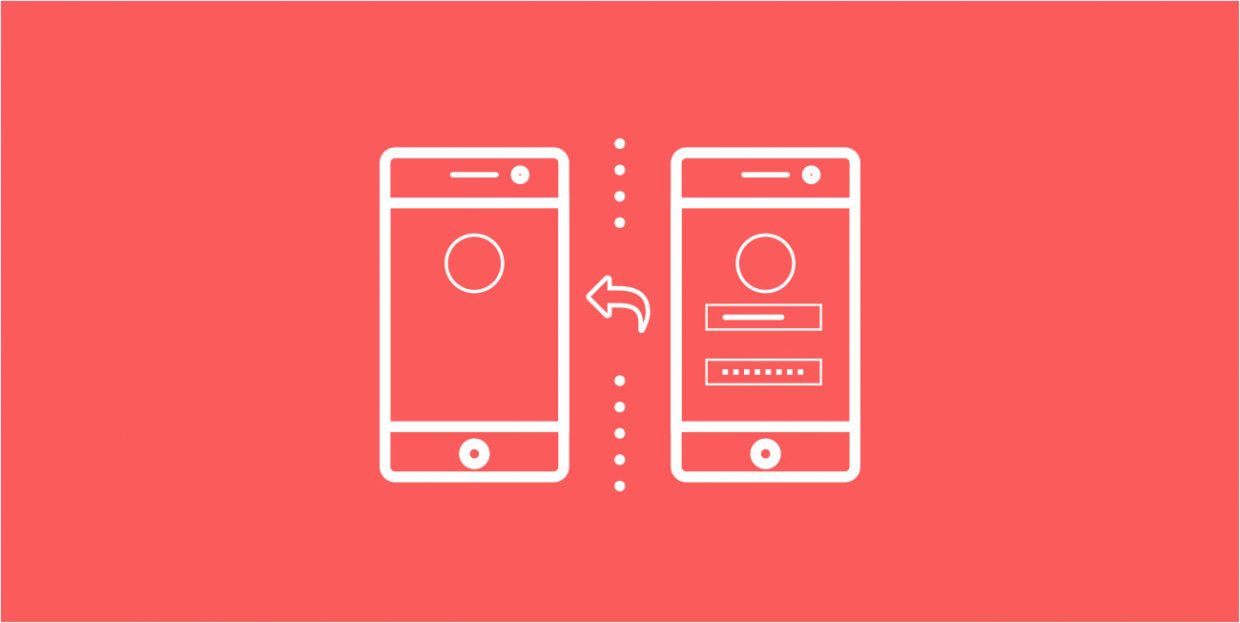
Trial and error is a normal part of any creative process, and the same goes for writing online posts. This has probably happened to you at some point – you end up completing a post, and then realize that what you’ve written earlier is simply better than the version you have in front of you. Or imagine an even worse scenario: something goes wrong and you think what you’ve written so far is lost forever.
Luckily, for those using WordPress, there’s always the option of going back to a previous version of your posts, regardless of whether you’re using free or premium WordPress themes. Today we’ll show you how to undo changes in WordPress by using post revisions.
What Are Post Revisions?
WordPress comes with an automatic save feature that allows you to restore the previous version of your post. It works by auto-saving everything you add to your post every 60 seconds. Aside from making this temporary revision, it also replaces the older version of your post with the new one. You can easily go back and restore your post to any previous revision that has been saved.
This option is great if you want to have a better overview of everything you’ve created so far. You can switch between different revisions, see your progress, then weigh in your options and pick what you think will be the best version of your post. This functionality is particularly convenient if your WordPress website has multiple authors. In this way, the editor can see exactly which version was made by which author. The possibility of “seeing the bigger picture” can greatly contribute to the overall quality of your content.
How to Use Post Revisions
To use post revisions, you need to log in to WordPress, then access All Posts in your backend and choose the post you’re interested in.
You will be able to see the number of revisions on the right side of the post editor, right above the Publish/Update button. Clicking on Browse will let you inspect the revisions in more detail.
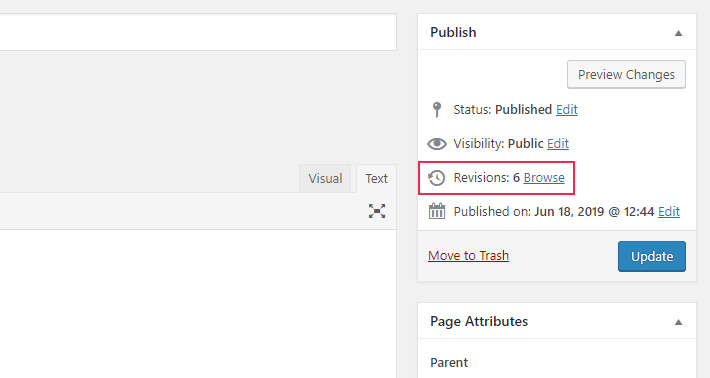
If you want, you can also set up your revisions to appear below the post editor. In order to do so, just activate the Revisions checkbox in the Screen Options.
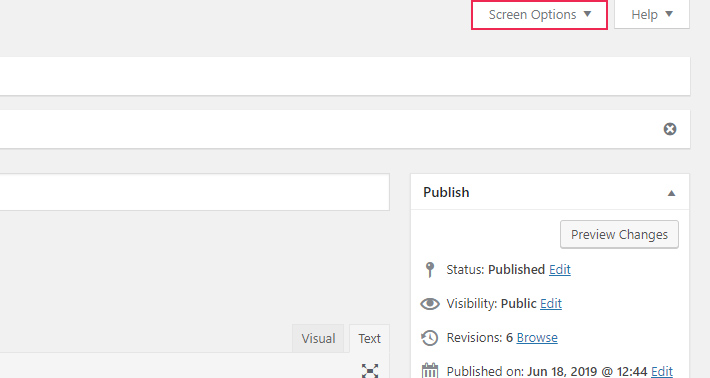
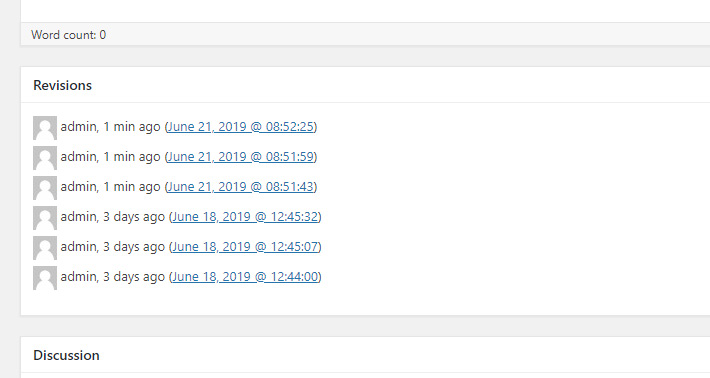
How to Review Post Revisions
After you click on Browse, you will be shown the latest version of the post. If you want to see previous revisions, you can click on the horizontal scrollbar located at the top of the screen. The name of the user that made revisions will be displayed above it. Also, you can easily see all the changes made in different versions, as they will clearly be highlighted.
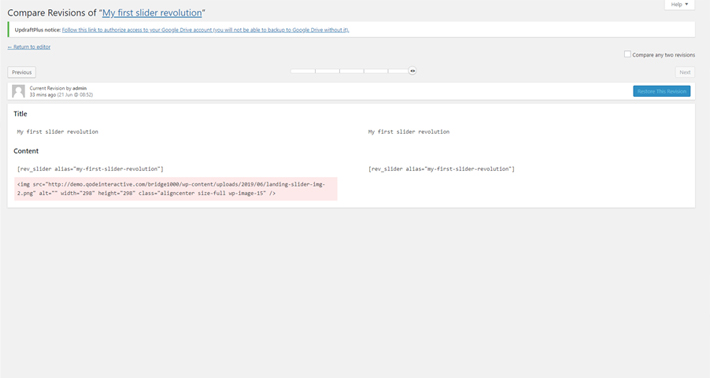
Alternatively, you can view different post revisions by clicking on the Previous and Next buttons. There is also a box called Compare any two revisions that allows you to look through two different revisions and analyze all the changes and differences between them. You can find and select the revisions that you’d like to compare by dragging the scrollbar wheel in either direction.
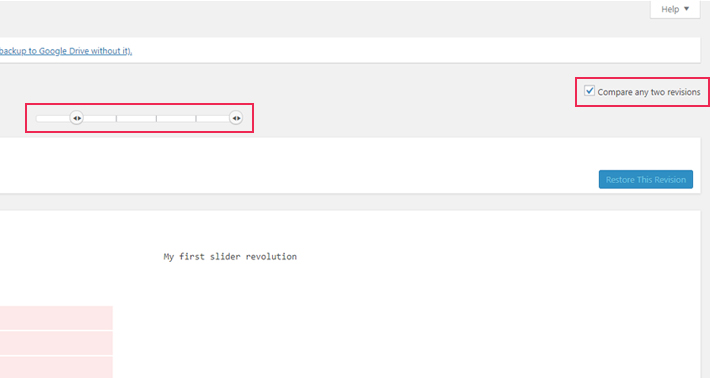
How to Restore a Revision
Once you find the version you are certain works for you, you can simply hit the Restore This Revision/Restore This Autosave button. This will become the current version of your post, and you can either publish/update it or save it as a draft.
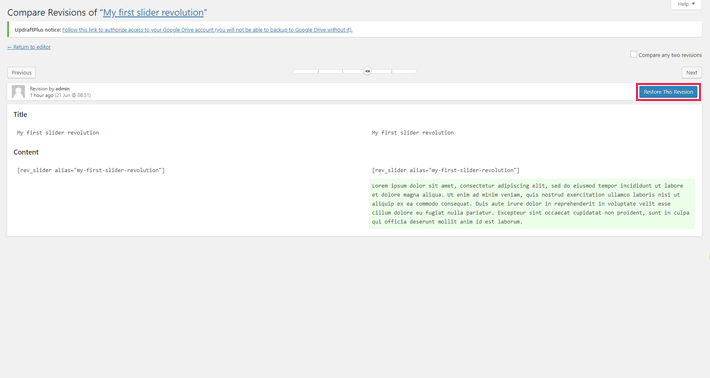
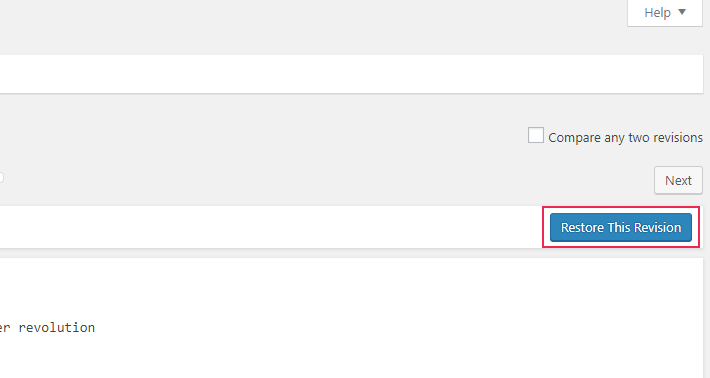
Conclusion
And that’s essentially how you use post revisions and undo changes in WordPress. Using Post Revisions can help you a great deal during your post creation process. The option to go back to any saved version of your post gives you full freedom to explore your creativity and experiment with your content. So, we definitely recommend using this option to make your awesome post even better.




