How to Clear WordPress Cache
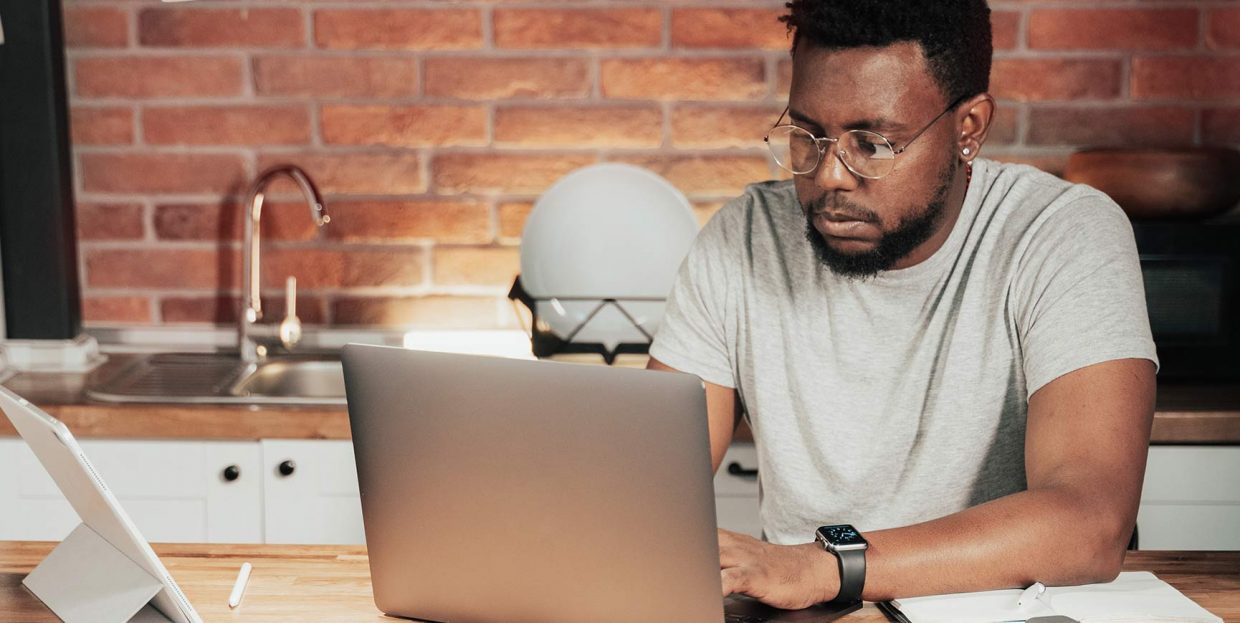
Due to their dynamic nature, most websites go through a process of constant change and development. This includes occasional modifications and improvements of the website design itself, the addition of some new elements, as well as frequent content updates. Because of all these, situations may occur where you may not be able to see some of these changes, even after reloading the page.
If a similar situation happens to you, the reason for this may be the WordPress cache files that are out of date. Most commonly, the solution for this lies in clearing your WordPress cache. In this article, we will talk a bit about how caching works, why you should clear your cache, as well as list different ways to do it on your WordPress site, so stick around:
When a visitor comes to your website, their browser will store all the static content (like JavaScript, CSS, HTML, and images) as cache files. So, the next time they choose to visit your web page again, the stored data will ensure that it loads faster, as some of your website’s content is already fully downloaded. Therefore, the main purpose of caching is to boost your website’s speed and enhance the overall user experience of your visitors.
That being said, caching can sometimes cause some unexpected issues. For example, instead of showing new content, it can still show an old, cached copy of your WordPress site. This means that not only your visitors won’t see any changes right away, but also the webmasters won’t be able to preview the changes they made on the website. You can run into this issue if you make some changes to your website design or content, or if you recently updated your themes and/or plugins. In all these cases, clearing your WordPress cache should do the trick.
There are many caching plugins and firewall solutions that provide the option of optimizing your website’s speed and performance using cache, and a lot of them include the option of clearing cache on your WordPress site. This time around, we will show you how to clear cache using some of the most popular plugins in this category. In addition, we will explain how to do it in your website browser and using your hosting service options as well.
With that said, here are some of the best ways in which you can clear your WordPress cache:
Clearing your browser cache is the first step you should take before trying any other method. All browsers store a copy of every website you visit, and that includes your own. As we already mentioned, when you make any changes to your WordPress site, the browsers might not become aware of these changes right away. So, here’s how you can clear cache files in some of the major browsers.
Clearing Browser Cache in Google Chrome
To clear the cache in your Google Chrome browser, click on the three-dot menu icon in the top right corner of your browser, then go to More Tools >> Clear Browsing Data.
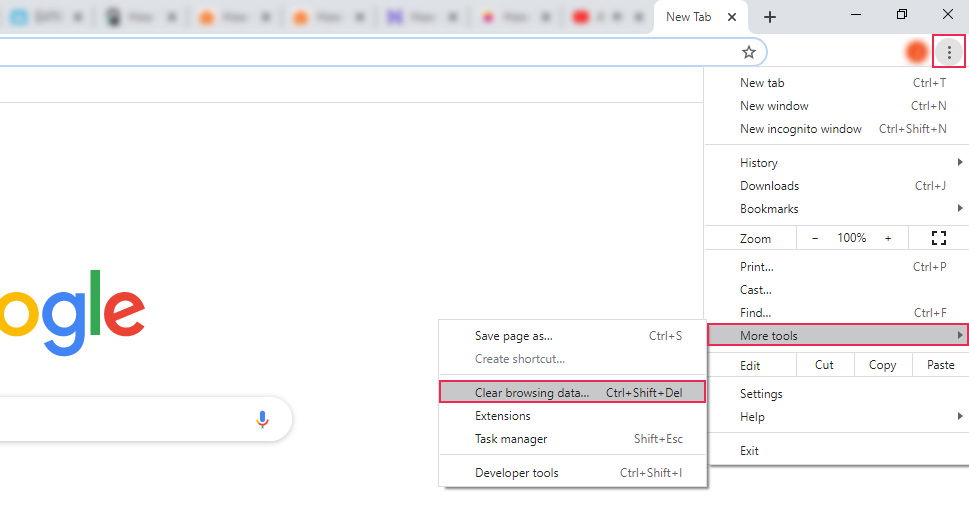
A pop-up box will open, allowing you to clear your cache by marking the “Cached images and files” option and clicking the Clear data button.
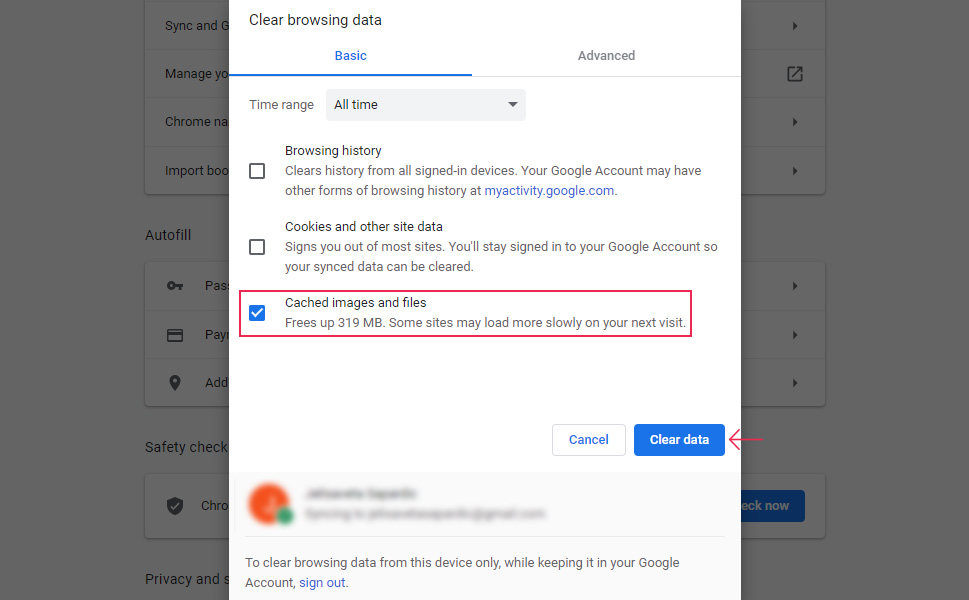
Clearing Browser Cache in Firefox
To do this in Firefox, select the hamburger menu icon in the top right corner of your Firefox browser and select Options.
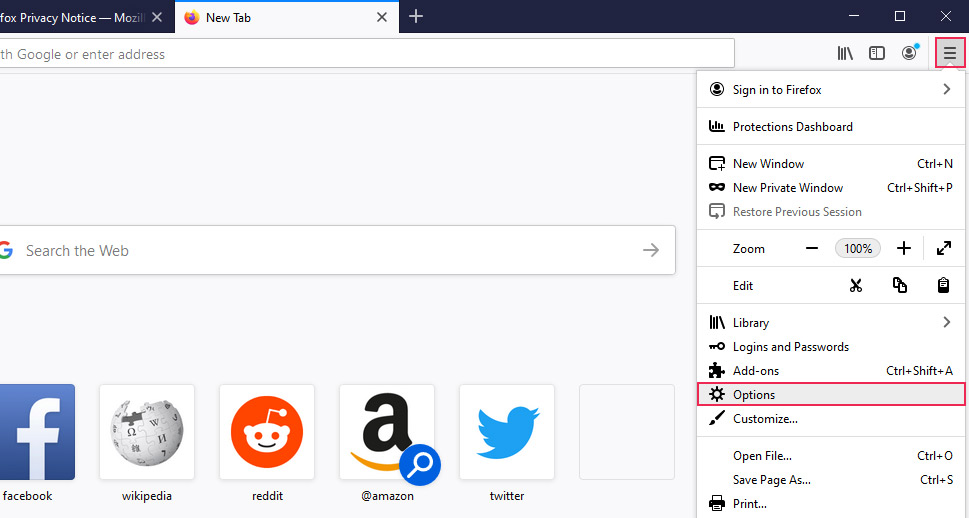
Under the Privacy and Security tab, find the Cookies and Site Data section and click on Clear Data.
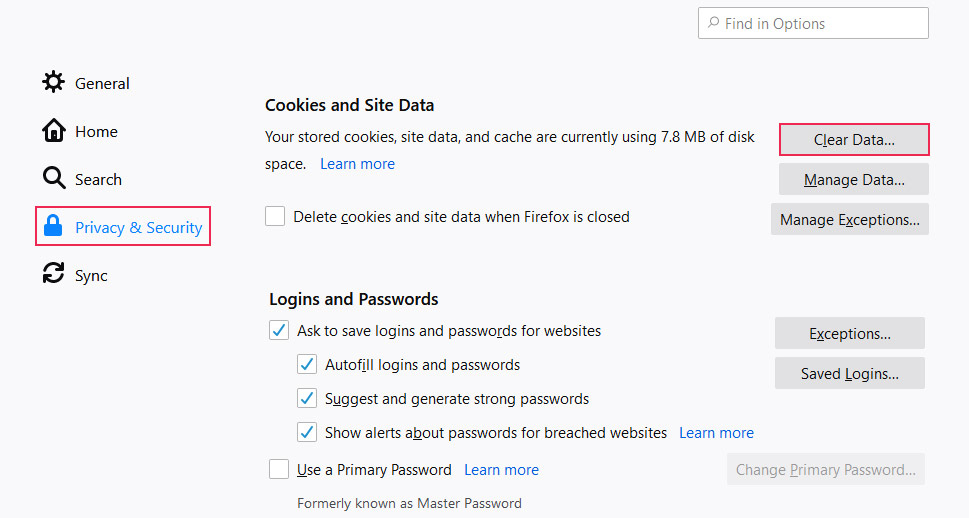
A popup will appear, asking you what type of data you want to clear. You should mark the “Cached Web Content” option and hit the Clear button.
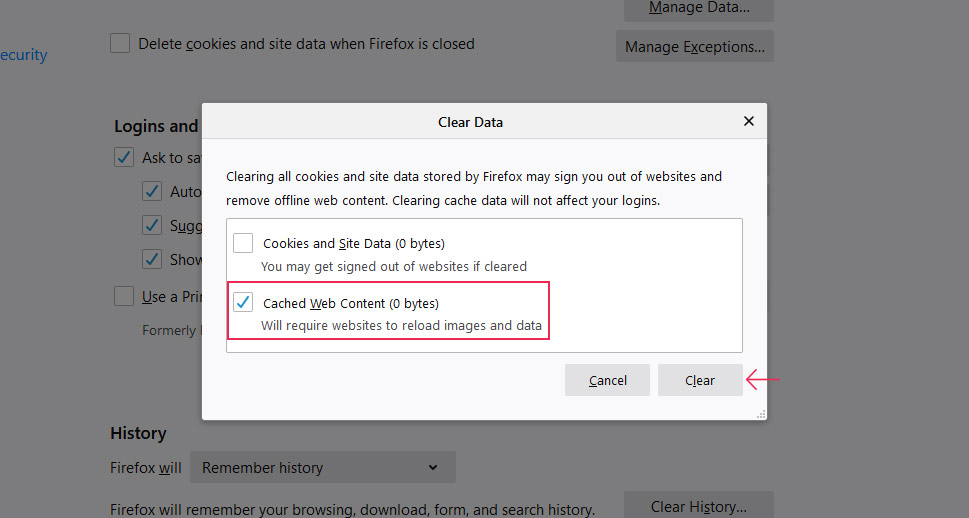
Clearing Browser Cache in Microsoft Edge
Click on the three dots in the upper right corner to open a menu, go to Settings, and select the tab called Privacy, search, and services. In the “Clear browsing data” section, hit the Choose what to clear button.
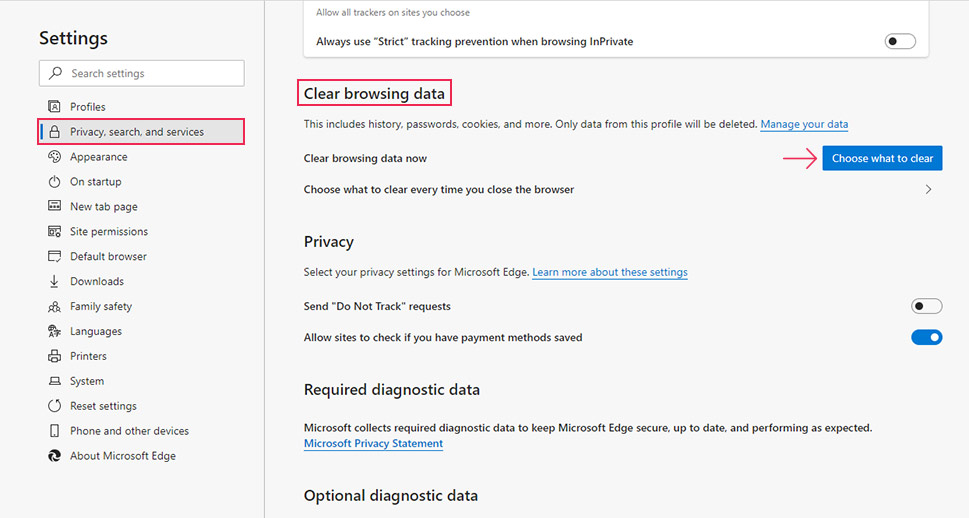
Simply mark the “Cached images and files” option once a new popup opens, and click on Clear now. You should set your time range to “All time”.
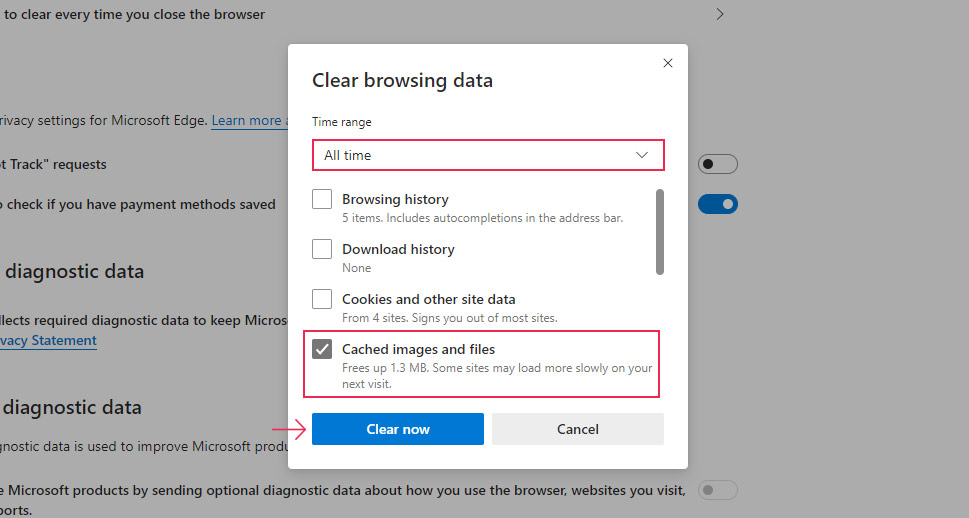
Clearing Browser Cache in Safari
The easiest way to clear the cache in Safari is to activate some developer options. First, click on Safari >> Preferences.
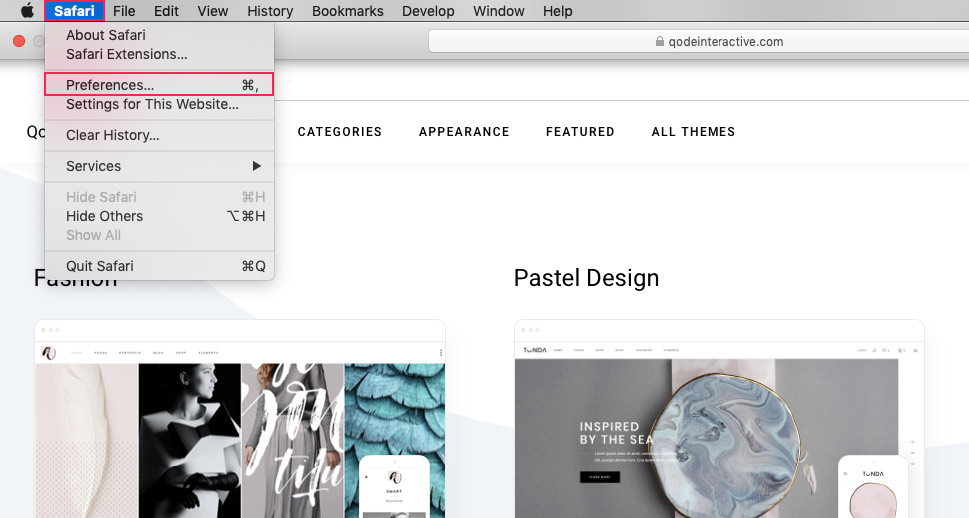
Then, choose the Advanced tab.
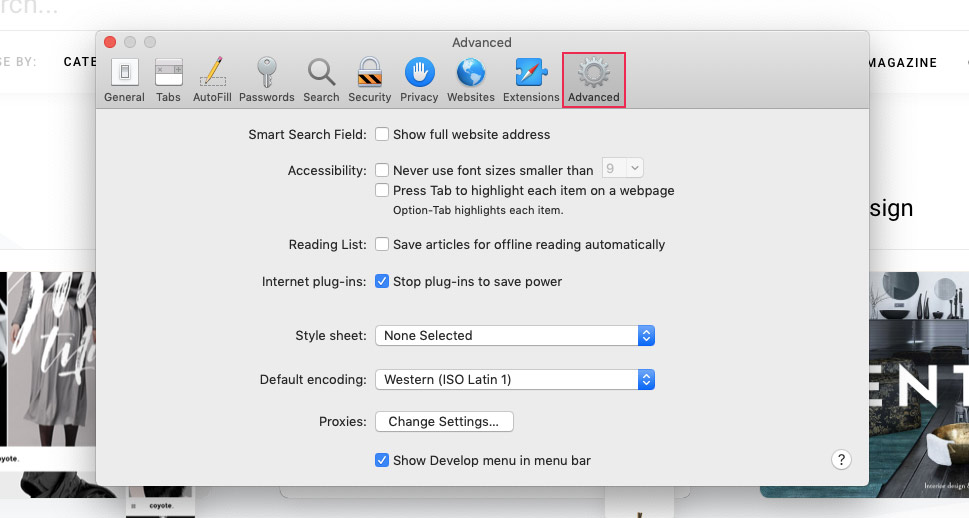
Next, mark the “Show Develop menu in menu bar” option. When you do this, you will be able to see a new menu item in the main menu.
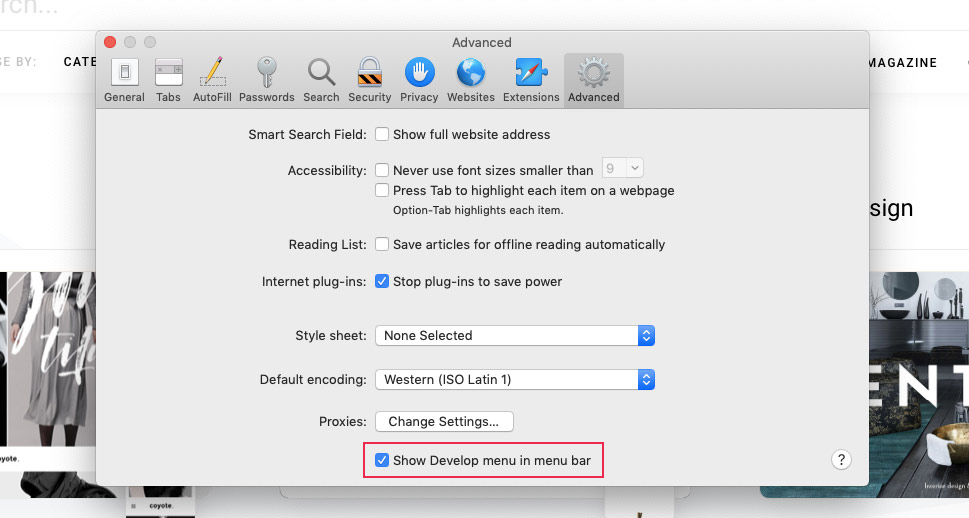
Select the new Develop menu item and simply choose the option called Empty Caches.
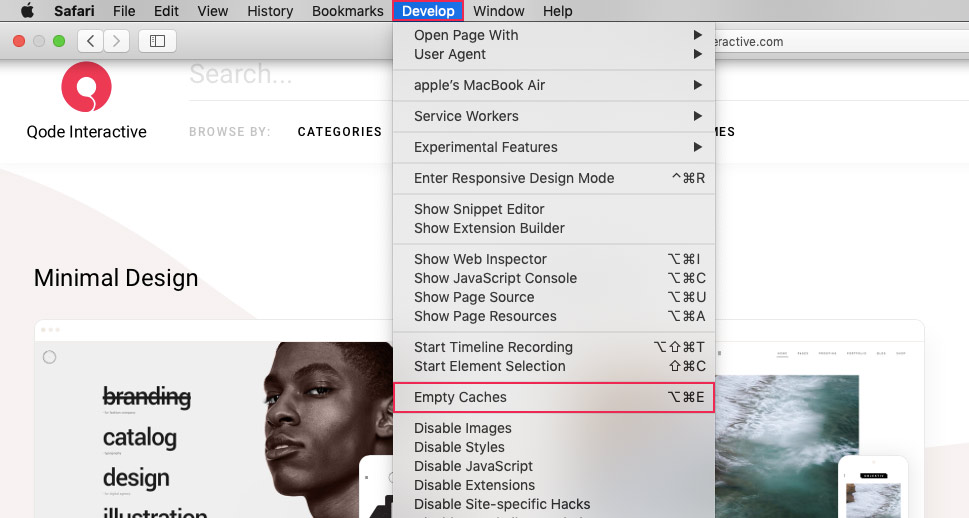
Clearing Cache With the W3 Total Cache Plugin
One of the best caching plugins around, W3 Total Cache allows you to clear your cache files with only a single click in your WordPress dashboard.
Once you install the plugin and activate it, you should go to Performance >> Dashboard in your WordPress admin and click the empty all caches button located at the top of the page.
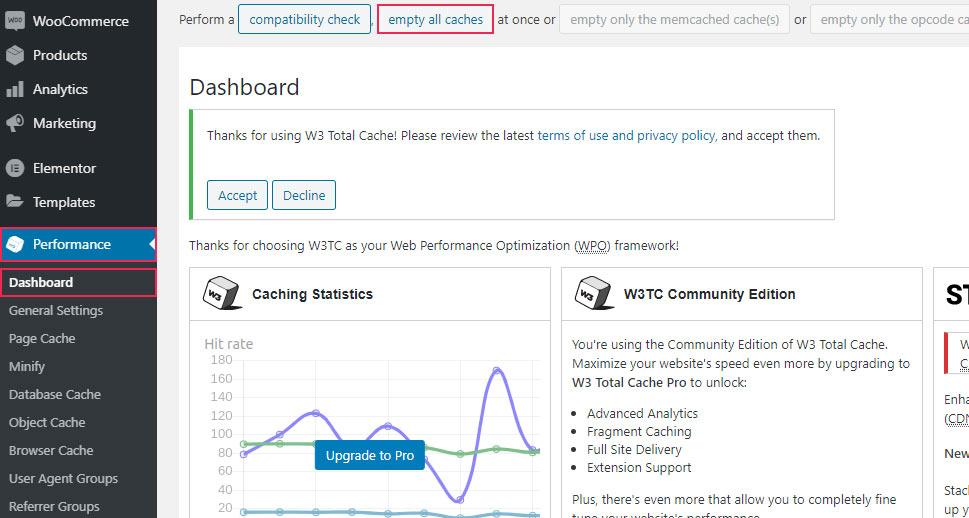
And that’s it – your cached content will be instantly deleted.
Clearing Cache With the WP Super Cache Plugin
WP Super Cache is another highly popular caching plugin on WordPress.org that makes it quite easy to clear your cache files.
To clear your cache using the WP Super Cache plugin, access Settings >> WP Super Cache in your admin dashboard. Then, click on the Delete Cache button and you’re all done.
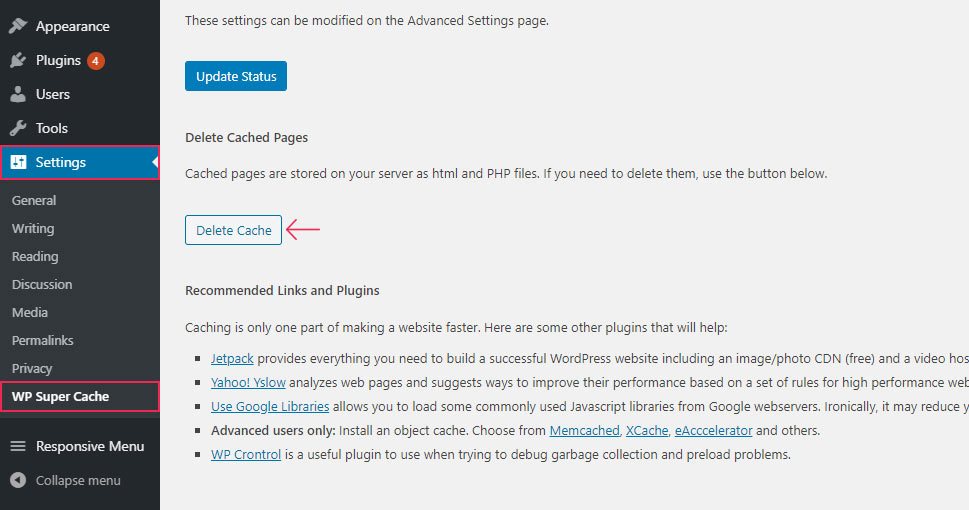
Clearing Cache With the WP Fastest Cache Plugin
One of the fastest and simplest caching plugins around, WP Fastest Cache is another great solution for clearing the cache of your WordPress site.
To manually delete your cache files using this plugin, click on WP Fastest Cache in your admin dashboard and choose the Delete Cache tab. Here, you will have access to two options – Clear All Cache (to delete all cache files), and Delete Cache and Minified CSS/JS (to delete all cache files, including minified CSS and JavaScript files).
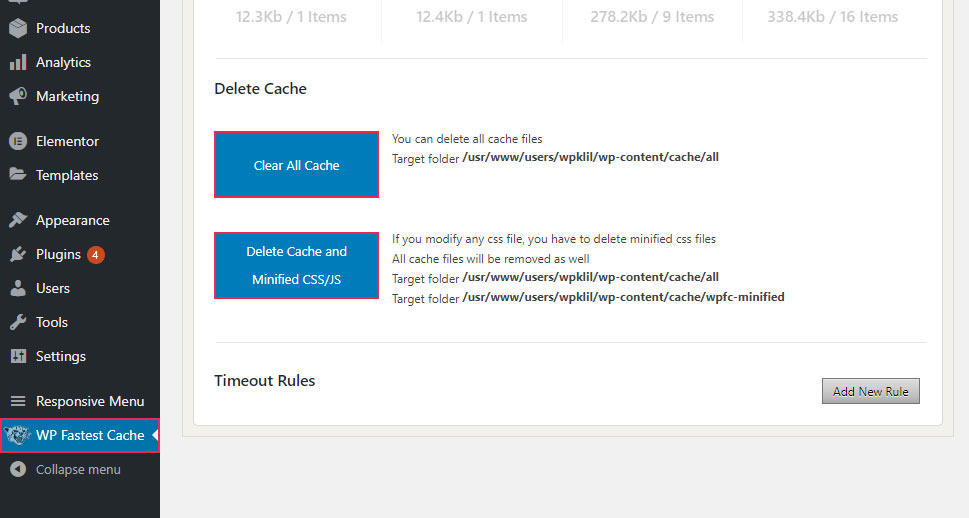
If you want, you will be able to access these two options from your admin toolbar as well. Simply hover over the Clear Cache menu item and the same two options will show up.
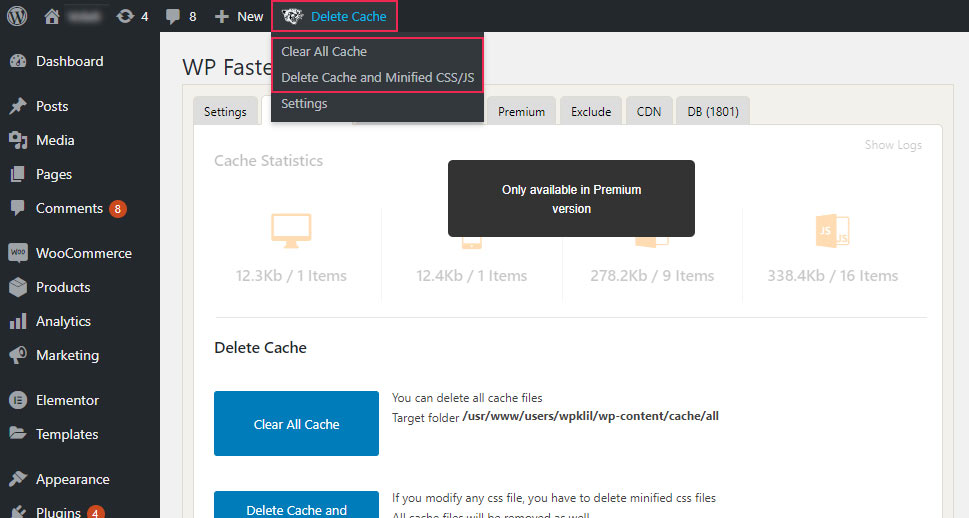
To do an in-depth caching of your WordPress site, we suggest that you clear the cache on your hosting server as well. If you perform caching on your server, you will also be able to take care of your PHP and MySQL files, object caching, etc.
Different WordPress hosts provide different ways to clear your cache. If you use Bluehost, for example, you will be able to easily clear your cache from the WordPress admin area by clicking on the Caching button in your admin toolbar and selecting Purge All.
If SiteGround is your hosting provider, you can clear your cache using their cPanel. Alternatively, you can do this directly from your WordPress dashboard by installing a plugin created by SiteGround called SG Optimizer. After installing and activating the plugin, a new menu item will appear in your admin toolbar called Purge SG Cache. Just click on this button and you’re all set.
To clear the cache on WP Engine, you will also be able to access this option from your admin area. Simply click on the WP Engine menu item and click the Purge All Caches button in General settings.
No matter if you’re using one of the above-mentioned services or another WordPress host entirely, we recommend that you contact your hosting provider directly if you have any uncertainties about clearing cache files from your server. Even if they don’t provide you with the ability to do it yourself, they will most likely be able to do it in your stead.
If you use a WordPress firewall plugin, it may also come with the option to clear the cache on your site.
Sucuri Security is a good example of a plugin that allows users to clear the cache from their admin area. If you use this plugin, head to Sucuri Security >> Firewall (WAF) in your WordPress admin and hit the Clear Cache button located in the tab with the same name:
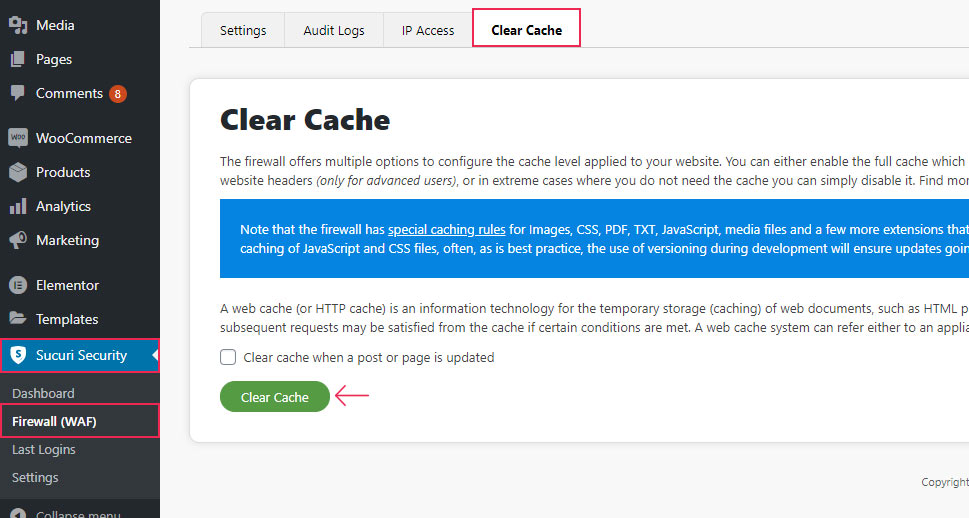
Conclusion
While caching is a great way to boost your site’s speed and overall performance, sometimes you may need to clear your cache to ensure that you and your visitors can see the latest updates to your content as well as other changes you made to your website.
We recommend that you clear the cache in your browser first and see if that fixes your problem. If not, there are many great caching plugins around that will help you purge your cached files quickly and effortlessly. Finally, for more thorough results, you can also clear the cache on your server using some of the available options that come with your hosting.



