How to Embed a PowerPoint Presentation in WordPress
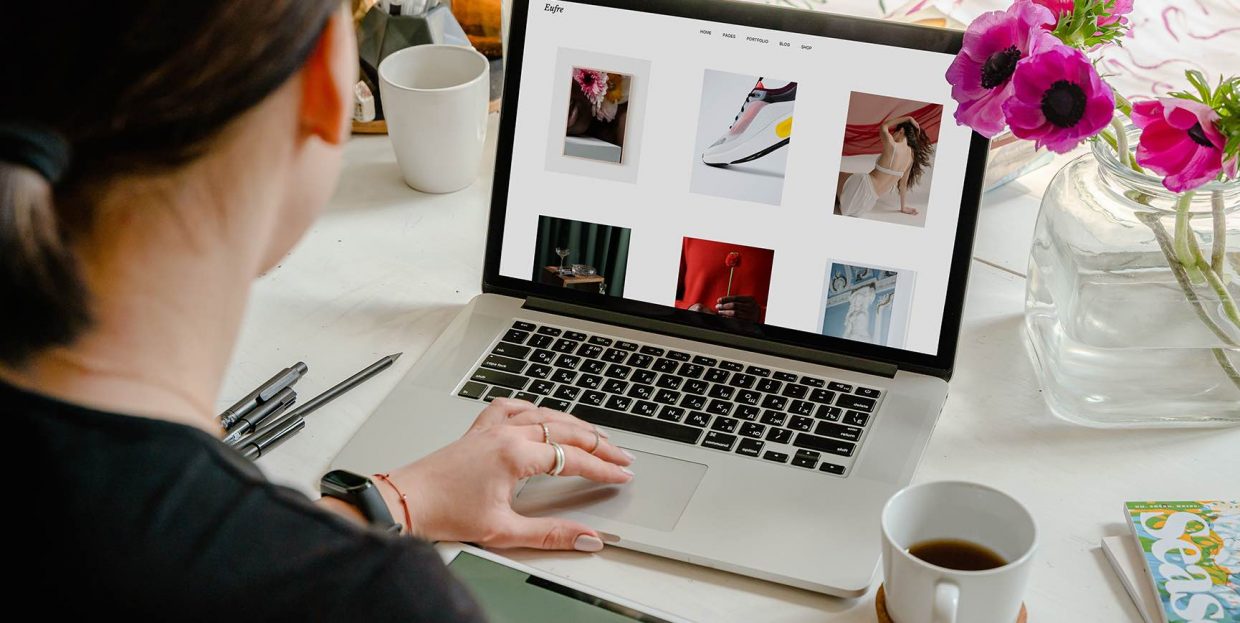
As one of the most flexible CMS platforms on the web, WordPress makes it possible to easily embed just about any file type you want to your site – from Word documents and PDF files all the way to YouTube videos and presentations. So, of course, if you want to embed something like a PowerPoint presentation to your WordPress site, you can bet that it’s going to be just as easy to do.
Sharing PowerPoint presentations with your site visitors is a great way to showcase organized pieces of information in a neat, well-structured, and easily digestible manner. You can use these kinds of presentations to summarize the best features of your products and/or services, share short but informative how-to guides relevant to your business or industry, and more.
So, without much ado, let’s see how you can easily embed PowerPoint in WordPress. We will show you two different methods to do this – the first uses the help of Google Slides, while the second one requires you to install a plugin, so make sure to read on.
How to Embed PowerPoint in WordPress Using Google Slides
Similar to Microsoft’s PowerPoint, Google Slides is another presentation-based application that can be used entirely for free to create online slideshows. And just like you can easily upload your Word documents and open and edit them with Google Docs, you can open your PowerPoint presentations using Google Slides as well. Aside from the convenience of storing all your presentations online, Google Slides allows you to simply copy the embed code of any of these files and then insert this code anywhere you want on your site.
First things first, you need to upload your PowerPoint presentation to your Google Slides page. You can do this by opening a file picker and choosing the Upload option.
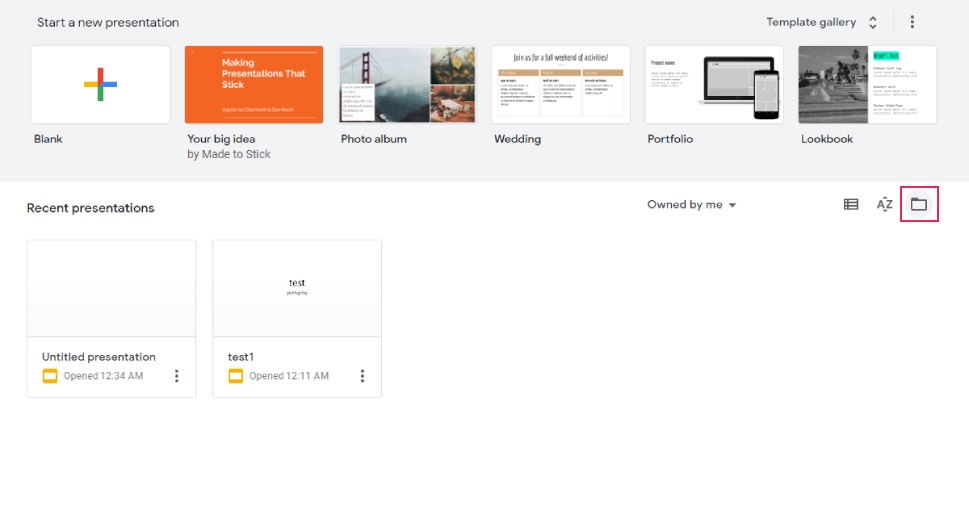
Then, simply drag your file or select it from your device.
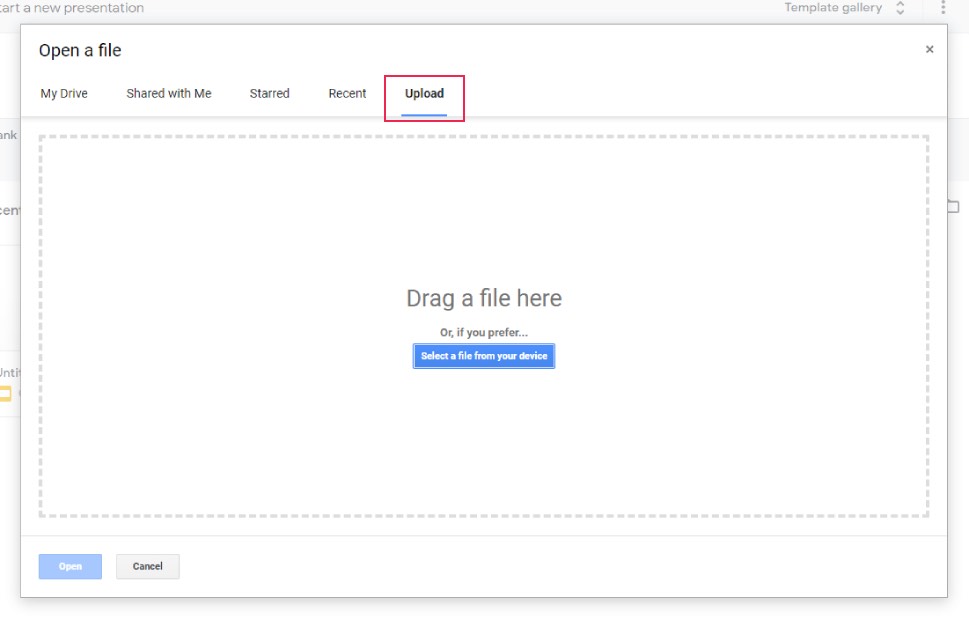
Once you upload your PowerPoint file, your presentation will open automatically. Then, you should access File >> Publish to the web.
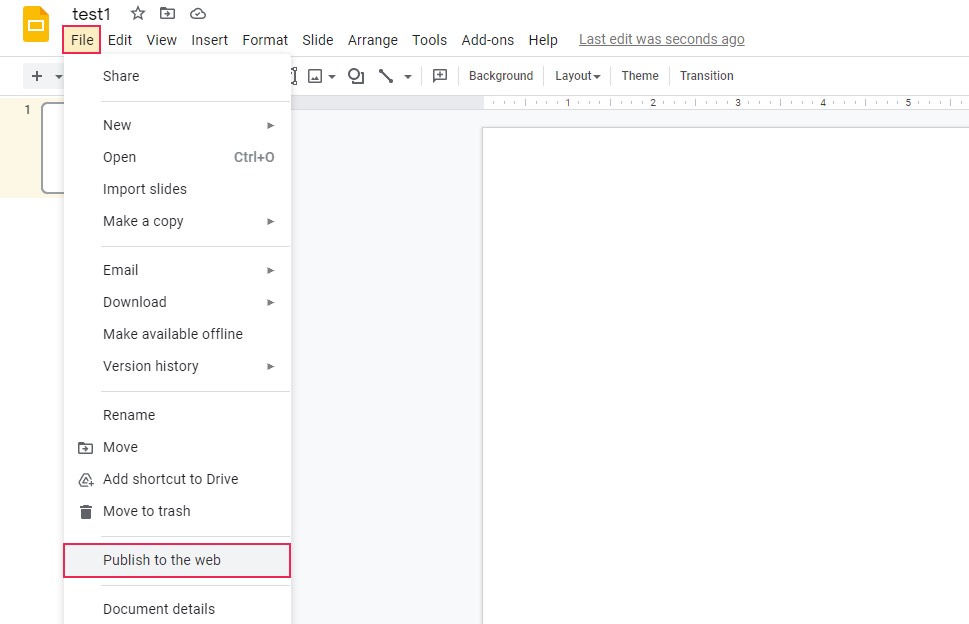
After the new screen shows up, you should hit the Embed tab, adjust your settings according to your preferences, and click on Publish.
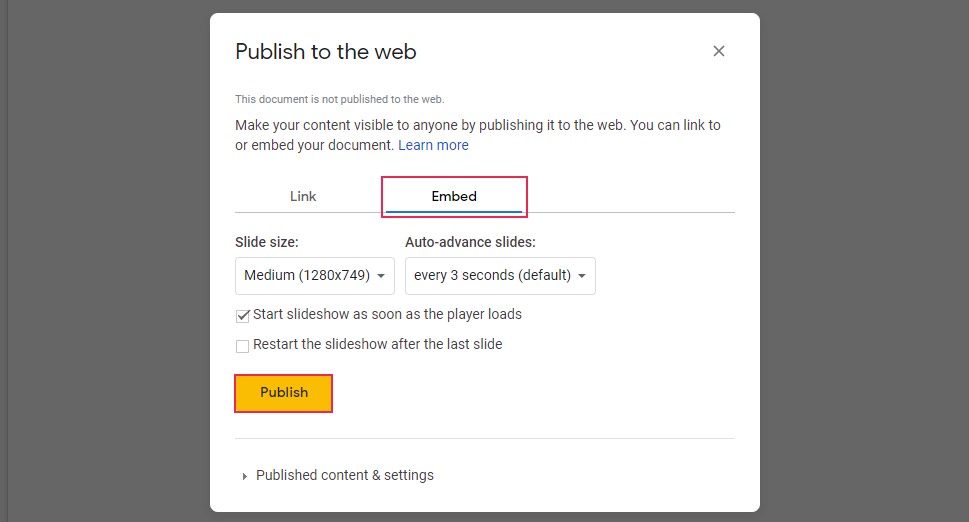
Then, you will get to copy the code snippet. You are going to use this snippet to embed your presentation file to your site.
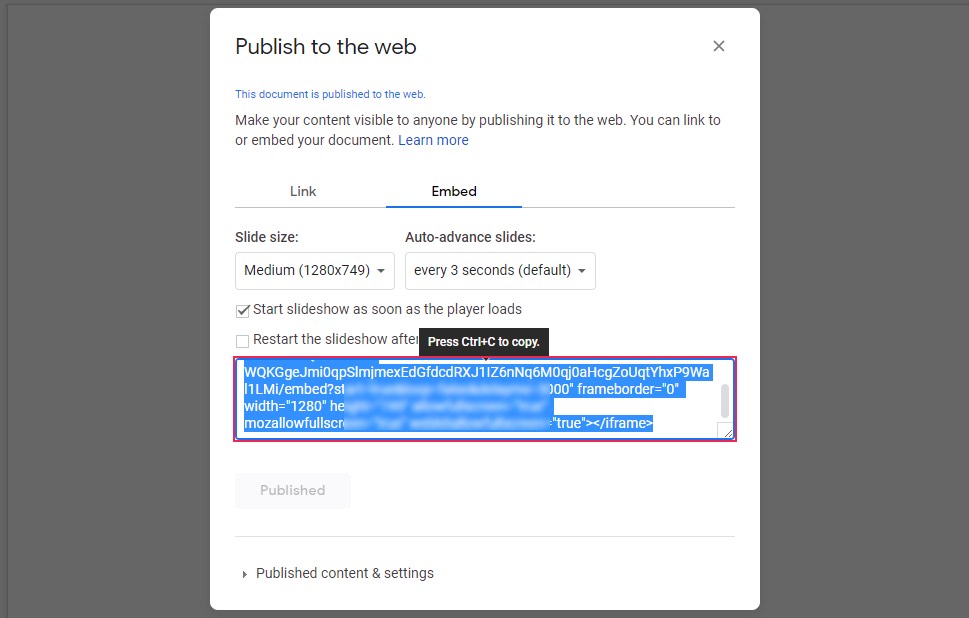
Once you do that, you should head to the page/post edit in question (on your WordPress site) and find and add the Custom HTML block using the “+” (“Add block”) button.
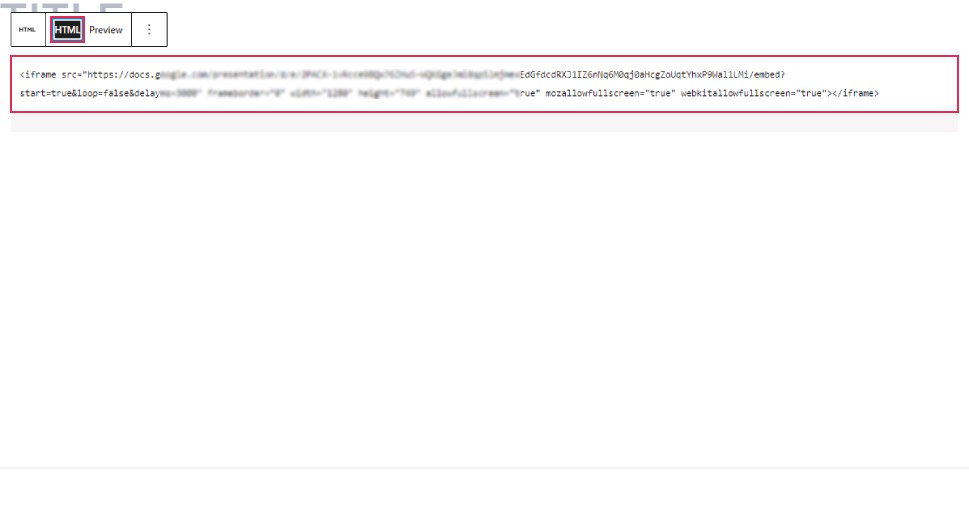
Simply paste your snippet into the field and that’s it.
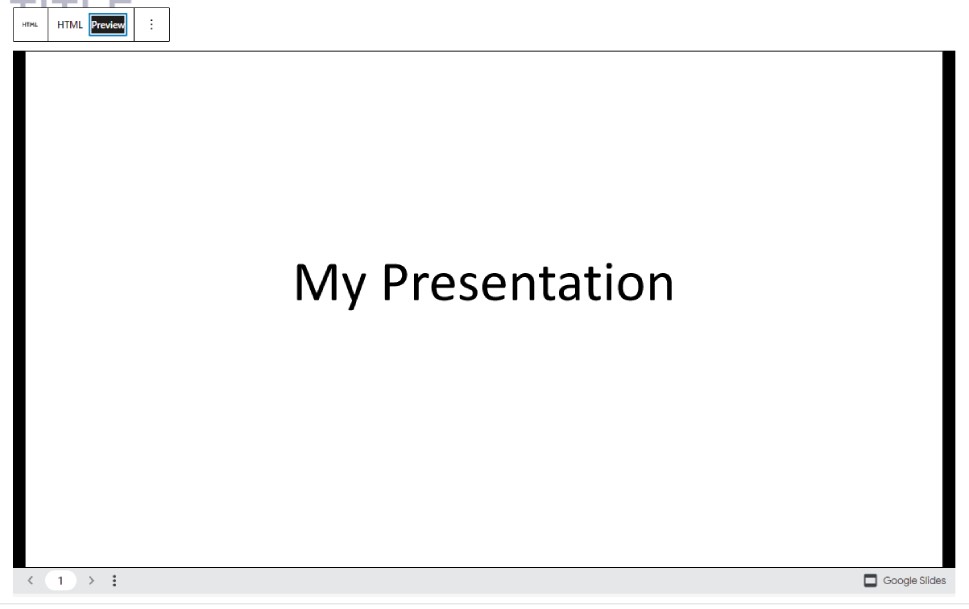
You can hit the Preview button to see what your presentation will look like on your page/post.
How to Embed a PowerPoint Presentation in WordPress Using a Plugin
Another easy way to embed your PowerPoint presentations anywhere you want on your site is to use the help of a suitable plugin. One such plugin is Embed Any Document. As its name suggests, this plugin will allow you to embed any document to your WordPress site in no time – including Word, PDF, Excel, and PowerPoint files.
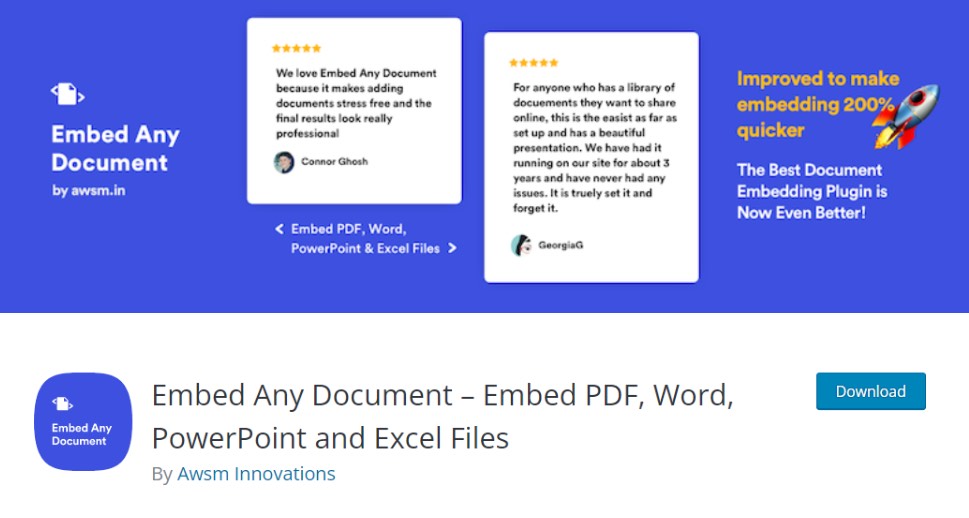
Keep in mind that, unlike Google Slides which allows your presentations to be stored in Google Drive, these presentations will be stored directly on your own server, which does have the potential to slow down your server from time to time. So, if you need to put out a lot of presentations and especially if they tend to be heavy (e.g. contain a lot of multimedia) in general, we suggest that you go with the Google Slides options instead.
After installing the plugin and activating it, you can head to the Settings >> Embed Any Document page to configure the plugin’s settings.
You will get to set the default size of your document (its width and height), and choose whether you want to show the download link to all users, to logged-in users only, or not show it to anyone. Finally, you can choose what your download text will look like (it’s called “Download” by default).
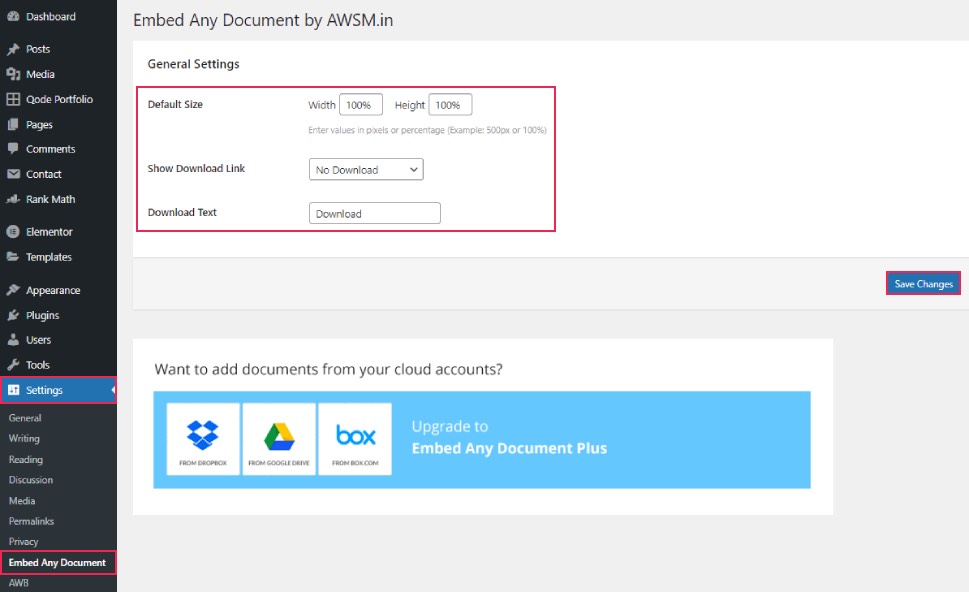
Make sure to hit the Save Changes button once you’re done with adjusting the settings according to your preferences.
Then, you can proceed to go to the page/post you want to embed your presentation.
Hit the (+) or “Add block” button and find a block called Document. Click on it to add it to your page/post.
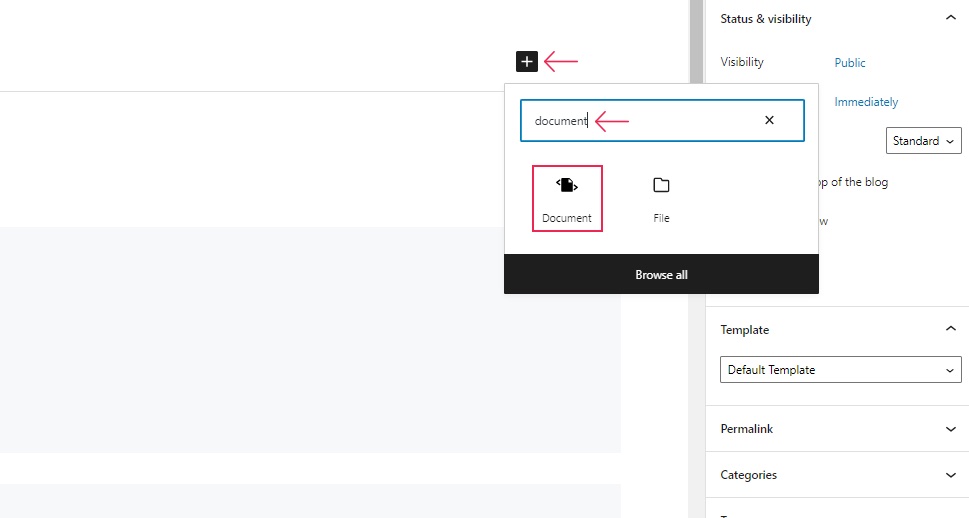
Then, simply choose the Upload option to upload the PowerPoint document directly from your computer. You can also upload the document from your media library or insert the document URL.
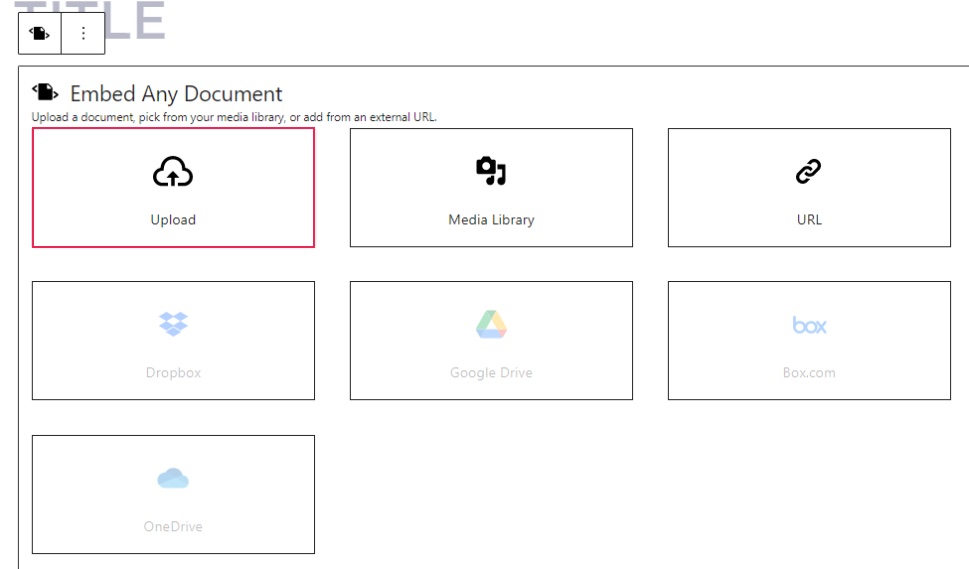
The instant your file is uploaded, you will be able to see a preview of your PowerPoint presentation in your page/post editor.
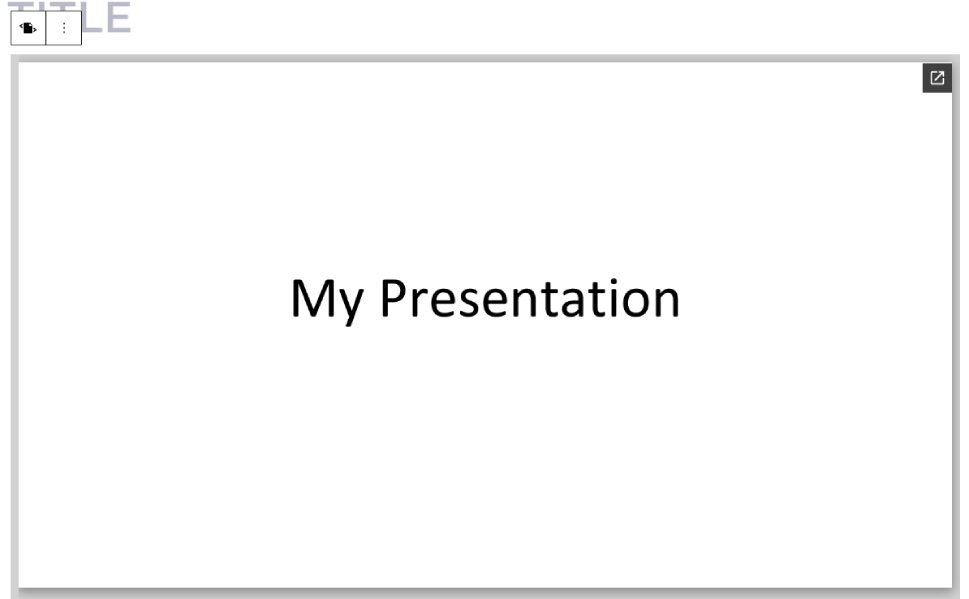
Of course, you should make sure to Publish/Update your page or post after you’re done with embedding your PowerPoint presentation.
In Conclusion
As you could see from the methods and steps we shared with you above, embedding a PowerPoint presentation in WordPress is as simple as it can get. You can do this by uploading your PowerPoint file to Google Slides first, and then you can go through the process of copying and pasting the embed code snippet to your page or post. Alternatively, you can install and use a third-party plugin like Embed Any Document to quickly embed your PowerPoint file using the plugin’s practical Document block. Either way, no matter which method you end up going for, you will be able to share your engaging and informative presentation slides with your audience quickly and effortlessly.




Momina Zulfeen
Thanks a million for this post! Made my life easier xx