How to Back Up Your WordPress Website with the UpdraftPlus Backup Plugin
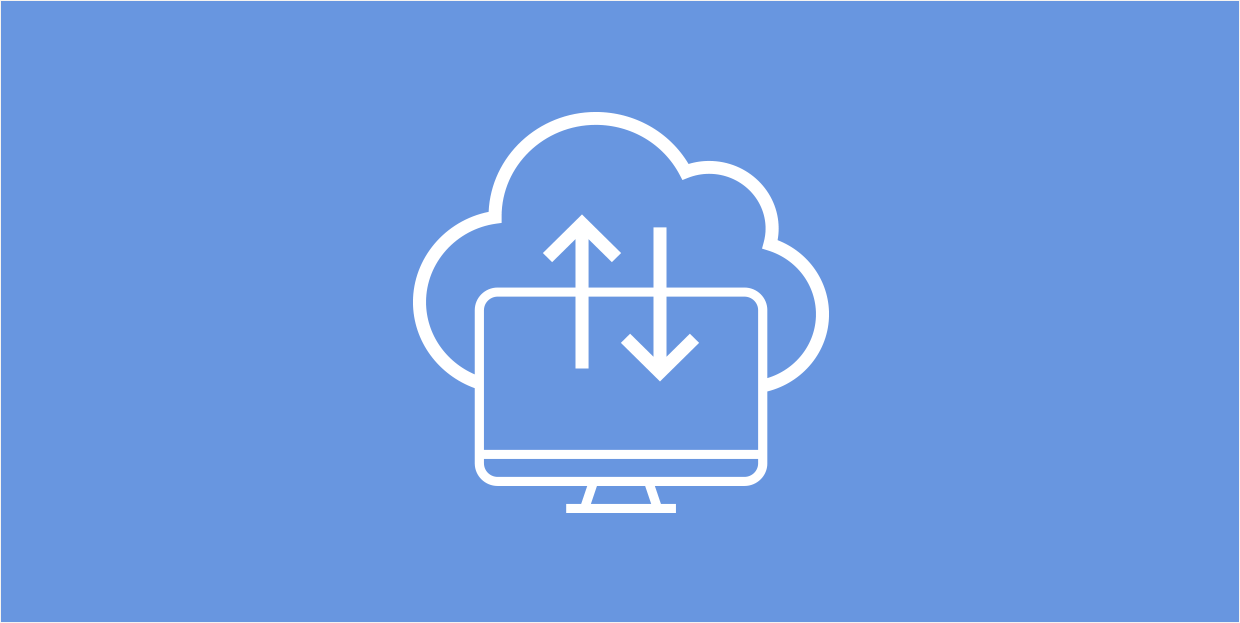
For most WordPress users, having something unpredicted and bad happen to your website represents one of the worst nightmares. Data loss, compatibility issues, design mishaps…these things can be repaired, sure, but damage control takes time.
As the old saying goes, it’s better to be safe than sorry, which is why having proper backups for your WordPress website is one of the smartest things you can do for both your site website and, ultimately, your business.
If you’d like to skip to any specific part of the article, just click on one of the links below:
Website backup is one of the best ways to keep your site safe. There are simply too many things that can go wrong and cause you to lose crucial data and hours and hours of work. Here are some of the reasons why you should make a habit of creating regular WordPress website backups:
The easiest way to back up your WordPress site and not lose tons of time doing it is to use a plugin. The WordPress repository offers a number of excellent backup plugins, with UpdraftPlus being one of the best. The plugin comes in a free and a premium version. The free one should do the job just fine, but should you need additional options, you can opt for the paid version.
This free plugin not only has over two million active installations, but it also has the best ratings of all backup and restoration plugins available in the repository.
It allows for quick and easy creation of backup copies of all your website files and folders, and it helps users easily restore them, as well.
UpdraftPlus is very fast and efficient and, in addition to manual backups, also lets you schedule automatic backups, to put your mind at complete ease.
With this versatile WordPress backup plugin, you can choose to host your backup copies on your server or, if you prefer, you can opt for one of the remote storage options.
Speaking of remote storage, free version of the UpdraftPlus plugin offers more storage solutions than any other backup plugin for WordPress: you can save your backup files to Dropbox, Amazon S3, Google Drive Rackspace Cloud, UpdraftVault, DreamObjects, OpenStack Swift and, of course, email.
In its free version, UpdraftPlus packs just enough features for your backup needs. However, should you decide to use the premium version of the plugin, you’ll also be able to store backups to additional remote storage destinations such as Microsoft Azure, Microsoft OneDrive, Backblaze B2, Google Cloud Storage, SFTP, SCP, and WebDAV. In addition, UpdraftPlus premium features enhanced reporting, migrator and importer tools, free updates and free support for a year, and is completely ad-free.
Upon installing and activating UpdraftPlus, the plugin will appear in your Dashboard, under Settings. Clicking on the plugin will open scheduling and other setup options, and it’s where you’ll be performing your manual backups too.
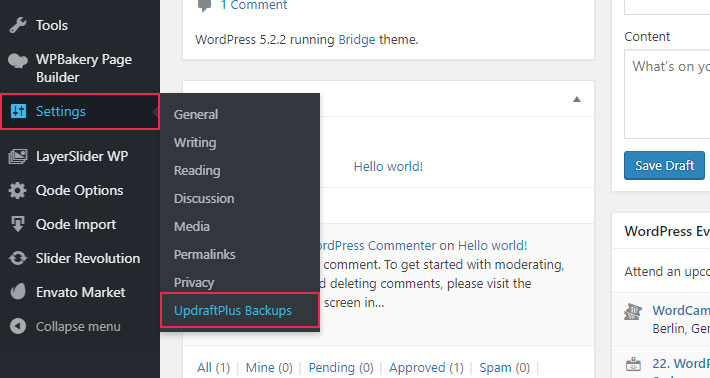
Here you can choose to back up your website’s data right away, without managing the settings further. This is a quick and easy solution if you don’t have any specific requirements or scheduled backups, and you can also use it to create backups outside of your preset schedule.
Click on the Backup/Restore tab and simply hit the Backup Now button.
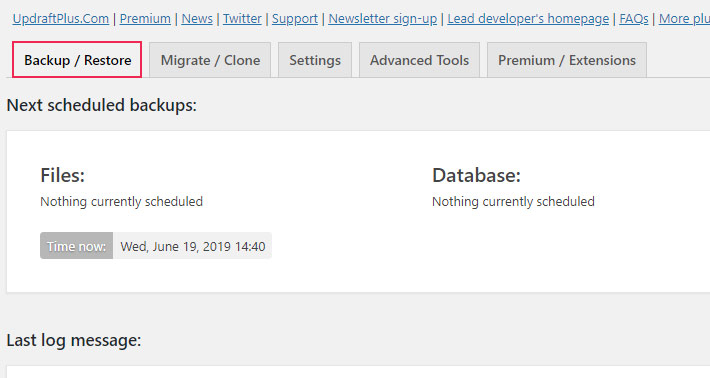
You will now be asked to specify what you want or don’t want to include in your backup. Tick the boxes you need (the third one becomes available only after you have set the location of the backup in the Settings) and click on Backup Now.
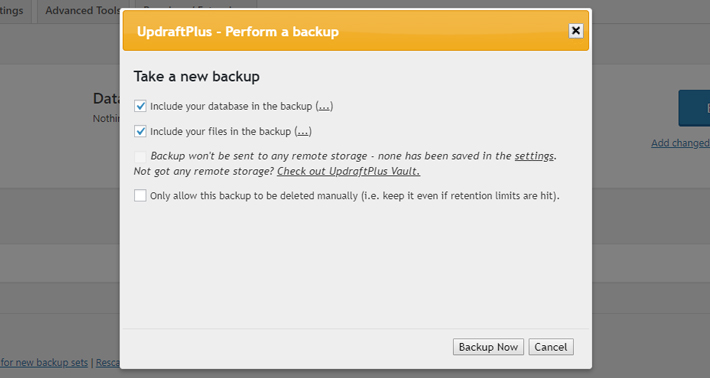
However, it is highly recommended to schedule regular backups. That way you don’t run the risk of forgetting to do a backup.
To set a schedule, click on the Settings tab and set the interval at which you want your files and your database to be backed up. Here you can also specify how many scheduled backups you want to retain.
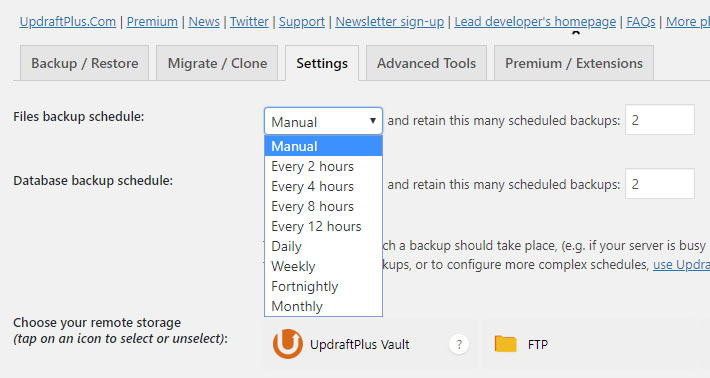
Furthermore, you can choose on which remote location your data will be stored. As we mentioned earlier, he free version of the plugin offers a number of storage solutions, including Dropbox, Amazon S3, Google Drive, Google Cloud and others.
If you want to send your WordPress backups to more than one remote storage, there is a premium add-on for this plugin that is definitely worth trying.
Additionally, you can choose not to send files to remote storage. In this case, your data may be at risk in case something goes awry with your server.
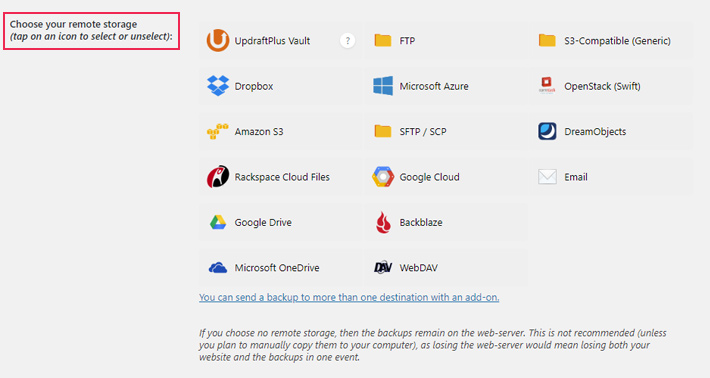
We have decided to set Google Drive as our remote storage option.
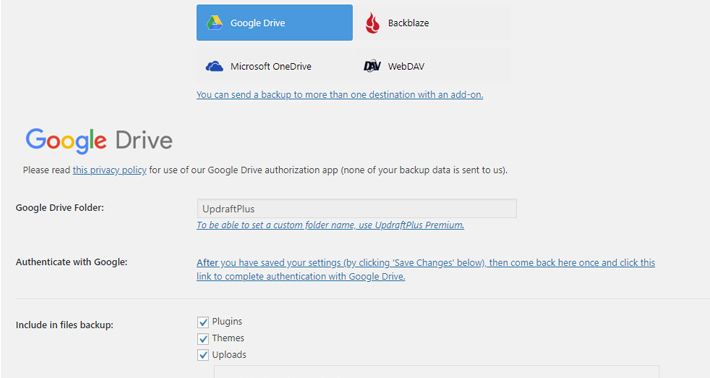
Obviously, you will be asked to log into your Google Drive account to complete the authentication.
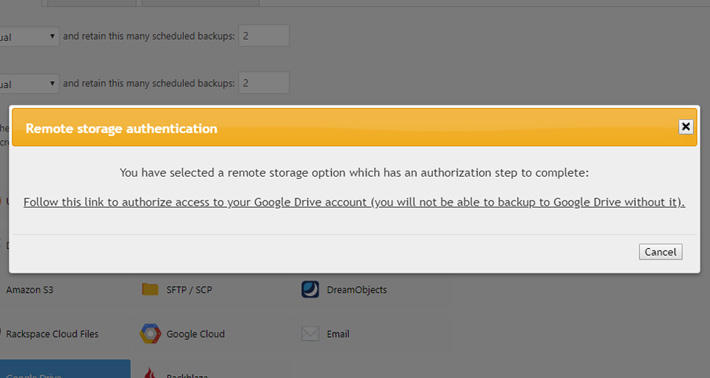
Connect your email account and you will be redirected to Google Drive. Now, click on the Allow button to finish the process.
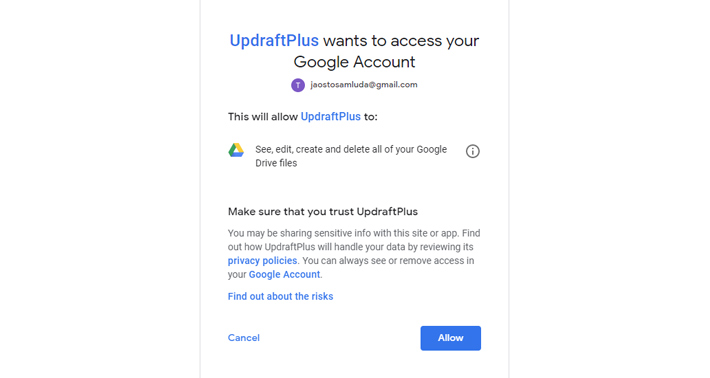
To complete the setup for Google Drive, simply press the Complete setup button below.
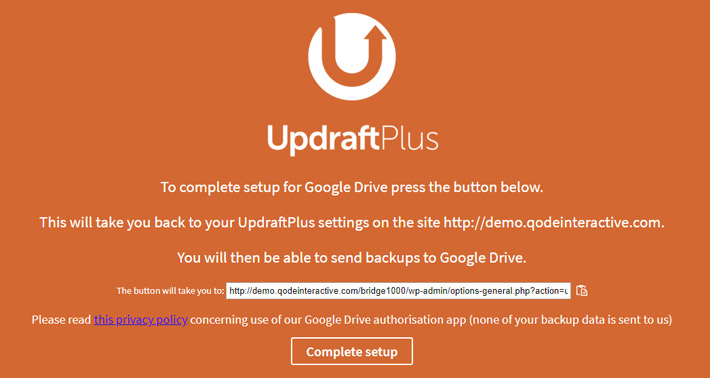
UpdraftPlus also has a very convenient system for specifying which types of files you want or don’t want to be included in your backup. This WordPress backup plugin allows you to backup certain folders, like plugins, themes, and uploads, as well as any other directories within your wp-content folder.
Note that if you check Uploads, you can also specify which files or directories you want to exclude from the backup. For example, you can exclude all the files with a certain extension, or all files beginning with given characters. Plus, you can add your own exclusion rule.
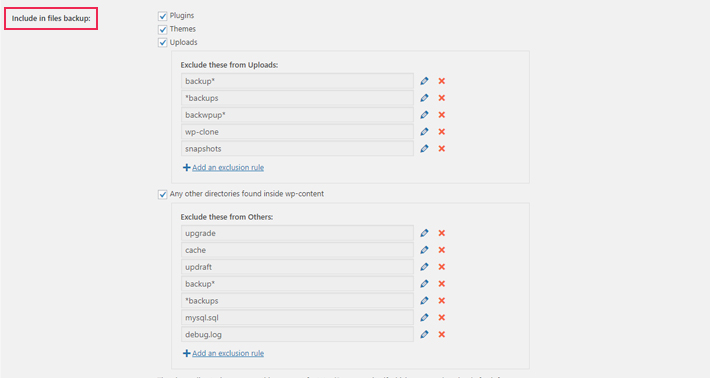
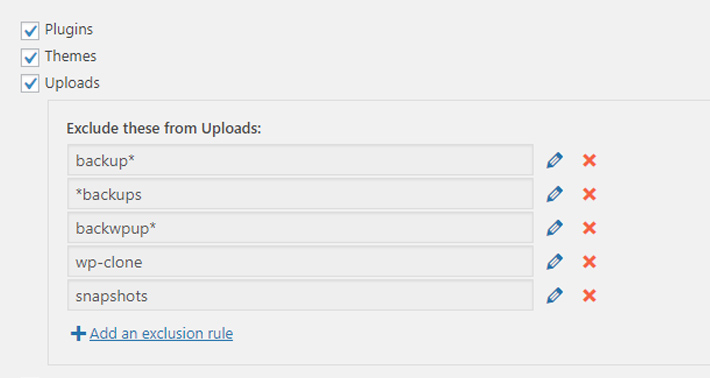
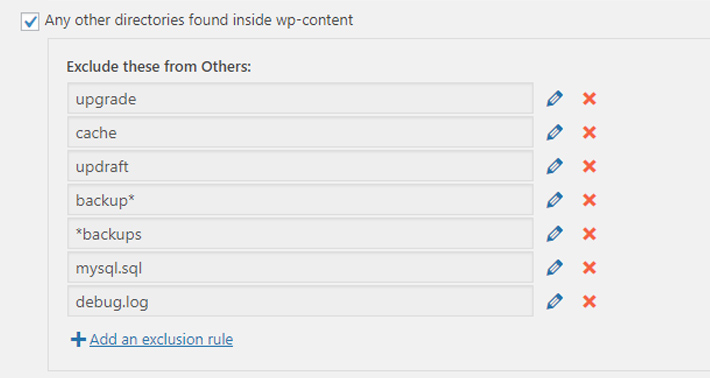
Let’s now take a quick look at how to perform a manual backup, assuming you have already customized all the backup options to your preferences and set up regular schedules.
Click on the Backup Now button to initiate the backup process. The duration of the process will depend on the size of your website, i.e. on the number of files and directories you’re backing up. There will be a progress bar indicating how much longer it will take.
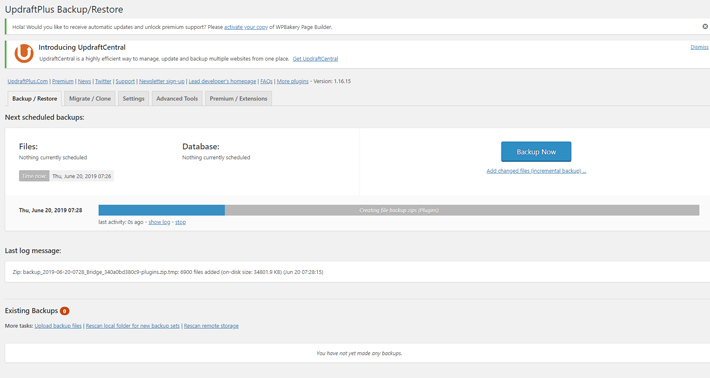
How to Restore Backups
After the backup process has been completed successfully, the copy you have just created will appear on the list of available backup copies. To download the files, simply click on the type of file you need (database, plugins, themes, uploads, others).
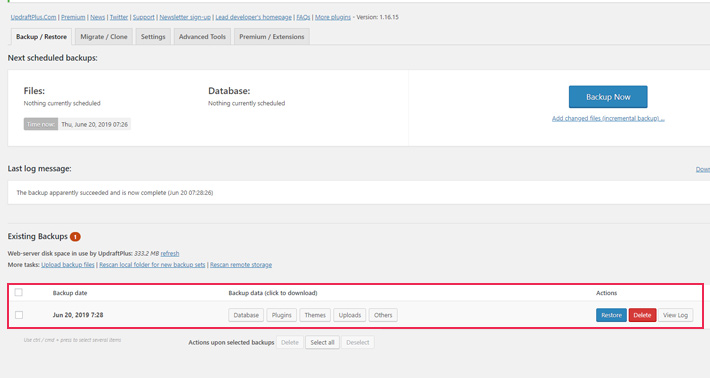
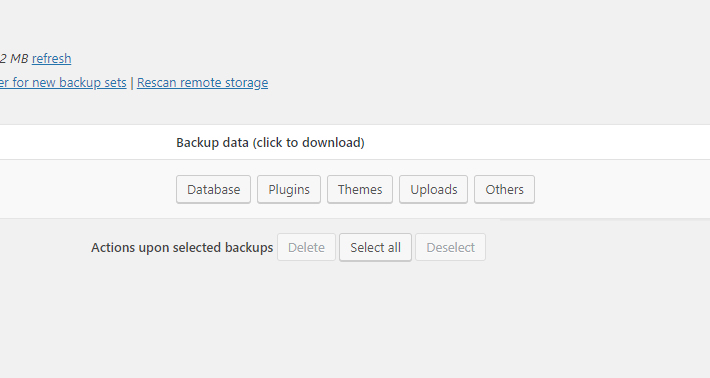
You can also view the log and download log files if you want. Of course, you can delete the copy if you don’t need it and, most importantly, you can restore it.
Choose what exactly you want to restore: plugins, themes, uploads, databases or other files and click on the Restore button.
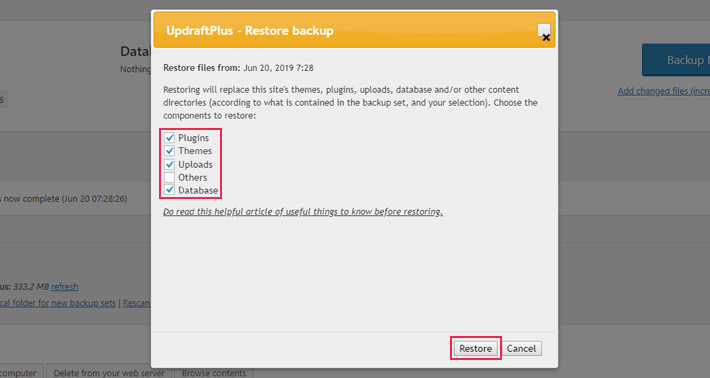
Once again confirm by clicking Restore, and you’re all set.
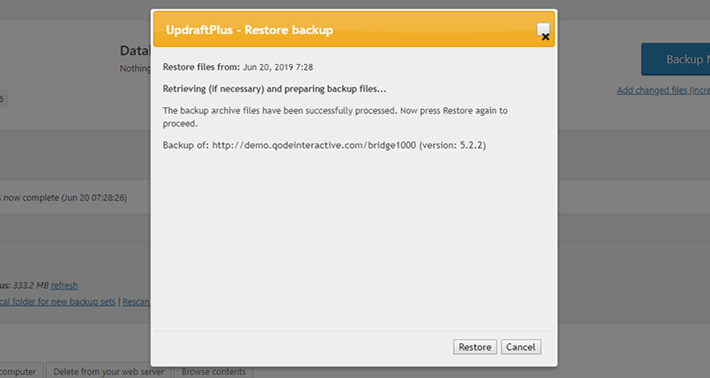
Final Thoughts
As you see, by using either the free or the premium version of the WordPress UpdraftPlus backup plugin to back up your website’s data you can make sure your uploads, themes, plugins, and databases are always safe. Easily backup your data manually or copy your data to remote storage in just a few clicks. This is, hands down, the best way to keep your data secure and save yourself lots of time and energy should anything unexpected happen.




