How to Find Which WordPress Version You Are Using
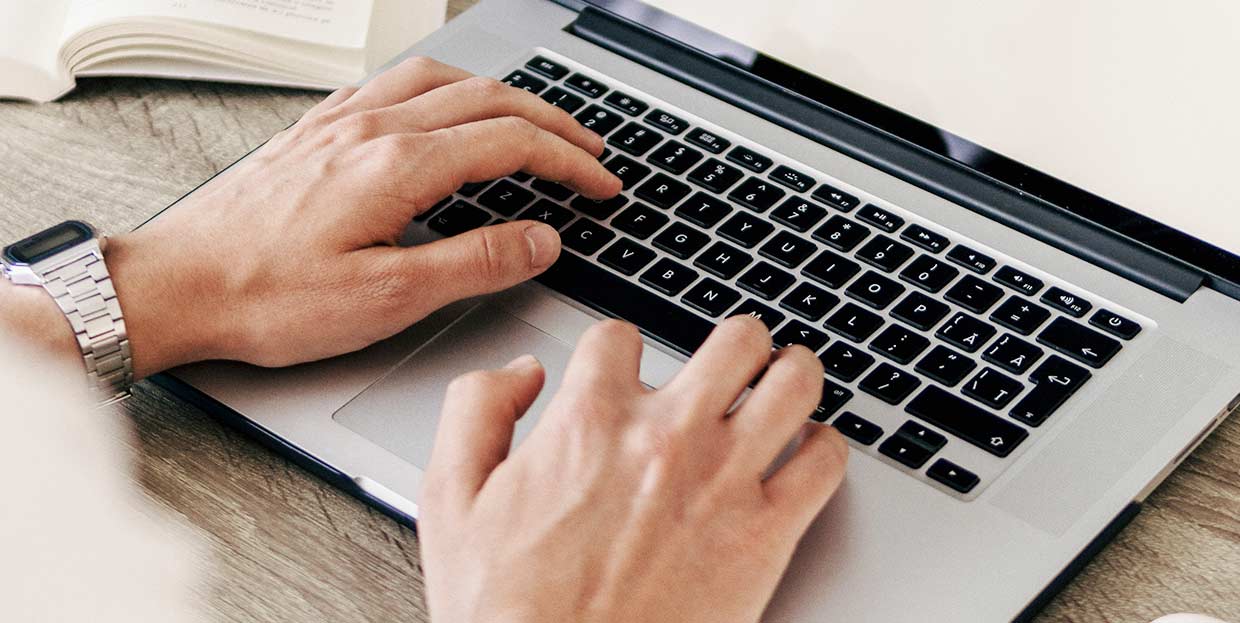
The fact that WordPress is an open-source platform brings many potential benefits when it comes to its development. Users can freely explore its source code, finding new ways to improve the platform as a whole. However, this possibility can also take a negative turn, as hackers can find weaknesses and break into websites easier, too. So, in order to protect websites running on WordPress from these attacks, new security improvements are constantly being added into its new versions.
In other words, if you don’t have the latest WordPress version, you can be more prone to hacking attacks solely because you’re using the older version with already-known vulnerabilities.
Of course, aside from the security upgrades, the latest WordPress update will usually bring performance upgrades and some useful new features. As a result, you will have a website that is fast, more secure, and compatible with the latest WordPress themes and plugins as well.
But first, you need to find out which WordPress version your website is currently using. Check out four different ways you can do this:
It’s fairly easy to find out which version of WordPress you’re using if you log into your admin area. There are two different places where you can find it:
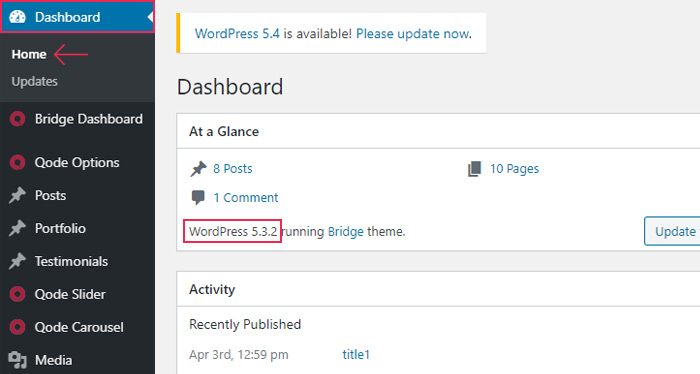
We have to note, however, that if your version of WordPress is not the latest one, you will see the message to update to the latest version instead.
Also, in case there’s a new version update available, you will be able to see the notification about the update in various places on the same screen, aside from the footer area. This includes the top of the screen and At a Glance widget.
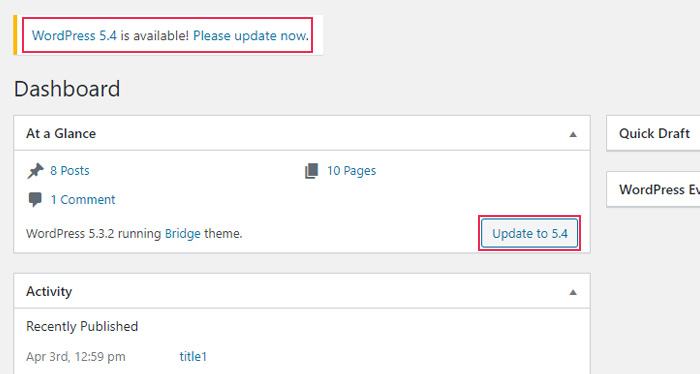
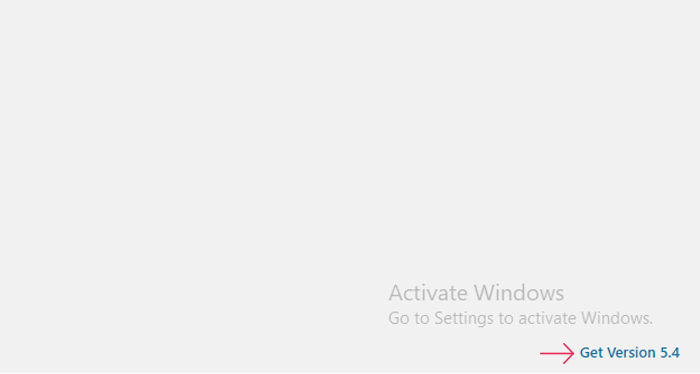
As you can see, we’re using the WordPress version 5.2.3, so there’s the ability to update to version 5.4.
Just make sure to back up your website first before you proceed to update to the latest version.
Sometimes, a situation may occur where you can’t view your WordPress version number from the admin area. For example, this can happen if you can’t access the WordPress admin area, or if the option is disabled by your website developer. Sometimes, you may simply want to find out a WordPress version of a website that isn’t yours. In any of those cases, you can try to find the WordPress version in the page source.
To do this, head to the website’s homepage in your web browser. Once there, right-click with your mouse in any area you want and then select “View Page Source”.
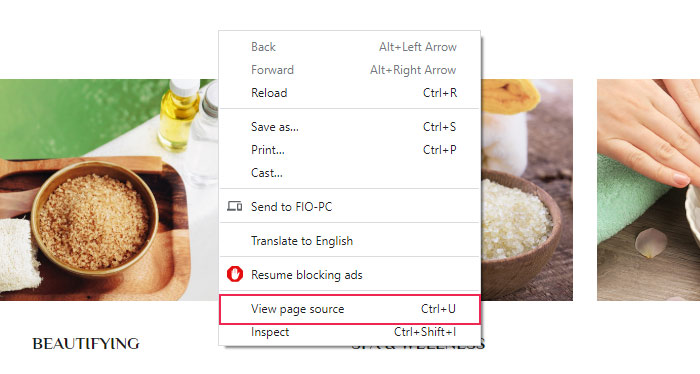
This will open a new tab with the source HTML code. Then, if you use Windows or Linux, hit CTRL + F, or COMMAND + F for macOS. A search field will appear.
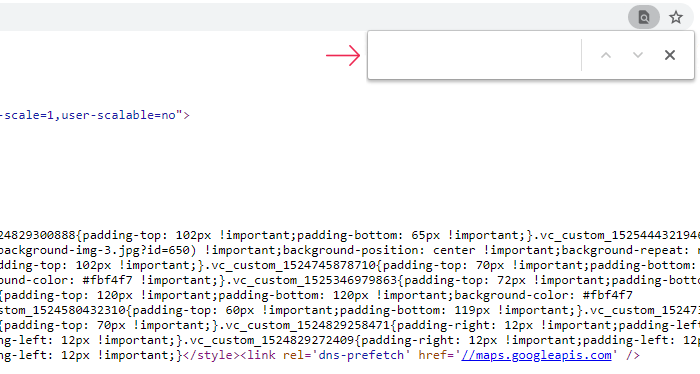
You should type in “generator” in the field. If the “generator” meta tag isn’t disabled, you should see something like this:
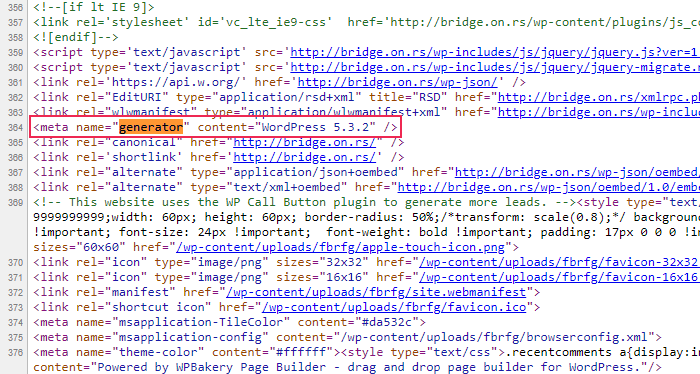
We should mention that in some cases, the site owner will already have the generator meta tag hidden in the theme that the website is using. This is usually done for security reasons. For example, if you don’t have the latest WordPress version (which automatically makes your site more vulnerable to security issues) and this meta tag is visible, the hackers will be able to access this information, which means more chances of your website getting attacked.
That’s why we recommend that you update your WordPress to the latest version.
You can hide this tag by going to your WordPress dashboard and accessing Appearance > Theme Editor. Then, pick the theme you’re currently using and click on the functions.php file.
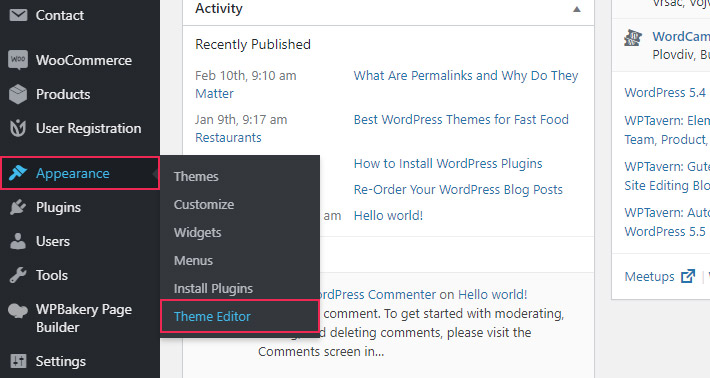
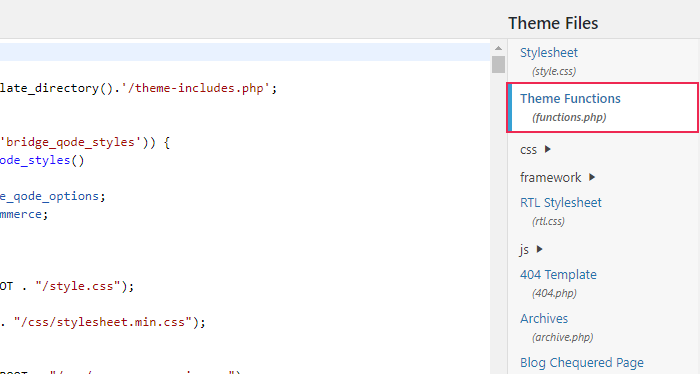
In the bottom of the file, you should insert the following code:
remove_action('wp_head', 'wp_generator')
This should remove your generator meta tag which makes your WordPress version number hidden.
WordPress Login screen can also help you check the version of the WordPress platform you’re using. This information can be found by accessing the source code. Once again, this method will be available only if the website owner hasn’t disabled the option to access the admin area or login page.
To do this, add wp-login.php next to a WordPress site’s URL in your browser (for example http://www.your-website-name.com/wp-login.php) and press Enter.
Right-click on an empty part of the page and click the View Page Source option. The source code of your login screen will open. Next, you should press CTRL + F and search for “ver=” in the source code.
You should be able to see your WordPress version number next to the “ver=” part of the code in the stylesheets:
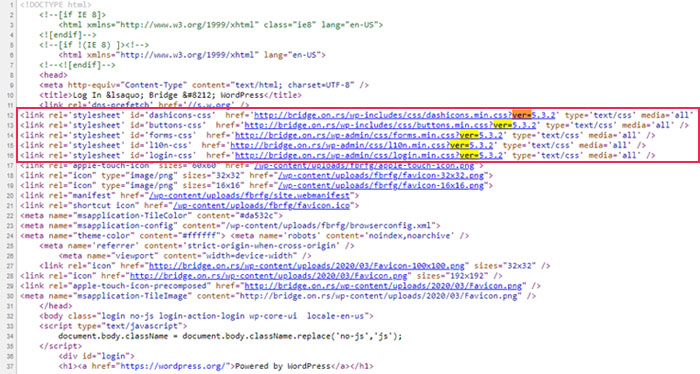
This is the most dependable way to check your latest version of WordPress.
First, you need to connect to your hosting account with the help of a file manager. Alternatively, you can use an FTP client (like FileZilla, for example). We’re going to use the WP File Manager plugin.
Go to your WordPress installation directory (in most cases, it’s public_html), access the folder with the name wp-includes and find the version.php file.
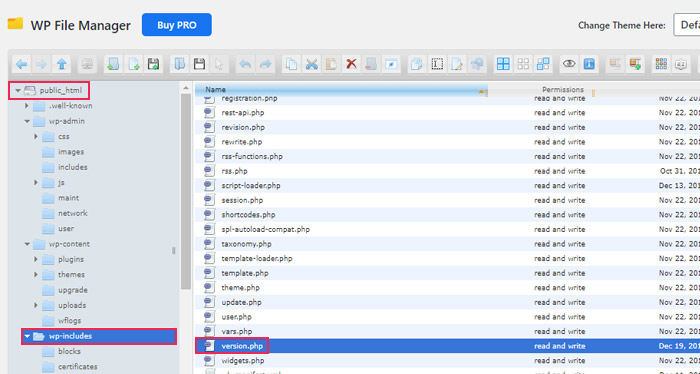
Once you open it, you will see the WordPress version number you’re using in line 16, which will be displayed as:
$wp_version = 'your version number';
In case you also want to know the version of any plugin you’re using, it’s actually quite simple.
The most straightforward way is to access your WordPress admin and click on Plugins > Installed Plugins. In the plugins list, you will be able to see the version of each plugin you’re using right next to the plugin name (below the plugin’s description).
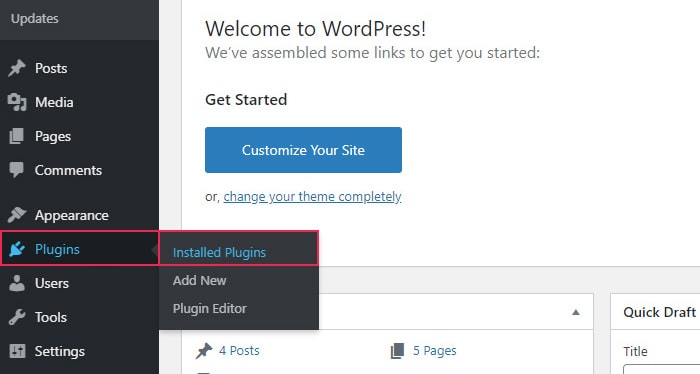
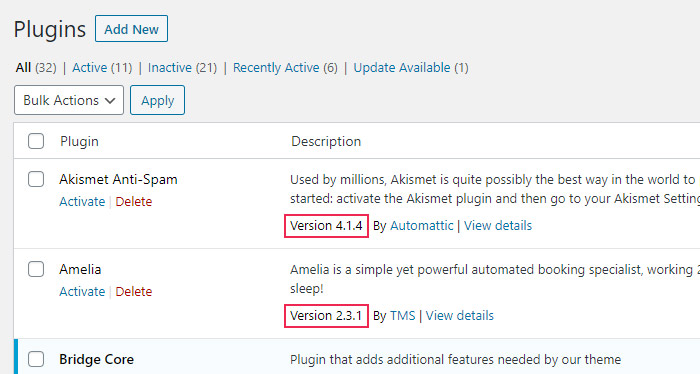
But, if you don’t have the permission to access the admin area, you can go to the website’s homepage, right-click on any empty spot on the page, select View page source, and after pressing CTRL + F, you can search for the word “generator” to find the generator meta tag.
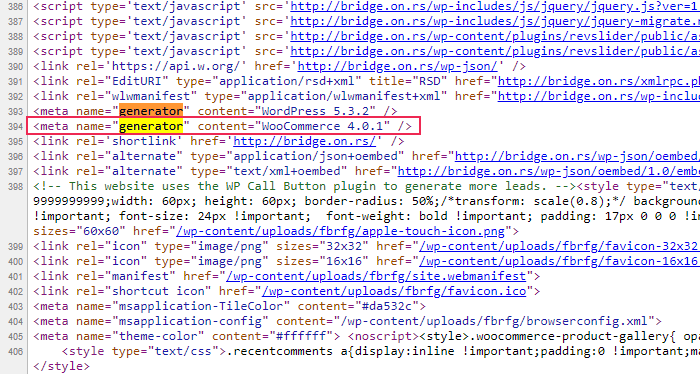
Aside from the latest version of WordPress, you will be able to see the versions of some plugins as well. See if the plugin whose version number you’re trying to find is among these results as well.
Another alternative method is to go to the plugin’s readme file and find your version number there, which can be done if you’re familiar with the name of the plugin’s directory. For example, the plugin directory for the WooCommerce plugin would be:
http://your-website-url/wp-content/plugins/woocommerce/readme.txt
Scroll through the readme file and find the plugin version number:
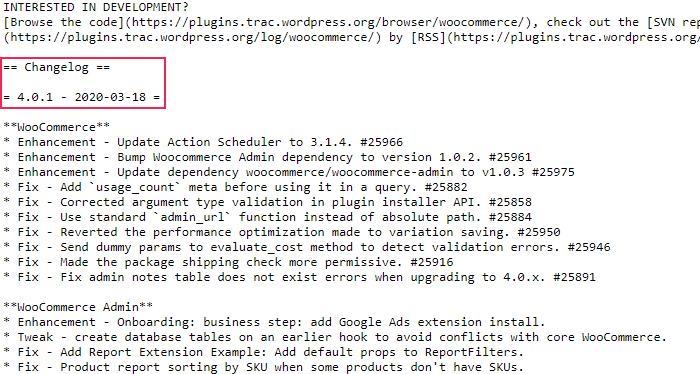
Just a quick note – this method may not work if you’re using certain WordPress security plugins.
Conclusion
Knowing which WordPress version you’re using is important because it lets you know if you need any updates that might strengthen your website’s performance and security. Even though there’s a chance that some of the above-mentioned methods are disabled (so that hackers can’t use this information to their advantage), one of them is bound to work.
In any case, you always have the option to view your WordPress version by accessing the version.php file. Since this information is written in the PHP variable and not in the HTML of your page, you will be the only one who can see it.




