How to Import and Export WordPress Users
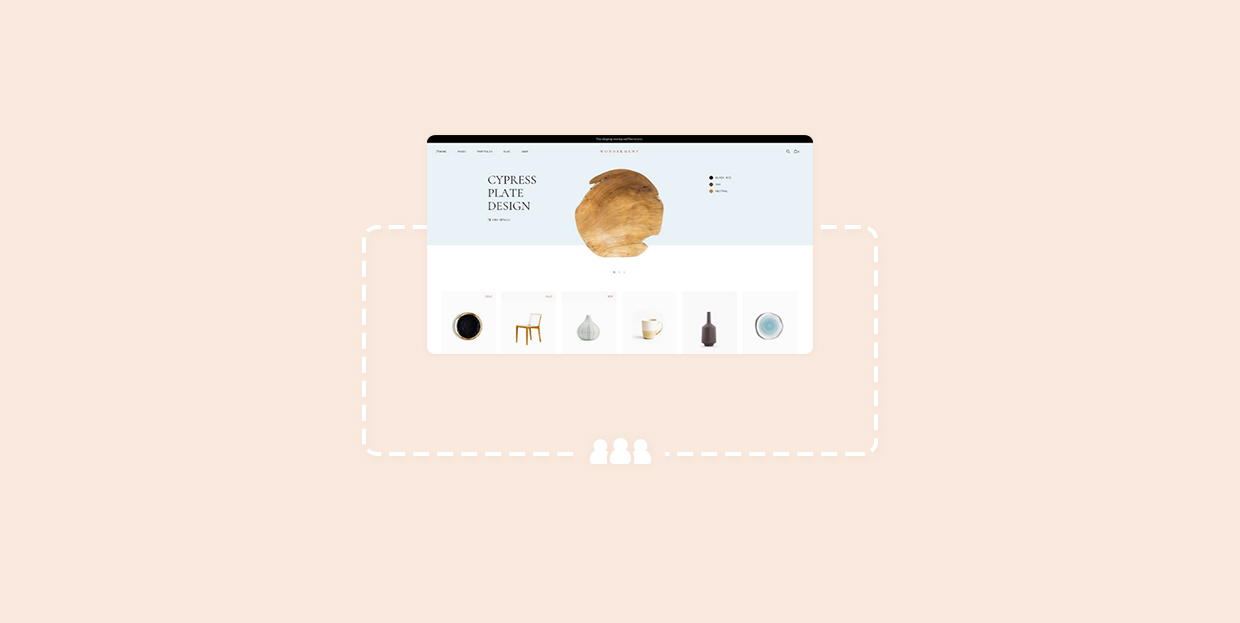
Every time a new WordPress user is created, relevant information about them is stored in your database. Authorized users can then edit this data from the Users section of the WordPress dashboard. And, if you are running an eCommerce website or a platform that requires membership, registered users can manage their information from the frontend. Therefore, WordPress offers several options in terms of managing user data. However, if you decide to import or export WordPress user data, you might run into a conundrum. While this functionality is not currently incorporated in WordPress, there are still ways to get what you want. And in this article, we’ll show you several of them so you’ll be free to import and export WordPress users whenever you wish.
Why you might need to import or export WordPress users
There are various reasons why having the ability to import or export WordPress user data can be beneficial. For example, you might want to merge together two or more websites that you created yourself or bought. Since managing multiple websites separately requires you to invest a lot of time and effort, merging them into one can save you time and make the overall management of users and content easier.
Another very common reason for importing and exporting WordPress users is to have an offline database of your users such as your customers and subscribers. Having a user database on hand is very valuable when making an email list for newsletter campaigns or simply for improving customer relations.
Moreover, if some of your user information gets compromised, the exported list can serve as a data backup. And, if you are creating a new website, you can migrate the users’ information to speed up the process. Also, exporting and then importing the users is necessary if you are migrating your website from a multi-site network onto a regular WordPress installation.
Now that you’ve seen some of the reasons and benefits of knowing how to import and export WordPress users, we can proceed. In the next part of this article, we will be examining the actual steps needed for WordPress user import/export.
How to import and export WordPress users
The easiest way of importing and exporting WordPress users is by using an appropriate WordPress plugin. We will cover using two different plugins in this article. The process with both is quite simple. It comes down to exporting your WordPress users into a file (most often a .csv file) which you can store wherever you like. Then, the WordPress users exported from one site can be uploaded, meaning imported, to another website. And, in the following section, we will show you how to do that using two handy plugins.
Import Export WordPress Users
The Import Export WordPress Users plugin is rather user-friendly and straightforward even if you opt for the free version. It allows you to import WordPress users of all user roles, including WooCommerce customers. However, only the default WordPress user fields will get imported.
This plugin also has a premium version that offers additional features. Those include importing full WooCommerce customer details, changing some of the values while importing customers, sending emails to new users, performing import/export cron jobs, premium support service, and compatibility with plugins like BuddyPress or Advanced Custom Fields, among others.
-
Exporting WordPress users
After installing the plugin, navigate to Users > User Import Export, which will place you within the User/Customer Export tab. From there, you can adjust the export options such as which user roles and user data fields, i.e. columns, you want to export. After setting the options to fit your needs, press the Export Users button at the bottom.
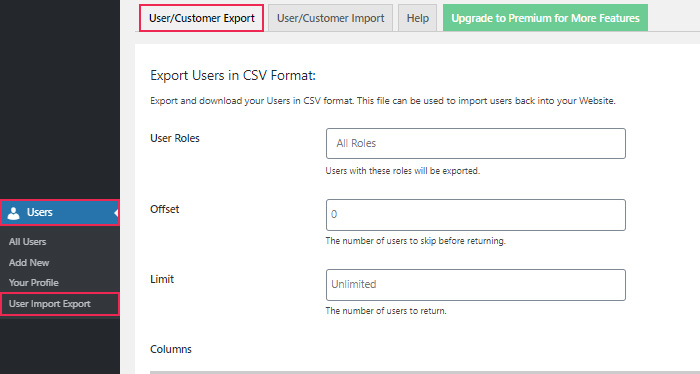
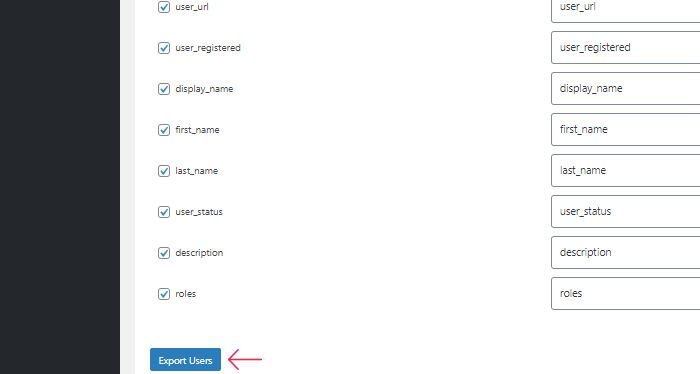
After waiting for a bit for the process to complete, the users will be exported in a .csv file. It will automatically be named Customer-Export-timestamp.csv. The timestamp part will be replaced by a proper timestamp of when the export was run. You can rename this file, if you want, after storing it on your computer.
-
Importing WordPress users
To import the previously exported users, install the same plugin on your other website, and navigate to Users > User Import Export. Then open the User/Customer Import tab. Click on the Choose File button and a dialog will open where you need to select a .csv file that you wish to import. Afterward, press the Upload file and import button below.
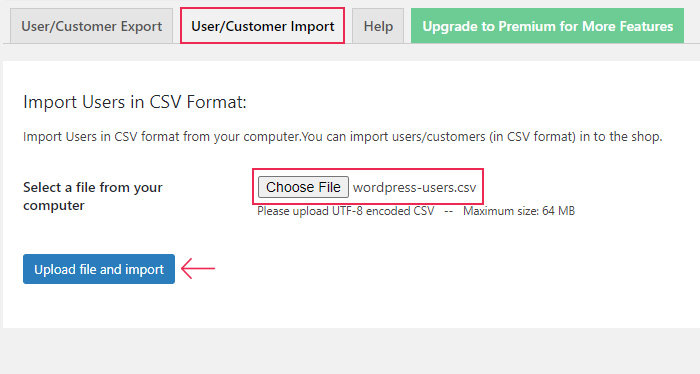
You can navigate to Users > All Users to review or edit all the imported users, after that.
Import and export users and customers
The Import and export users and customers plugin is a very feature-rich, free WordPress plugin. It imports and exports all the fields of all possible WordPress users in your database, including WooCommerce customers. This plugin allows you to assign default user roles or change existing roles when importing, send an email to new or edited users and manage the contents of that email, perform cron jobs, and receive support via a support forum, among other things. It also comes equipped with a list of hooks you can use to further extend its functionality. And its developers have made sure it’s compatible with a number of other plugins such as BuddyPress and Paid Memberships Pro, for instance.
-
Exporting WordPress users
After installing the plugin, navigate to Tools > Import and export users and customers. Then open the Export tab. You can choose to export users by their role or by the time range of their creation. Pick which settings you want and adjust them accordingly. Then, to download the .csv file with the WordPress users, press the Download button at the bottom.
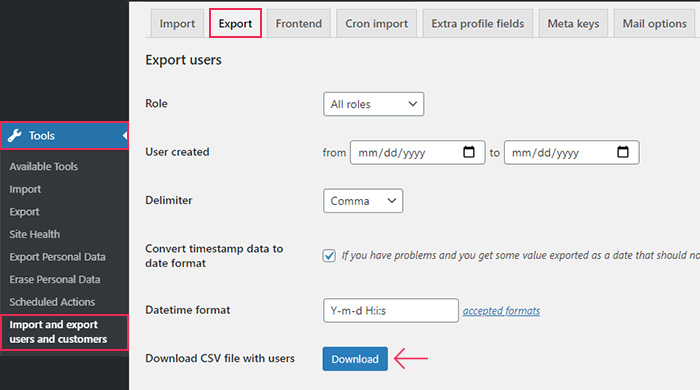
This will export the WordPress users in a file named export-users.csv, but you can rename it afterward if you wish.
-
Importing WordPress users
If you wish to import these WordPress users into another website later, you need to install the same plugin there. Then navigate to Tools > Import and export users and customers, and open the Import tab. Click on the Choose File button and, from the file dialog that opens, select a .csv file that you wish to import.
Once you’ve selected the file, you can adjust the import options according to your needs. These options include setting a default role for every user that you import, sending emails to users whose accounts have been created or updated, deleting existing users, or changing their roles, and more. After setting everything to your preference, press the Start importing button at the bottom.
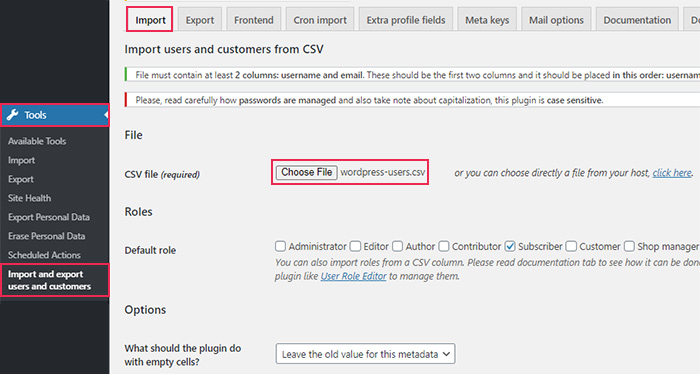
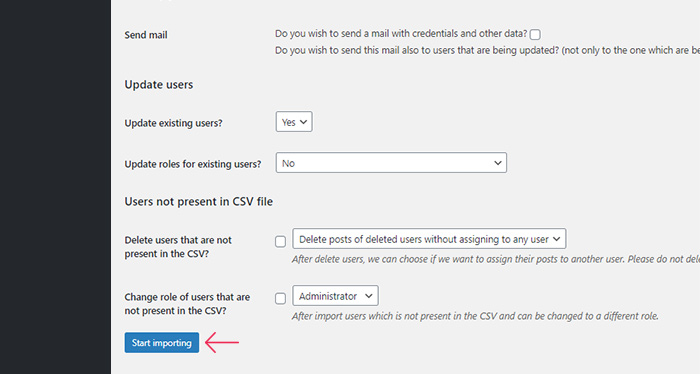
Shortly after, you will see a table of imported users, with all their relevant data. You can scroll to the bottom where you will see a success message with the here to see the results link.
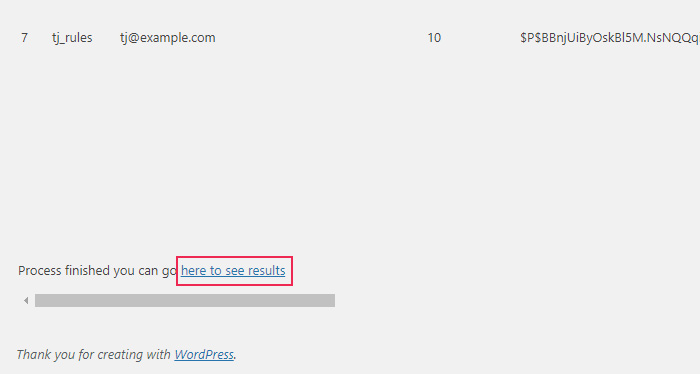
Clicking on that link will redirect you to the Users > All Users section, where you can review or edit your imported users.
Final Thoughts
Whether merging websites, using data to help improve your customers or subscriber relations, or something else entirely, knowing how to export WordPress users and import them elsewhere is very useful. While importing or exporting users isn’t a default functionality within WordPress, there are quite a few plugins you can find for this purpose. To help you, we highlighted two different plugins in this article and described how to use them. If you followed the steps carefully, we do not doubt that you managed to export and import WordPress users into your own site as well. Feel free to bookmark this article for future use, if you anticipate needing the same functionality going forward.



