How to Test Your WooCommerce Email Templates

WooCommerce is the premier online store solution, and for very good reason: its free version comes with loads of useful functionalities. The most important bit, though, is that it comes with everything you need to start a web store out of the box. However, a lot of functionalities you might need are not immediately included, but rather available through free or premium modules and addons. Among these is an easy way to test WooCommerce email templates.
In this article, we will be showing you several WooCommerce test email techniques. However, we would like to do a little more than just that: we would like to discuss some reasons why you might want to test your templates in the first place. Once we are through with the why, we will be showing you how to work around WooCommerce‘s core features to test the email templates, as well as how to use a free plugin for WooCommerce test email techniques and templates within WooCommerce‘s own interface.
Here‘s what we‘d like to talk about:
The answer to this should be obvious: if you have a system in place, you want to make sure it does what you set it up to do. But in the specific case of emails, you need to consider that they are the principal means of communication between your shoppers and your business. This makes emails a more important aspect of user experience for stores than for many other types of websites.
Apart from the functionalities you might expect, such as user name and password matters, online stores use emails for a wide variety of notifications, such as order confirmation emails, shipment tracking, promotions, and other important and less important information. This gives the shoppers access to various useful information, but the emails do more than just that: they improve their awareness of your brand, on the one hand, and make shoppers feel safer about entrusting you with their sensitive personal data, on the other.
There is the flip side to consider, though: would you trust an online store or service whose emails aren’t professionally designed, are riddled with errors, or contain bugs? Would you feel safe giving them your name, street address, and credit card information? Do you think your shoppers would?
This is exactly why you might want to make an extra effort to check whether your email templates look and work correctly.
Email notifications come included in the WooCommerce package. To see how they look for your shoppers, you can send yourself any email notification you like.
To do so, navigate to WooCommerce/Settings from your WordPress dashboard.
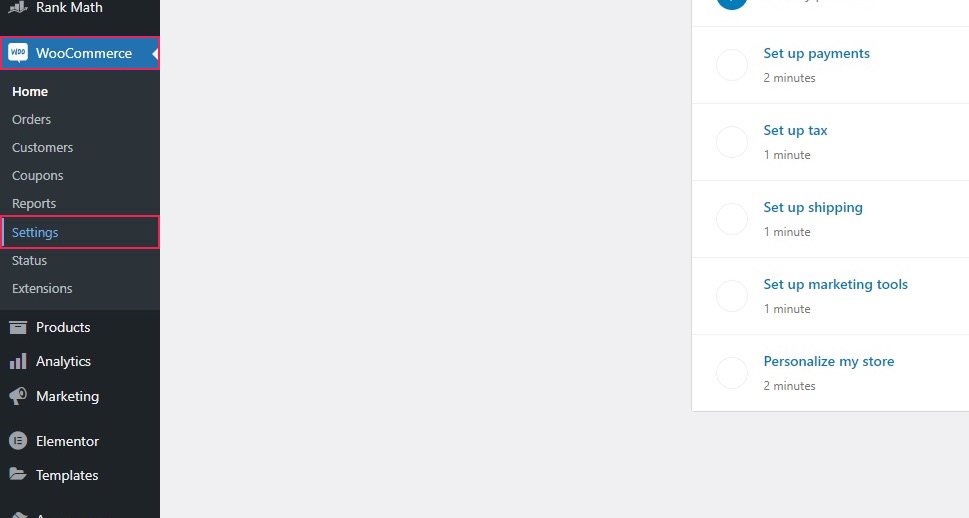
Next, click on the Emails tab.
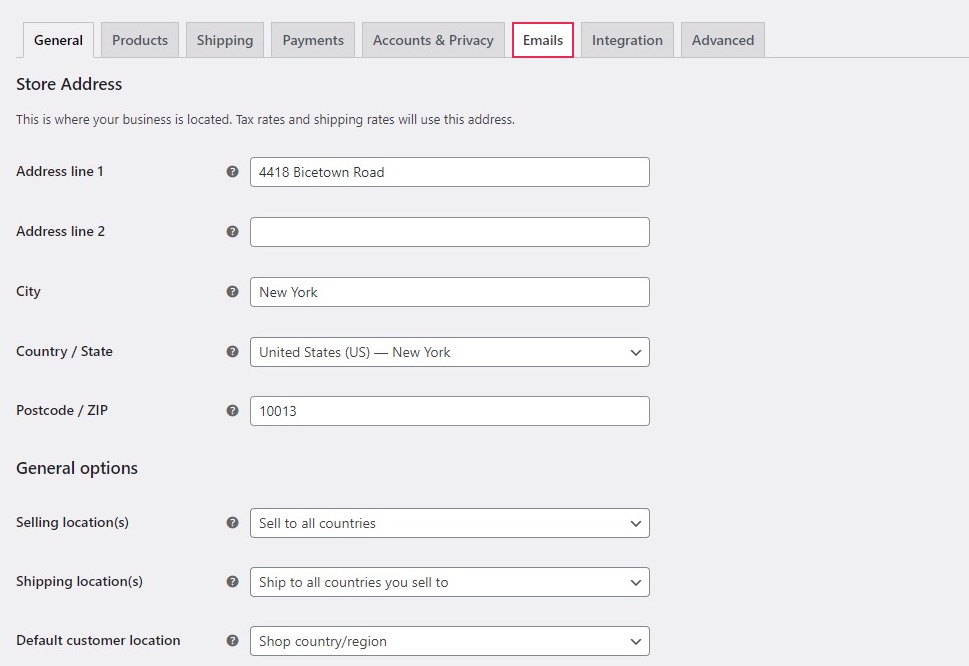
Once there, find an email template and click the Manage button to edit it.
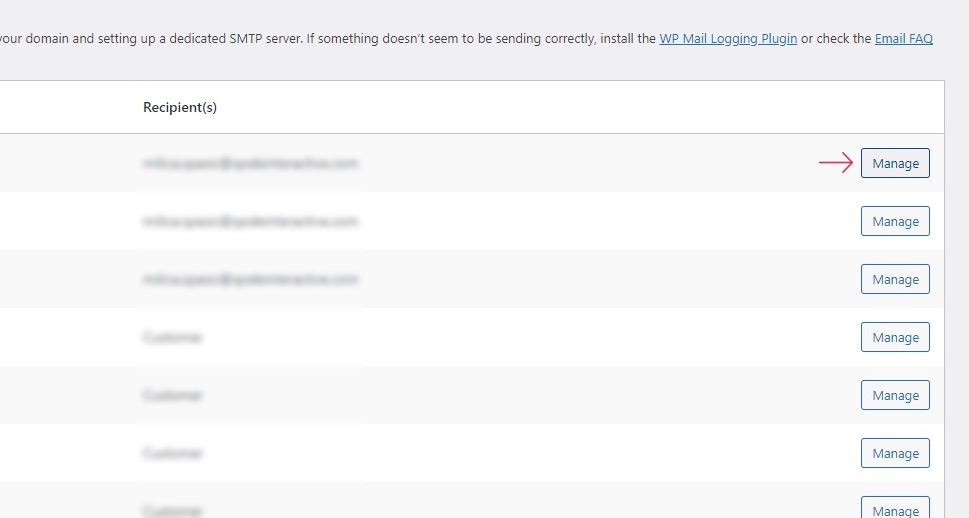
Once there, check the Enable/Disable check box to Enable the email notification in question; in our case, the New order notification. You also need to change the Recipient (s) to your own email address. Finally, click on the Save changes button.
Having done that, navigate to the orders screen by selecting WooCommerce/Orders from your WordPress dashboard.
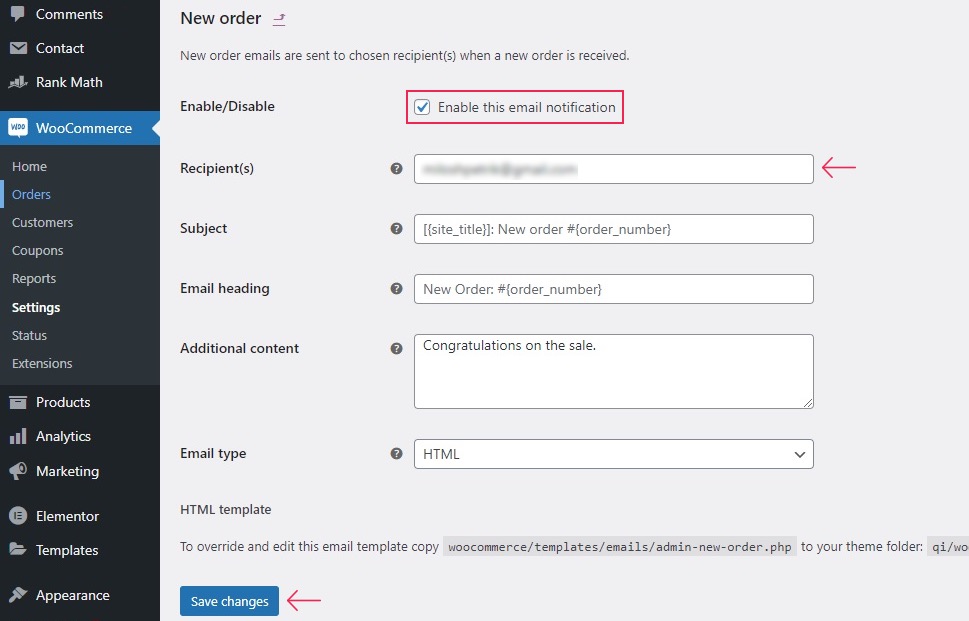
On the Orders screen, select any order to edit it.
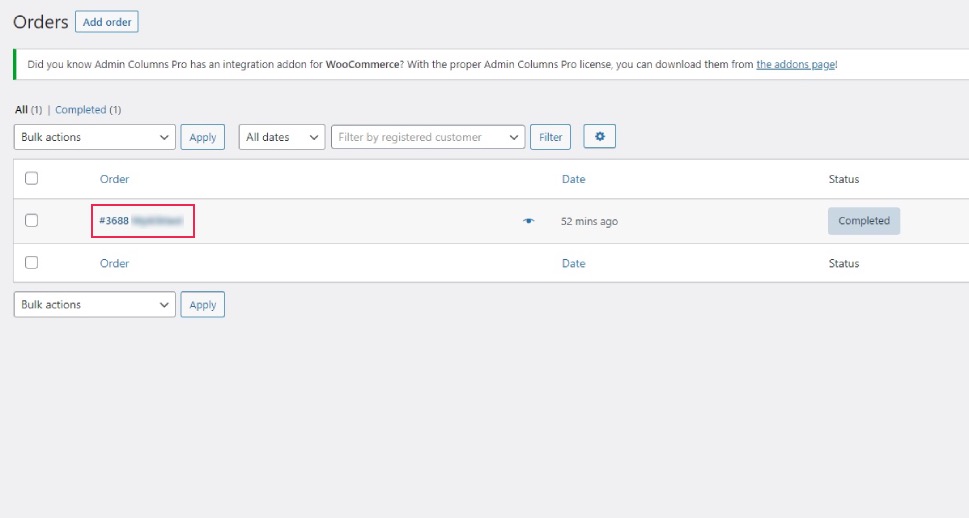
Finally, in the Order action menu, select the Resend new order notification and click the right arrow button.
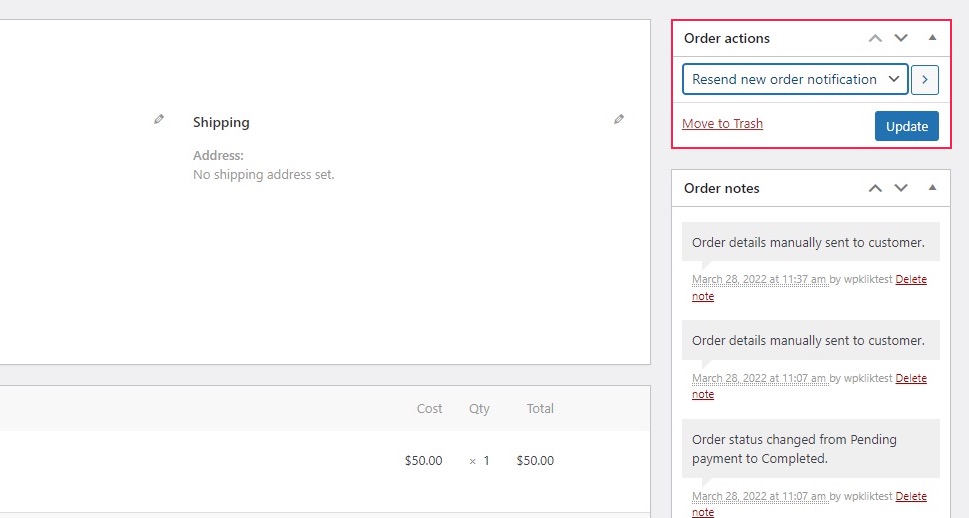
You will get the email immediately. Open it and review it as you would any other.
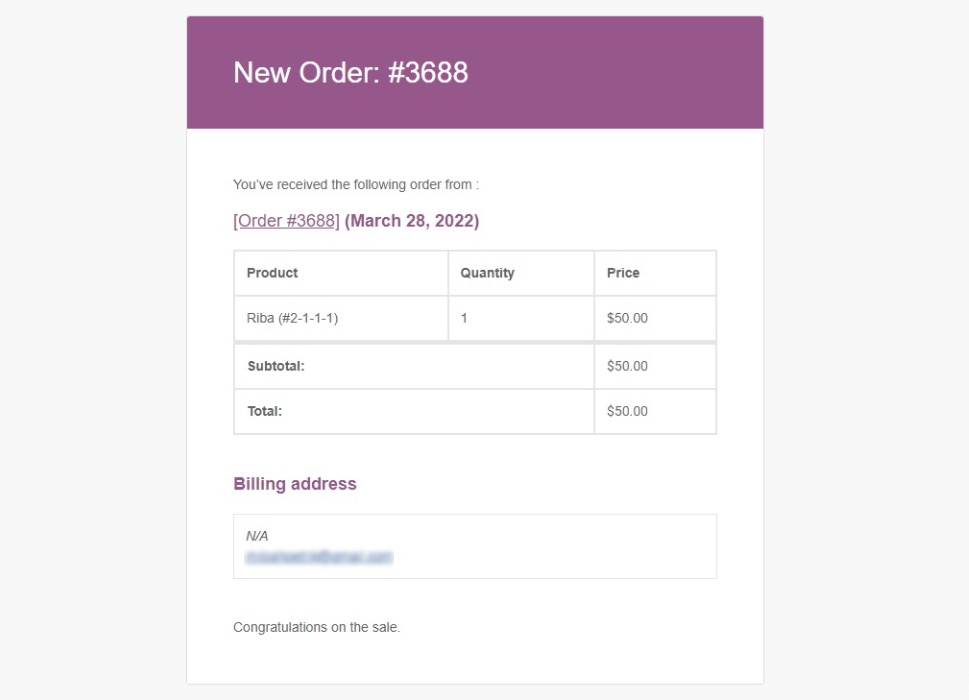
Just don‘t forget to return to WooCommerce/Settings/Emails and reset the addresses to avoid any further confusion.
You can also create a dummy order and use your email to see what your shoppers’ user experience looks like firsthand.
To do that, navigate to WooCommerce/Orders from your WordPress dashboard.
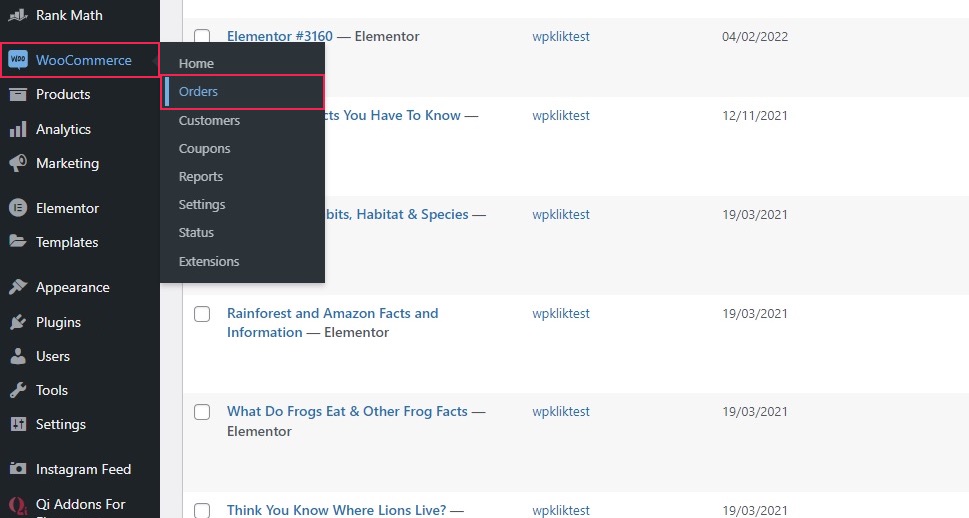
On the Orders screen, select any completed order.
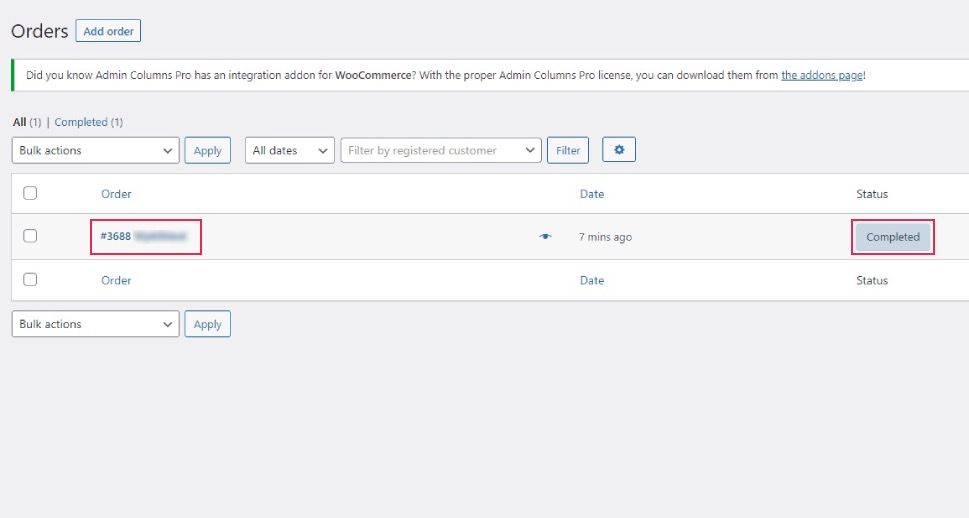
Once on the order‘s edit screen, select the pencil icon to edit the billing information, which includes the Email address.
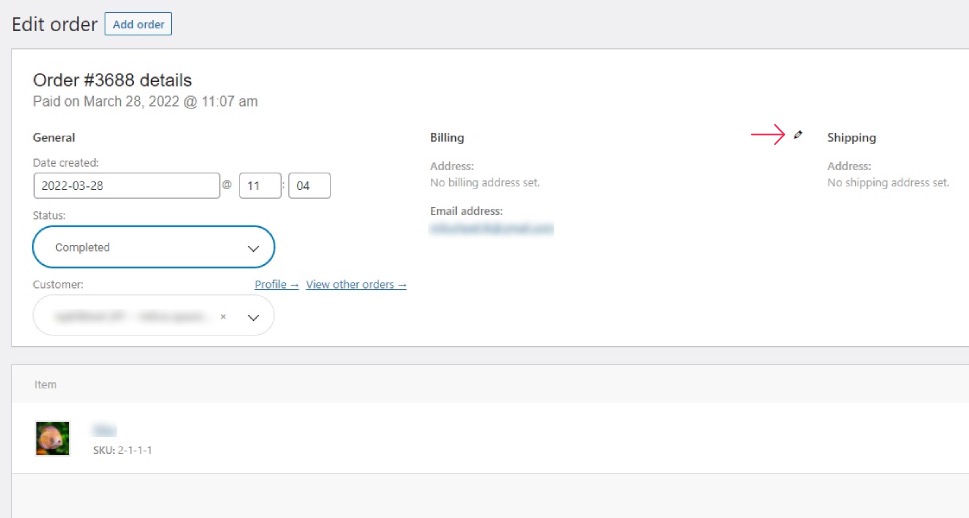
Replace the customer‘s email address with your own, and click the Update button.
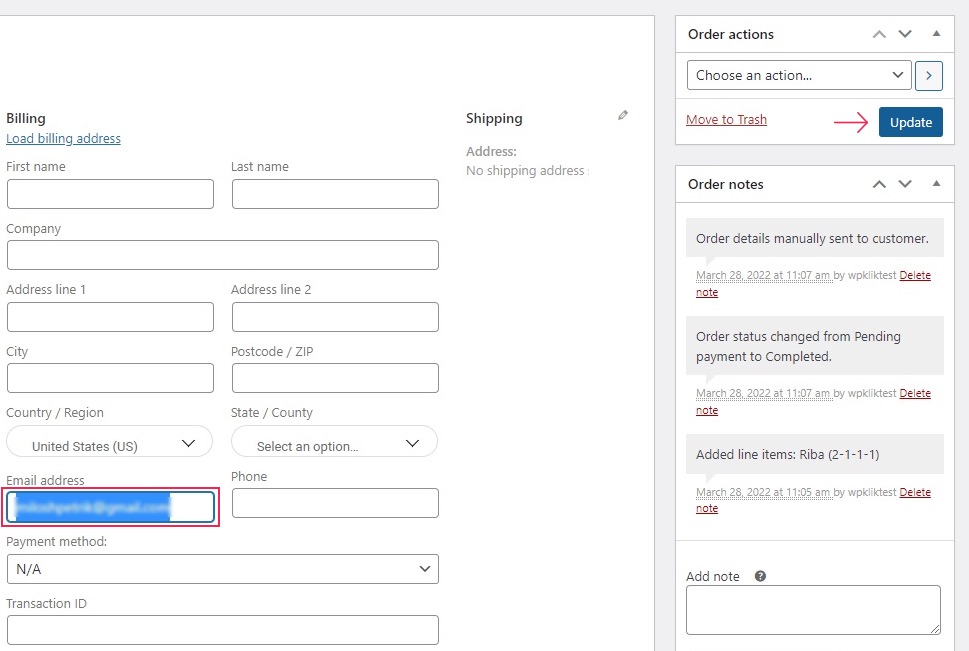
Finally, from the Order action menu on the right-hand side, select an action and click the right arrow icon next to it to execute the action.
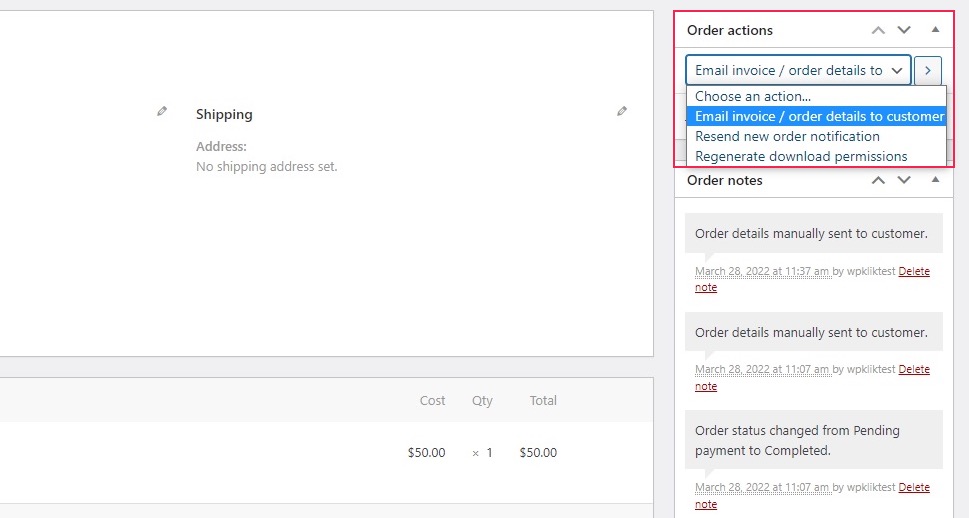
And you will receive an email notification as if you were the customer who placed the order. You can open it and review it, correcting whatever you find necessary.
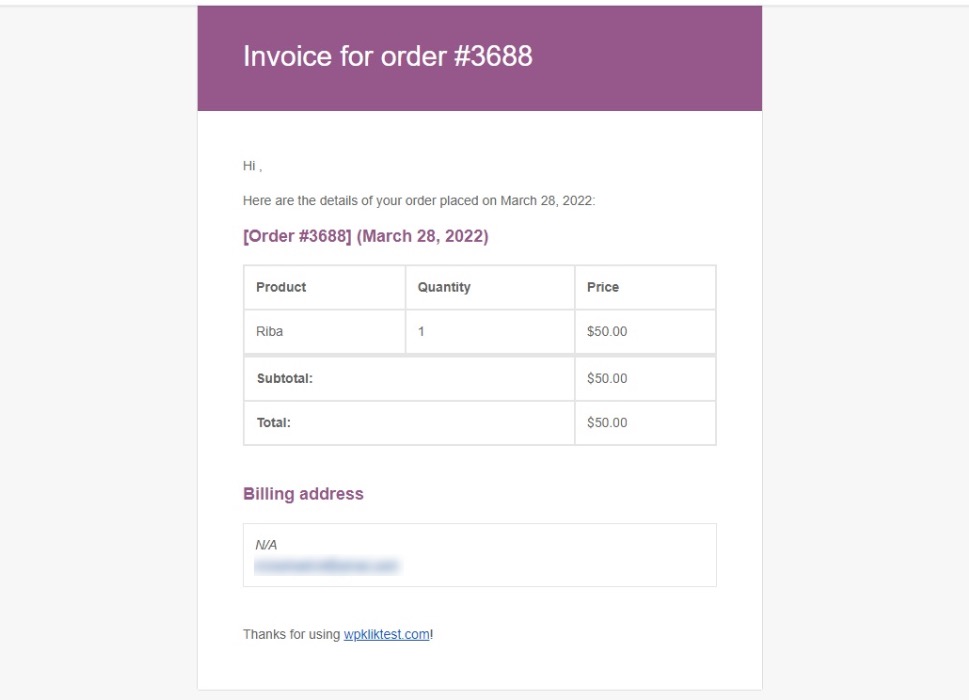
You can, of course, do the same with any kind of active or complete order.
You will note, however, that the above two methods are workarounds that do not let you test the templates from WooCommerce‘s interface. To do that, we will have to use a plugin. The one we have opted for is free and very straightforward: it‘s called Preview E-mails for WooCommerce.
After having installed and activated the plugin, navigate to WooCommerce/Preview Emails from your WordPress dashboard.

Once there, you will find the plugin‘s very simple interface. From the first drop-down menu up, Choose Email, select an email you wish to preview. We went with the Cancelled order email, but you can, of course, choose whichever email you like. Next down, in the Choose Order menu, you can select an order for which to test the template. You could also search for an order by entering the order‘s ID in the Search Order field below. Finally, in the Mail to field, enter the email address to which you wish the template mailed. Once you are happy with your settings, click the Submit button.
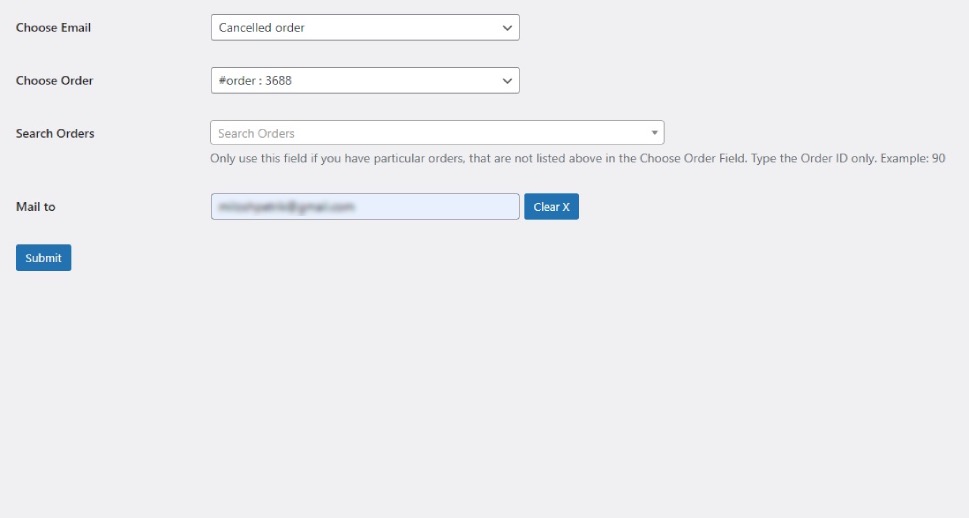
You will immediately see what the email will look like. The email will also be sent to the address you specified, so make sure to use your own address or at least one which won‘t cause confusion.
If you want to test another template immediately, click the Show Menu button.
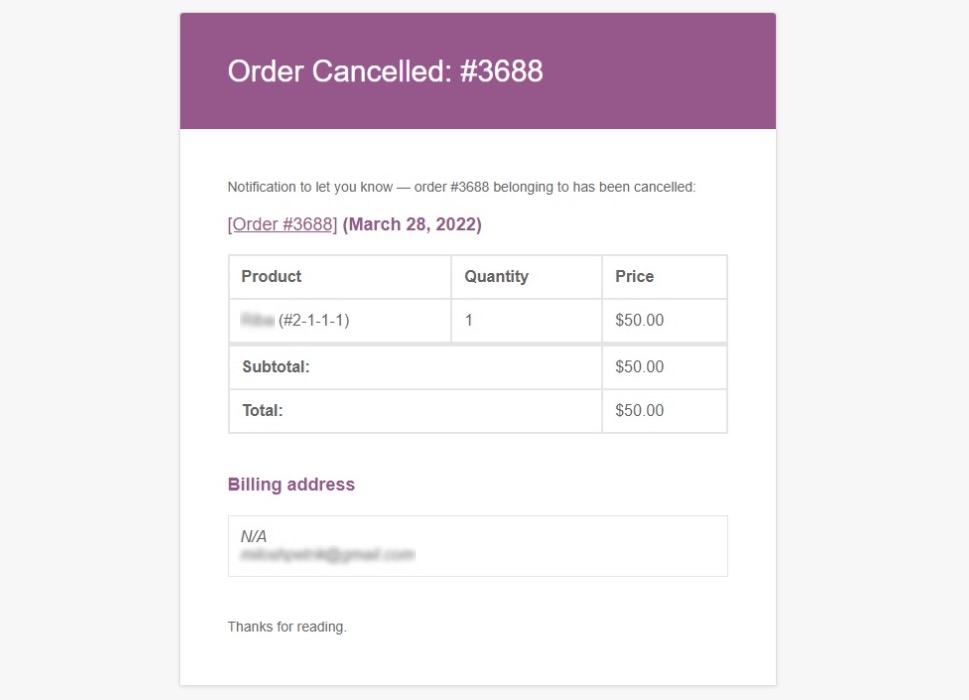
You have the same menu options as in the plugin‘s interface, as well as the Back to Admin Area link which you can use, unsurprisingly, to return to the admin area.
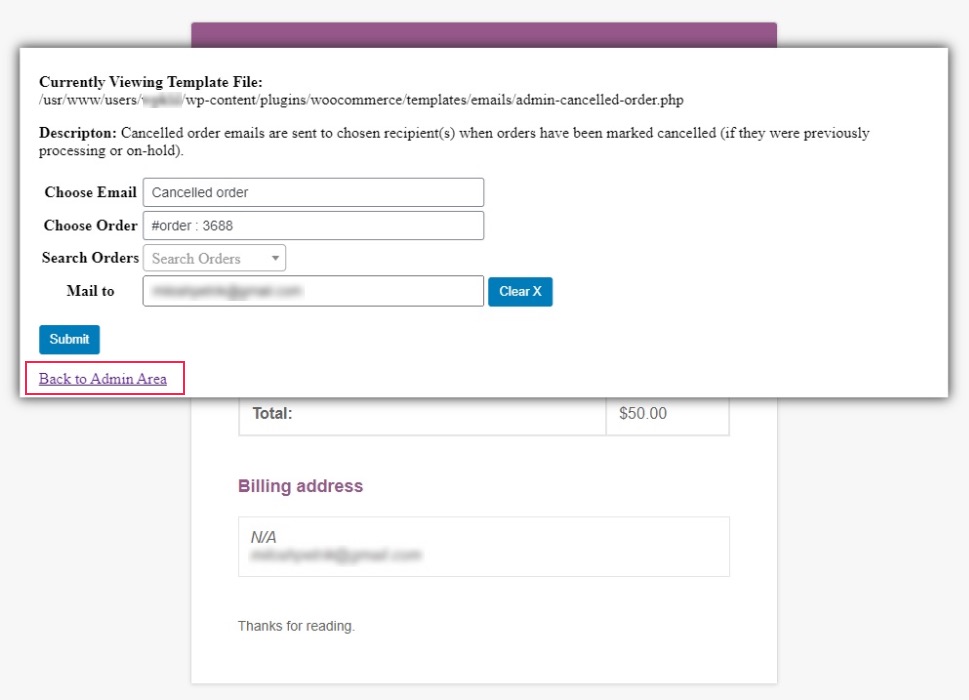
In Conclusion
As you can see, there are multiple ways to test WooCommerce email templates even if they are not explicitly provided by WooCommerce itself. You can always use the workarounds we have described. However, if you really want to make it easy on yourself, all you need to do is install one simple, user-friendly, and free plugin and, with just a couple of clicks of the mouse, you can very easily test all the email templates you want.



