How to Find Your WordPress Website’s System Information

If you have any issues with your WordPress site related to hosting, your PHP version, a WordPress theme you’re using, different third-party plugins, or with any other system settings, being able to access your system information can be quite useful. Even if you don’t have any technical knowledge to resolve any problems you’re experiencing on your own, you can always share this type of information with your support technician or developer to help them troubleshoot any issues with more ease.
For this reason, we’ve decided to show you two different ways in which you can find your WordPress system information. Also, before we begin, we will share what system information means for a WordPress site, so make sure to read on:
In general, WordPress runs on a few different pieces of software that are usually hosted and configured by your hosting provider. These include a database (MySQL, for example), a programming language (like PHP), a web server (like Apache), etc. In addition, you have your WordPress core, themes, and plugins that you can update and set up on your own. All this information is considered System Information which you can use to fix any common errors and keep your WordPress site healthy, up to date, and devoid of issues. Or, if there are any serious problems with your WordPress database, server, and so on, you can copy any of the available system information to send them to a developer, support engineer, or any other knowledgeable person that may be able to help.
With that out of the way, here’s how you can access system information on your WordPress site using two different methods. The first one can be done using the default Site Health tool, while the second one involves using the help of a plugin.
This method is quite straightforward as it relies on using an integrated WordPress tool called Site Health. To use it, simply head to Tools >> Site Health located in your WordPress admin dashboard.
Once there, you will be able to see a status report along with any potential issues that you need to resolve. This includes critical issues as well as any other general recommended improvements (as you can see in the picture below).
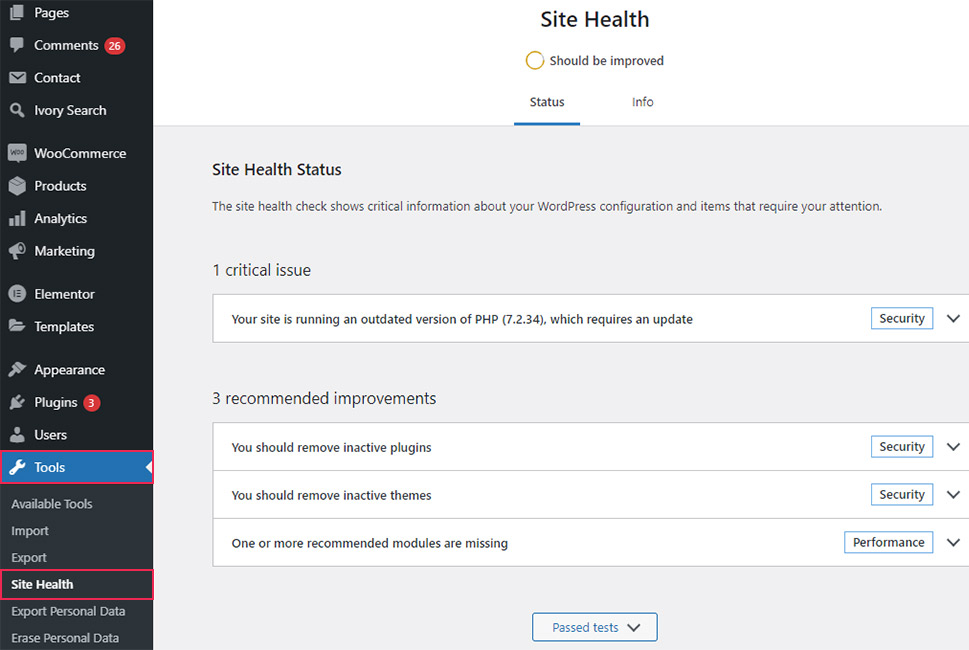
By clicking on any of the issues, you will get to expand your report and read about it in more detail.
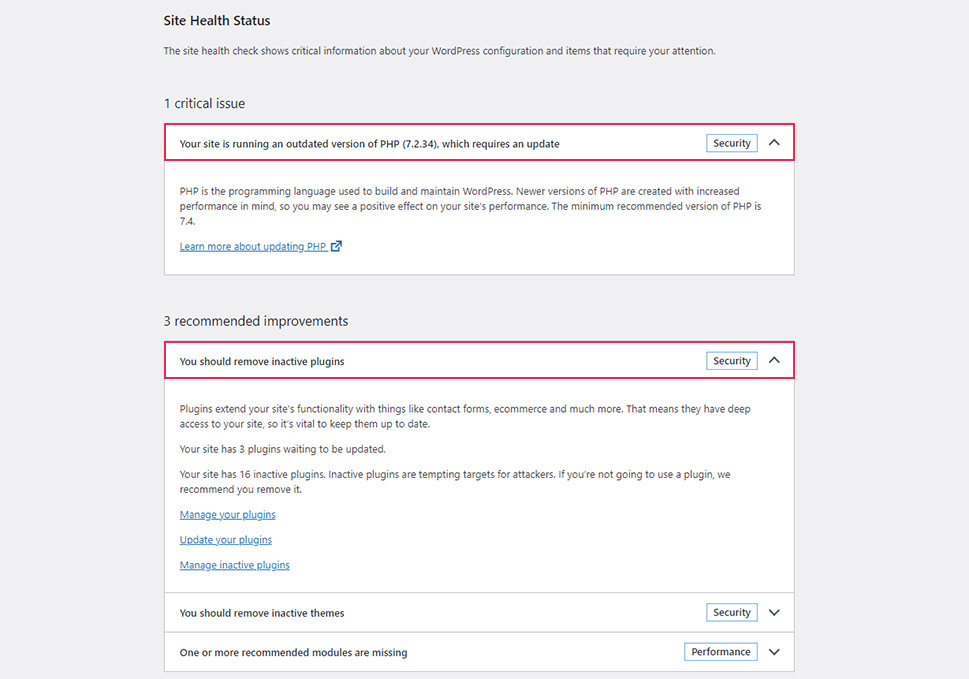
There is also the “Passed tests” option that you can expand and view all the previous reports that have been successful (i.e. with no issues detected).
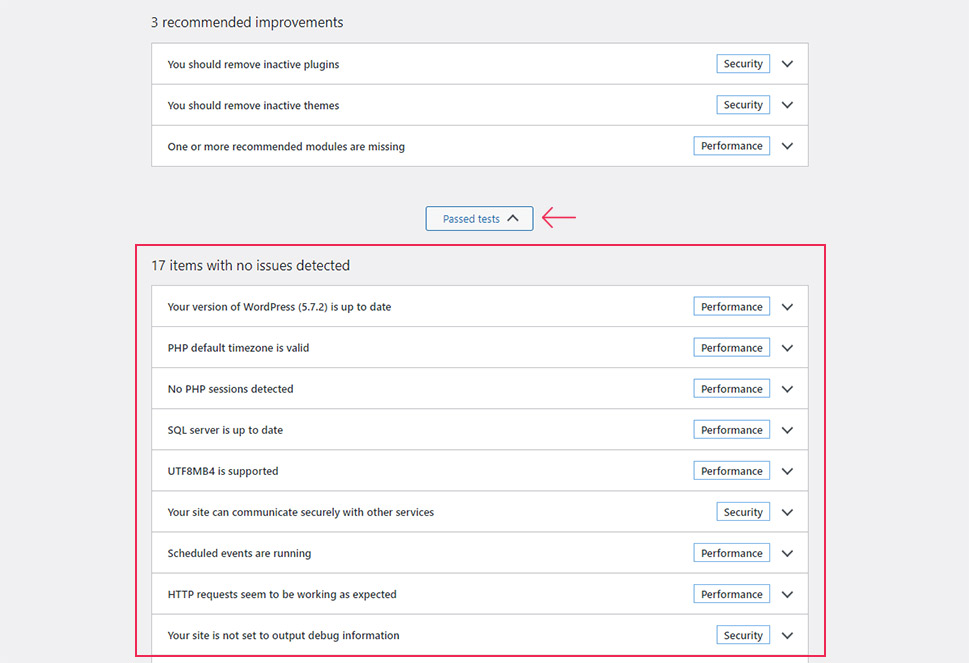
Now, by clicking on the Info tab, you will uncover your Site Health Info.
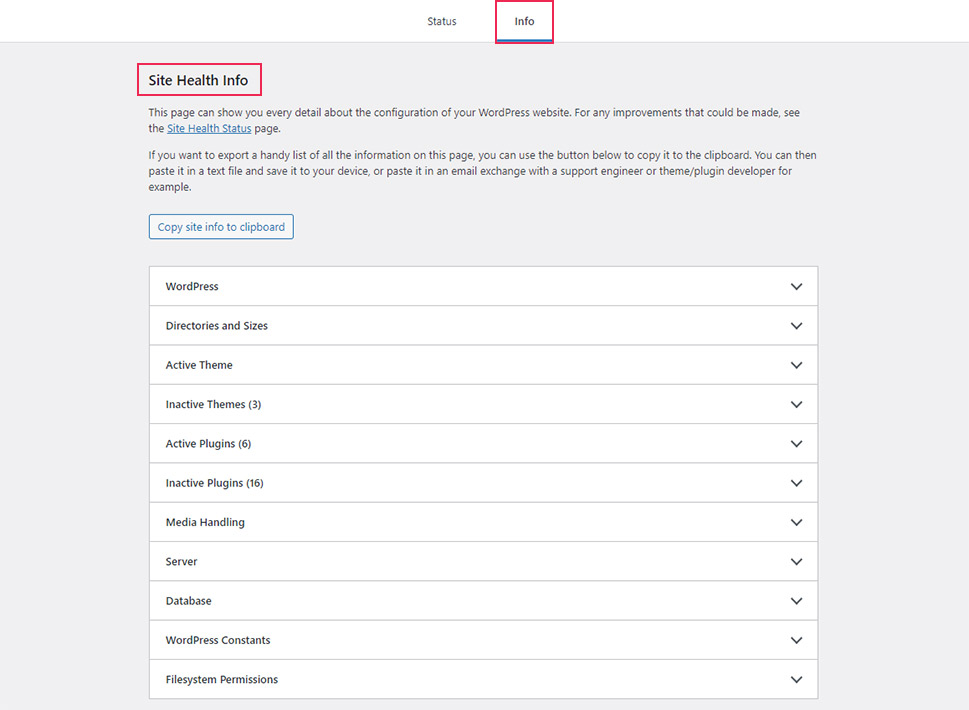
This tab will allow you to view every detail related to your WordPress configuration, including your WordPress core information, directories and sizes, active themes, as well as info about active and inactive plugins, server, database, and more.
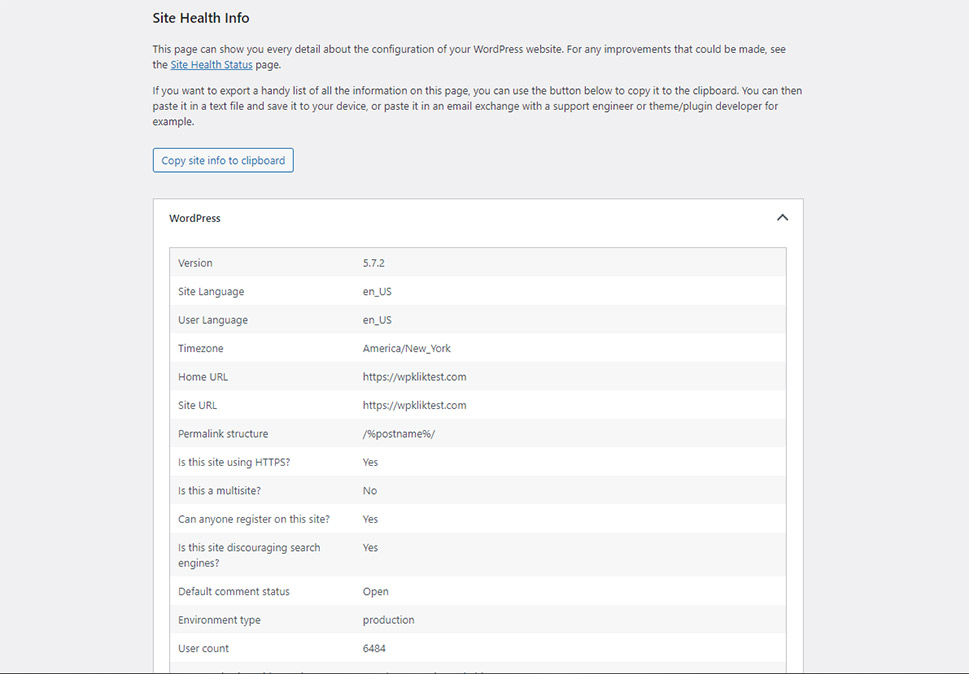
Simply expand any fields you’re interested in to learn more. Or, if you want to export entire site info and save it anywhere you want on your computer or send it to an engineer or developer, you can easily do so by clicking the button called “Copy site info to clipboard”.
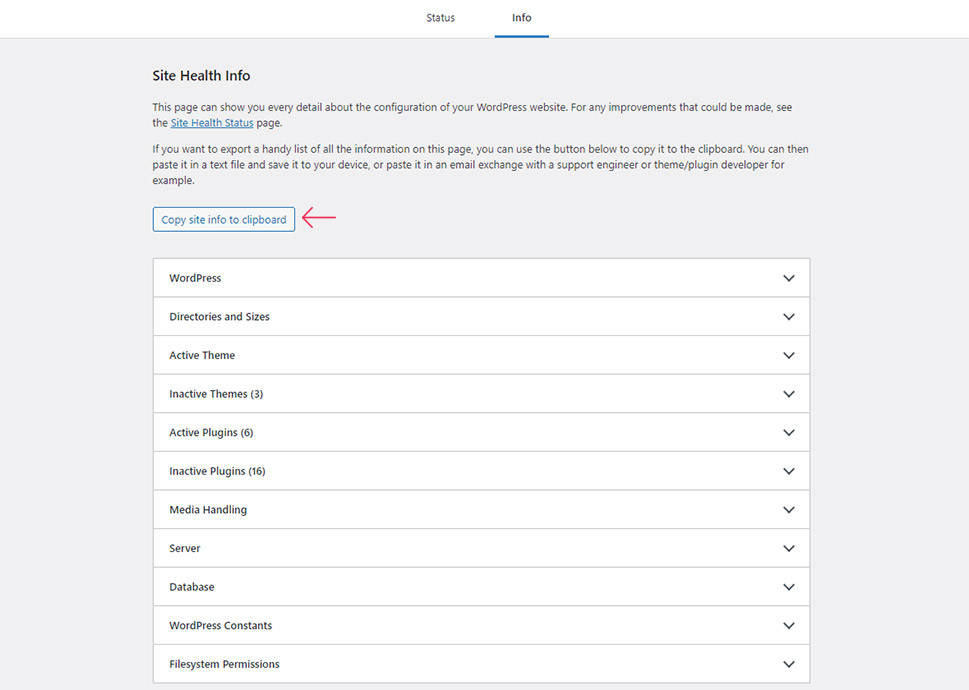
Paste the info anywhere you want afterward. We recommend also saving this info somewhere on your computer using Notepad or another plain text editor.
Also, in case you want to copy-paste any specific information, simply expand the category you’re interested in and copy the info in question.
For example, if you need the info about your server memory limit, expand the Server screen and find and copy all the info related to it.
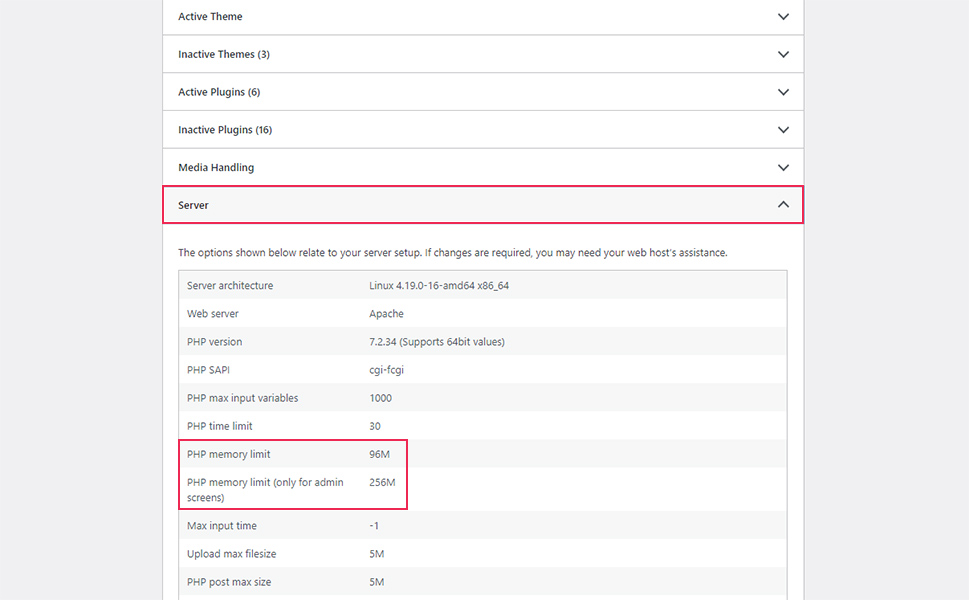
In case you are in search of any other specific system information (like additional info about your PHP configuration), but you can’t find it using the WordPress Site Health tool, you can always try using a plugin. We recommend using the plugin called Debug Info for this task.
Aside from information related to your WordPress version, it also helps you learn more about the version of your current theme, theme author, as well as versions of your active plugins, PHP, MySQL, and Apache.
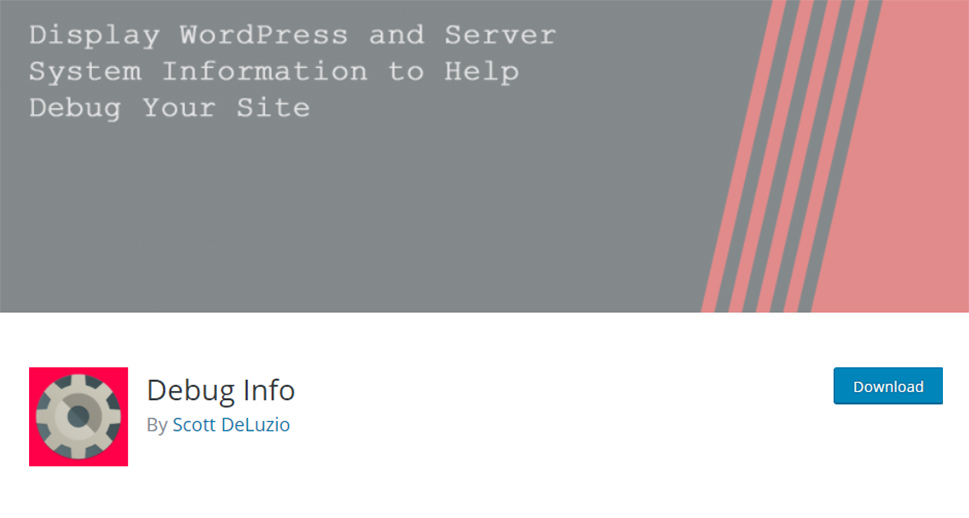
After installing the plugin and activating it, head to Tools >> Debug Info screen.
The first thing you will see is an overview of your system information. This screen will contain info about your current WordPress, theme, PHP version, etc.
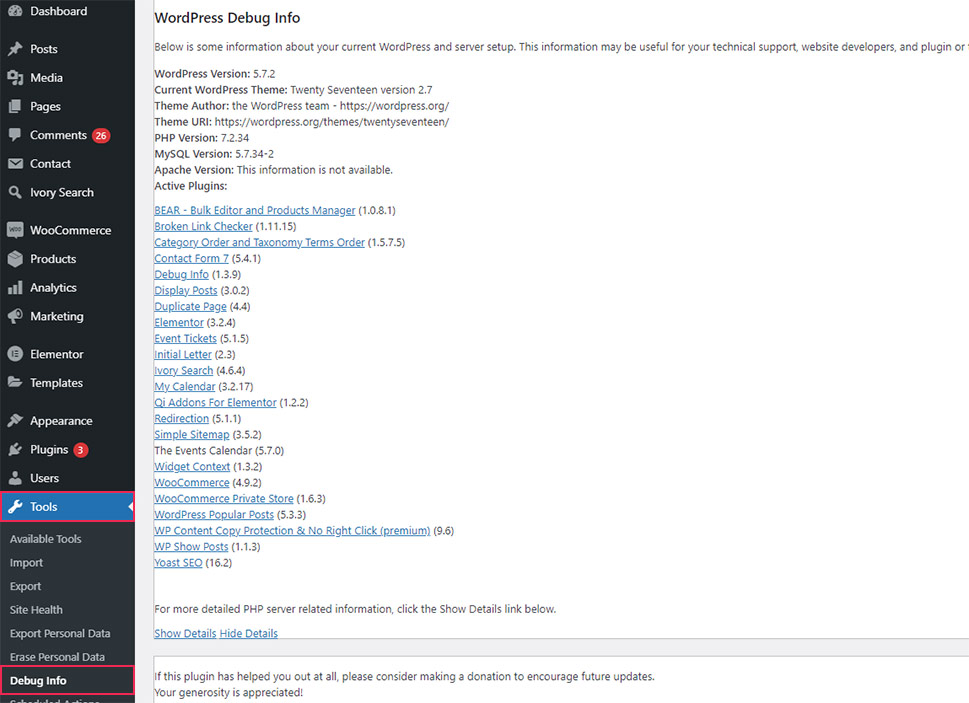
For more PHP-related info, you should click on “Show Details”.
Now, you will be able to see comprehensive PHP information on your screen, including all the features that are enabled on your server. Feel free to copy-paste any info you’ve been looking for and then send it to your support engineer or developer.
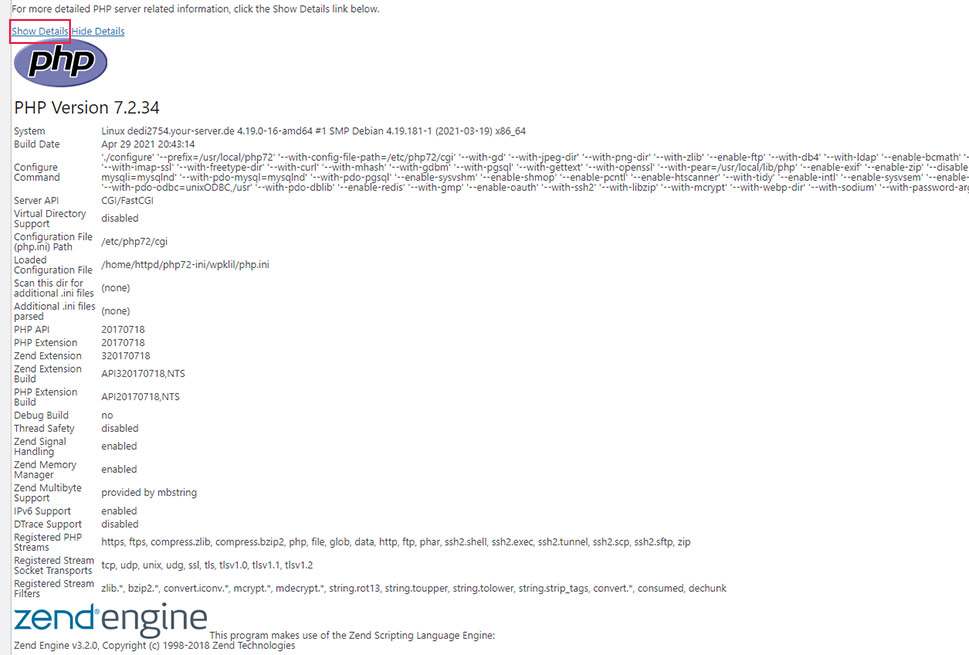
Conclusion
Having access to your WordPress system information can be quite useful for debugging any issues and fixing different errors, be they theme, plugin, server, or database-related. For troubleshooting general issues and finding basic info on your site database, directories, plugins, themes, and more, we recommend using the default Site Health tool as you can easily access it in your WordPress dashboard. On the other hand, if you need detailed info related to your PHP configuration, we highly recommend using the help of a plugin. Regardless of the method you decide to use, you’ll be able to easily access all the required system information on your WordPress site and thus resolve any issues you may have in no time.



