How to Change Your WordPress Admin Email
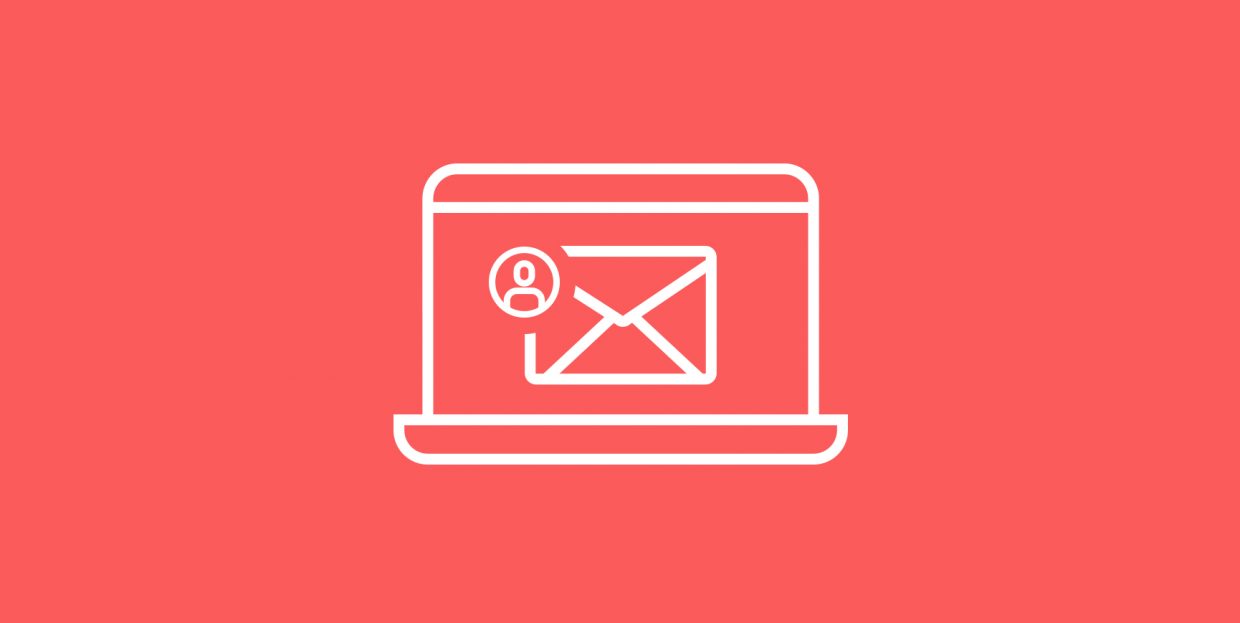
One cannot overstate the importance of email in the digital world. No matter if you want to launch a marketing campaign, manage your site better, or communicate with your user base in an effective way, email is the way to go. And of course, the same goes for emails that you are using on your WordPress site – by using admin email, for example, you can easily manage important notifications like automatic updates and new site comments, get informed about new users, recover lost passwords, and more.
That being said, there may come a time when you need to change your default WordPress admin email address. In this article, we are going to demonstrate three different ways in which you can do this, so make sure to stick around.
Why Should You Change Your WordPress Admin Email
By default, WordPress uses the address you first added to your site as your admin email. First-time users often use their personal email when they install WordPress, only to realize later on that it’s best to use a professional email address instead (i.e. using a branded email address with your domain name instead of using one of the free email services). Plus, if you only add a random email address that you aren’t really using for your admin account and then disregard it later, you can miss some important notifications related to the inner workings of your site. This includes important notifications regarding users, comment moderations, auto-updates, password recovery, and other announcements. Not to mention you can have a hard time recovering your WordPress credentials if you lose access to your email.
So, with that said, let’s take a look at how you can change your WordPress admin email:
This is undoubtedly the best method for changing your WordPress admin email. Apart from being the easiest to use, it is considered to be the most beginner-friendly in general.
In order to change the admin email address of your WordPress site, head to Settings >> General in your WordPress admin and find the “Administration Email Address” option.
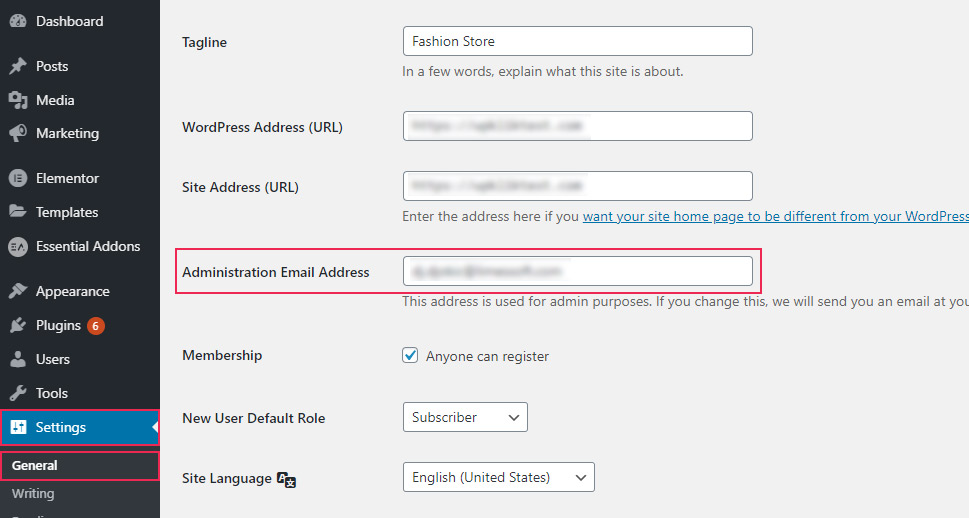
Here you will be able to insert your new admin email address.
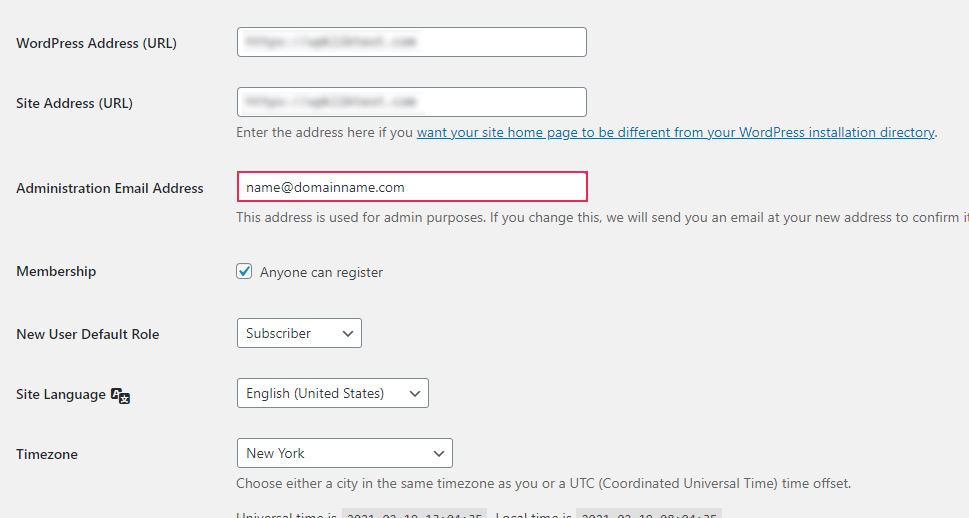
Make sure to save your changes when you’re done.
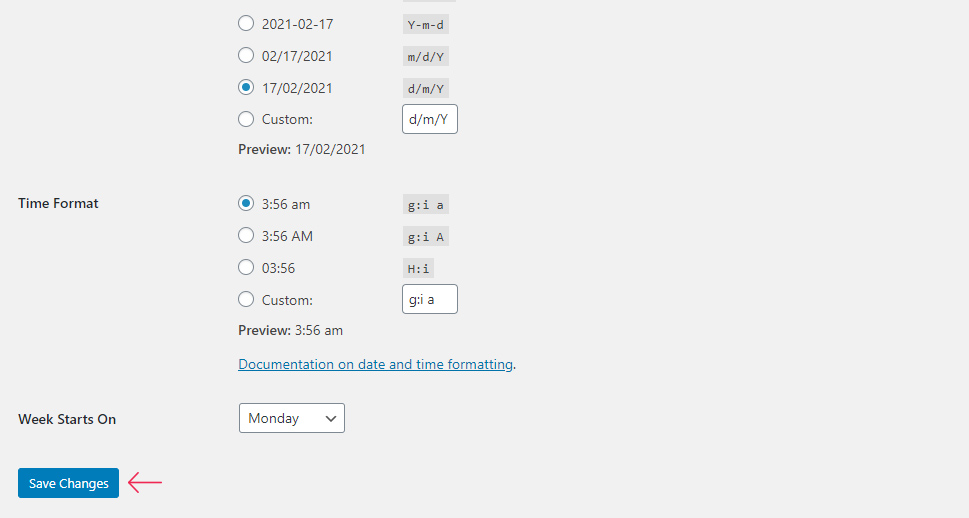
After you do this, you still have to verify your new email address. In case you’re not receiving emails from your WordPress site, you need to fix the WordPress not sending email issue first.
From then on, your administration-related emails will be sent to the brand new address you selected. So, make sure you or someone else are monitoring this email address to keep up to date with important site-related notifications.
Now, if you have more than one admin account on your site and want to change one of them, you can access Users >> All Users and hit the Edit button located under the user whose address you wish to change.
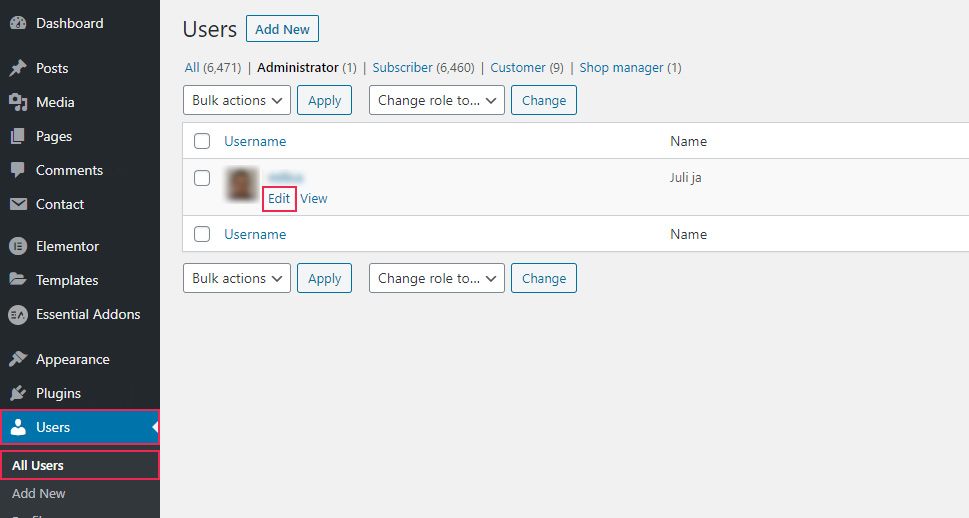
Once an edit page opens, you will be able to change your address in the Email field:
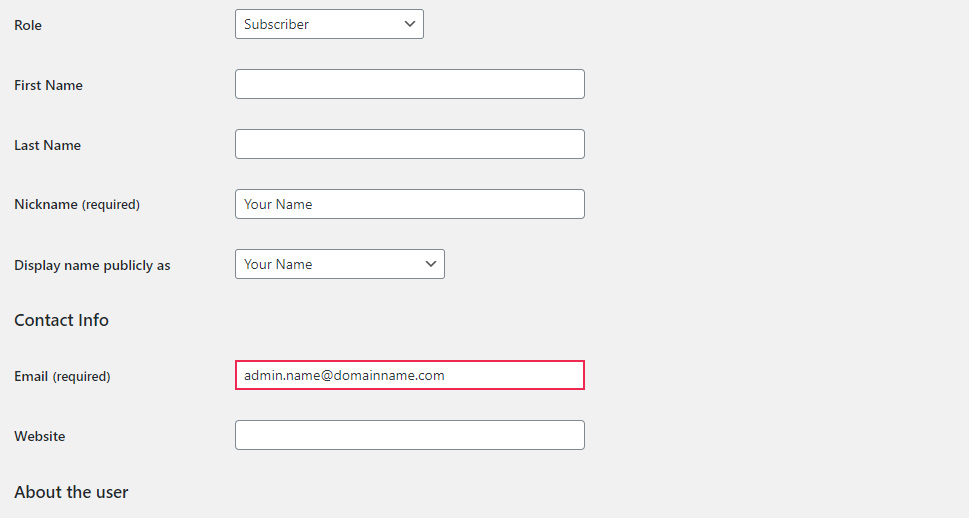
After you’re done, click the Update User button.
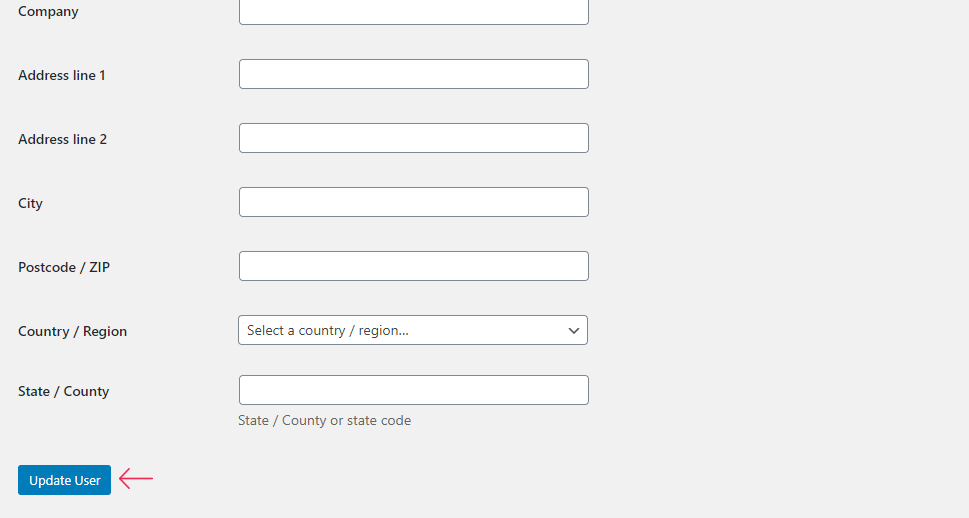
Also, you should note that if you’re logged in to the account whose email you’ve changed, WordPress will automatically send an email notification to the newly chosen address. Of course, you will have to click on the link sent in the email to confirm changes.
The plugin method is useful in case you can’t get the verification email that will allow you to change your admin email address. If you install and activate a plugin called Change Admin Email, you will be able to change the address of your admin email directly.
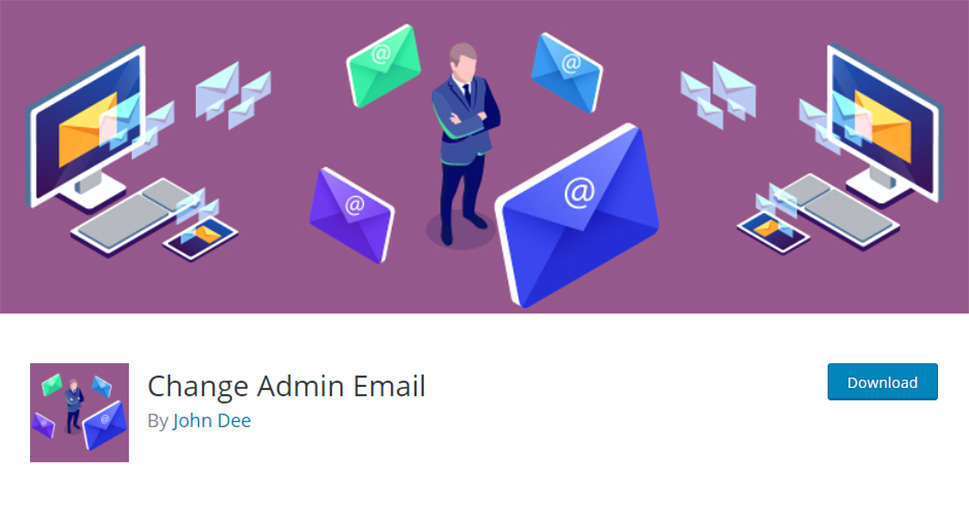
Go to Settings >> General to access the plugin’s options. Pick the Administration Email Address option and simply insert your new email address. Hit the Save Changes button once you do, and you’re all set.
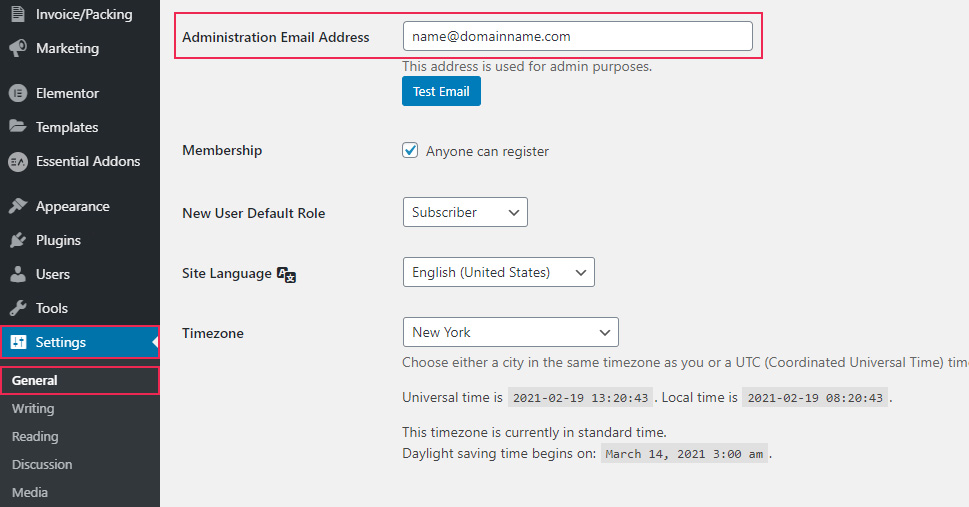
After you set your new email address, the plugin will also send a test email to the new address you entered. To receive this email, simply hit the Test Email button.

Finally, if you’re unable to access your WordPress admin area for any reason, you can change your email address using the phpMyAdmin option.
Go to your cPanel dashboard (which you will be able to find on your hosting account) and click on phpMyAdmin. You will find this icon right within the “databases” section.
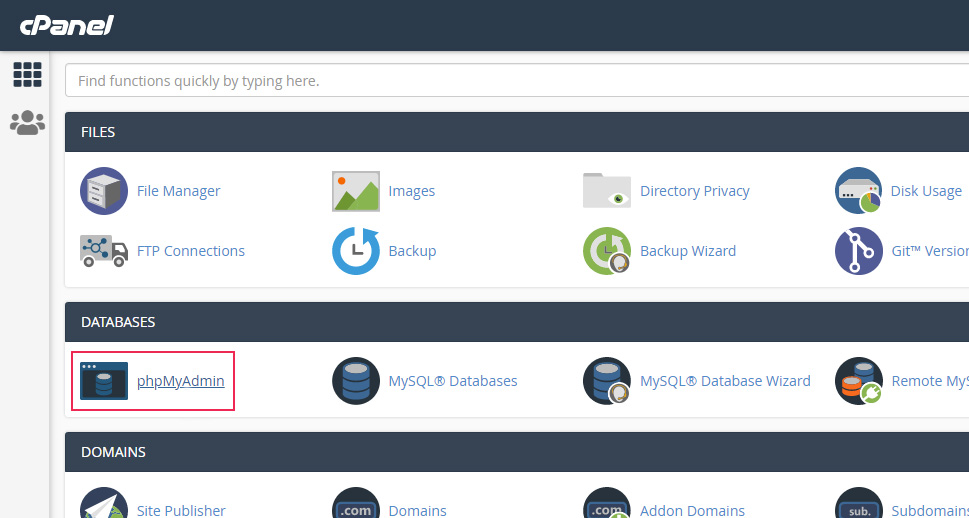
Once you do this, you will activate the phpMyAdmin app, and when it opens, you will notice that your database is displayed on the left. If you click on it, you will be able to see all tables located within your database. What you need to click on is the _options table.
Now, the options table will display rows of data, including your admin email. You should click on the Edit button located next to admin_email.
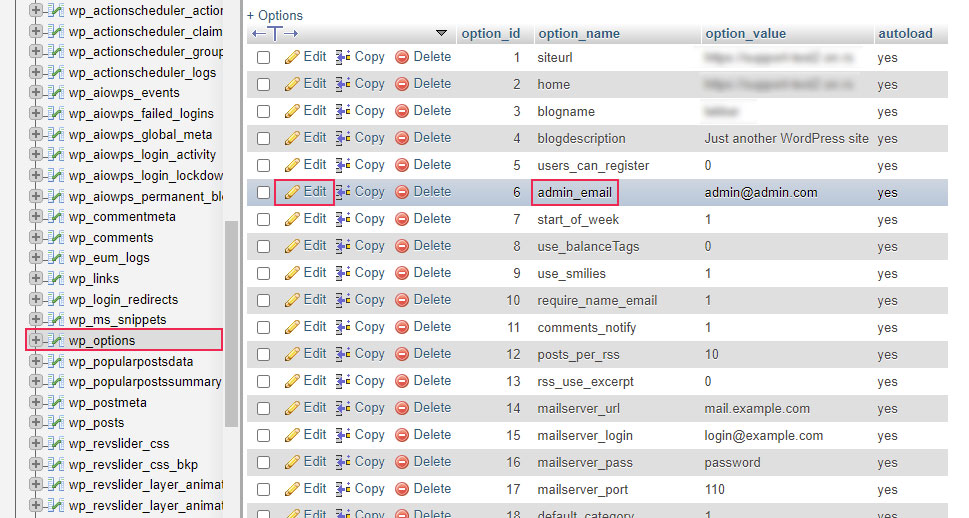
This will open a form that you can use to change your website’s admin email. Once you do, simply hit the Go button to store your settings.
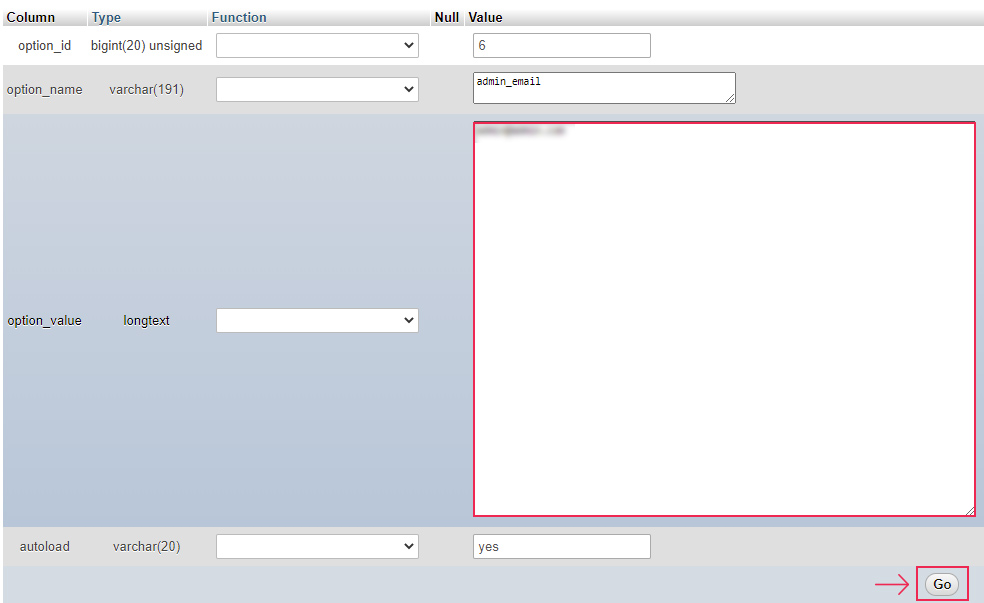
Now, to change the email address for the specific admin user, you need to click on the _users table located in the left column (in your phpMyAdmin screen). Then, click the Edit button in the row next to the user whose password you wish to edit. The name of the user will be displayed in the user_login column.
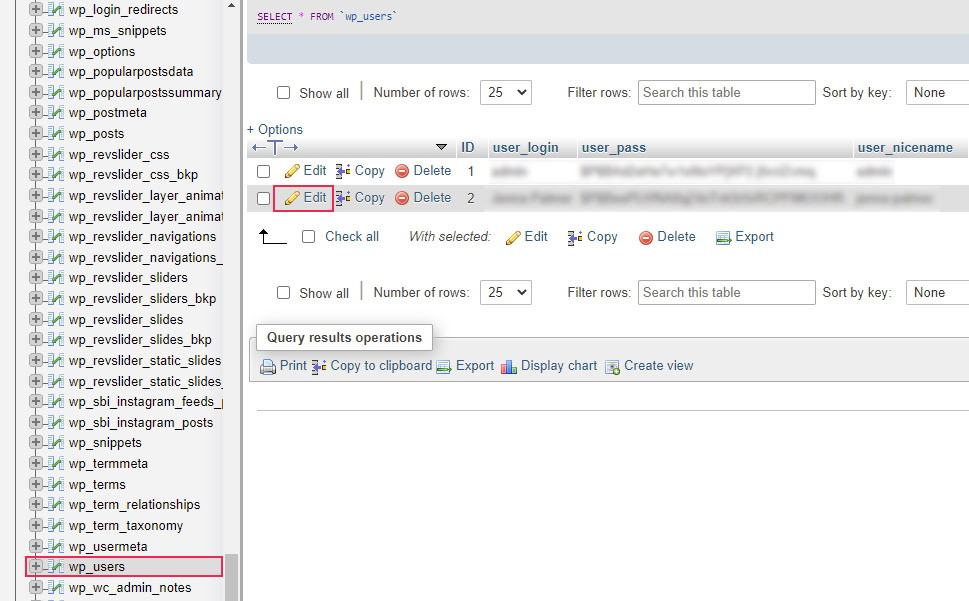
Once again, you will be able to insert the new email address in the user_email field and click the Go button to store changes.
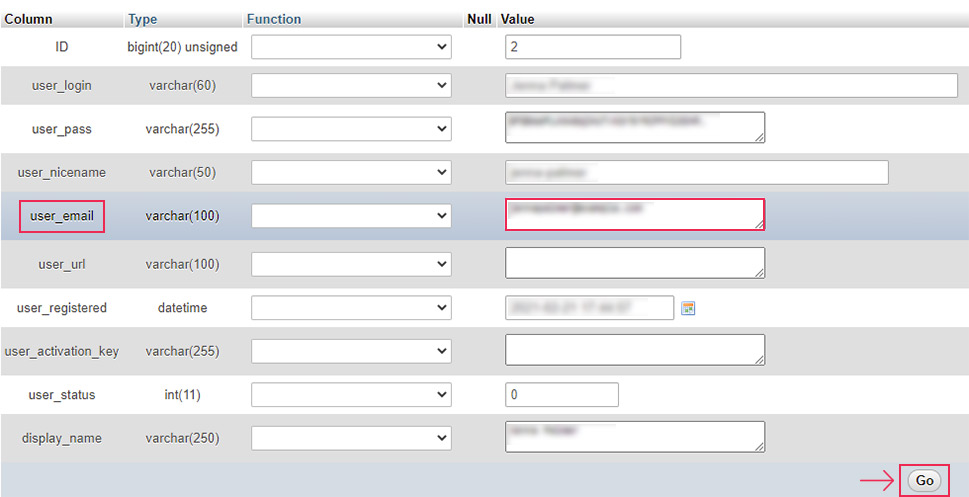
Conclusion
As you could see from all the methods we presented above, changing your admin email address in WordPress is rather easy to do. If the standard (WordPress admin) method does not work for you, you always have the option of installing a plugin. Finally, if all else fails, there is the cPanel option. And while this last method is a bit more advanced than others, it will still be relatively simple to use if you make sure to carefully follow our instructions.



