How to Fix the Another Update in Progress Error in WordPress

As you may know, all aspects of WordPress are updated quite frequently. This is done for various reasons, which include adding new features or functionalities, solving bugs, or addressing security issues. Therefore, WordPress users are advised to perform regular updates, so that they don’t miss out on all the possible improvements.
However, when performing updates within WordPress, you might encounter Another update in progress error. The reason for the name comes from the error message that is displayed when the error occurs.
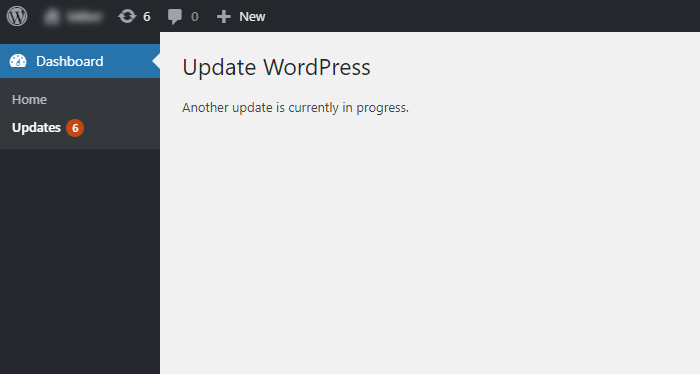
This is a common and annoying error, but it has a very easy fix. In this article, we will touch upon the reasons why it occurs and the ways you can solve it efficiently.
Why does the Another update is currently in progress error happen
This issue usually occurs when a WordPress user, or multiple users, are simultaneously trying to perform a WordPress update while a WordPress core update is running. During a core update, an additional row called core_updater.lock is placed within the wp_options table of the website’s database. It serves to prevent any other updates from being run while the core update is in progress. After the WordPress core has been updated, the core_updater.lock row will be deleted, which will allow users to perform any other updates. The error message will disappear then, or it will be gone automatically after 15 minutes.
Sometimes due to server issues, the update process might not finish and leave the core_updater.lock row within the database. This would leave you stuck with the error message. In that case, you should use one of the two methods outlined below to solve the error. You can also use these methods if you are simply in a hurry and don’t want to wait for the error to self-resolve.
How to solve the Another update in progress error
In this article, we will show two simple ways of solving this error, so you can either use a plugin or manually fix the error via phpMyAdmin. In essence, these two methods are very similar. They take different approaches to achieve the same end—removing the added core_updater.lock row from your database to solve the error. Therefore, choosing which one to use comes down to personal preference. Having said so, let us proceed to the steps.
Using a plugin
The plugin we found most useful for solving this error is the Fix Another Update In Progress plugin. After installing it, you should navigate to Settings > Fix Another Update In Progress. If you are currently experiencing the Another update is currently in progress error, then you will see the following message, written in red: WordPress Update is locked. Click the button below to fix it. You should click on the Fix WordPress Update Lock button below to solve the error. This will delete the core_updater.lock from your database.
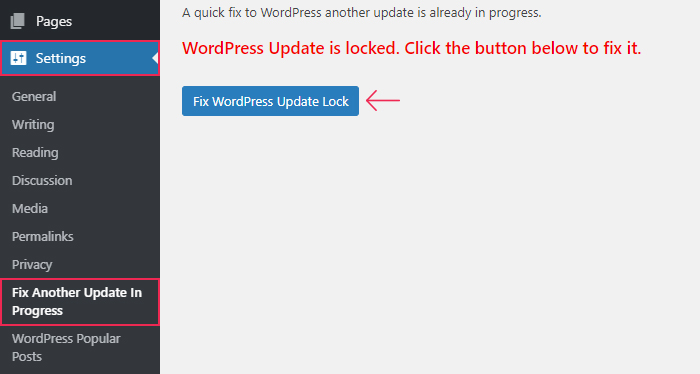
After a brief period required for processing, the issue will be solved. You will see the following confirmation message: Success! You’ve successfully fixed “another update in progress!”.
Afterward, if you want, you can continue with your updates by pressing the WordPress Update link below the confirmation message. This will take you to Dashboard > Updates.
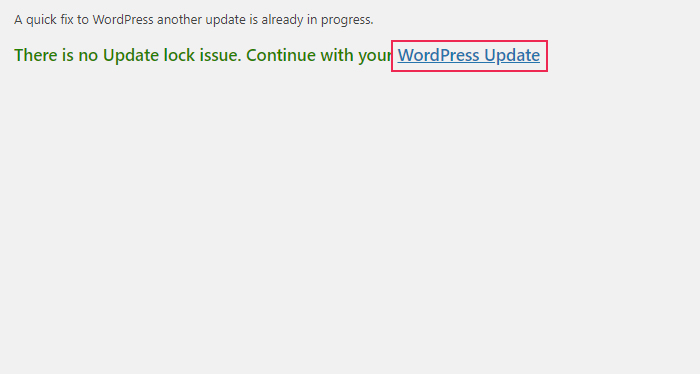
Using phpMyAdmin
As this error has a very simple fix—deleting the core_updater.lock—you can also solve it manually by deleting it from your database. To do so, log in to cPanel using your credentials and click on the phpMyAdmin option, located in the Databases section.
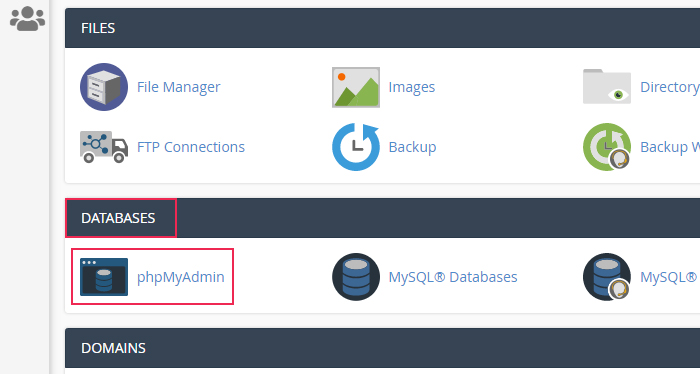
Then, select the database belonging to your website, find the wp_options table within, and click on it.
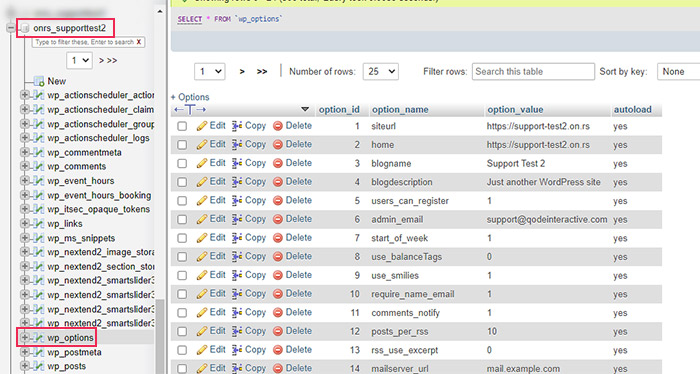
Before proceeding, we have two pieces of advice to share with users that might have trouble finding the correct database or the wp_options table. If you have already completed the steps mentioned above, you can simply disregard the following advice.
-
Figuring out the database name
First, if you aren’t sure what the name of your database is, you shouldn’t worry. You can easily figure out the database name by looking into your wp-config.php file. To do so, click on the File Manager option, located in the Files section of cPanel.
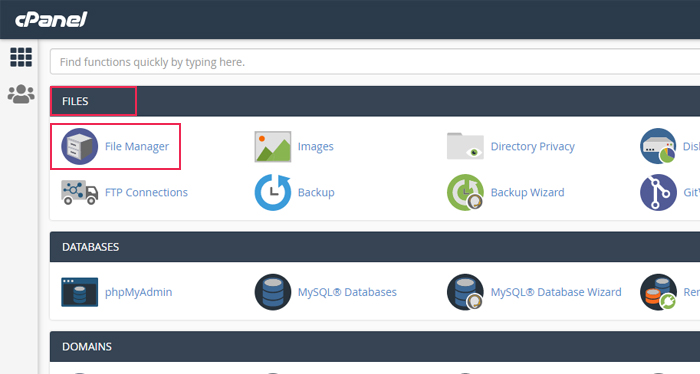
Then, navigate to your root WordPress directory, often called public_html. Find the wp-config.php file within, right-click on it, and choose the View option.
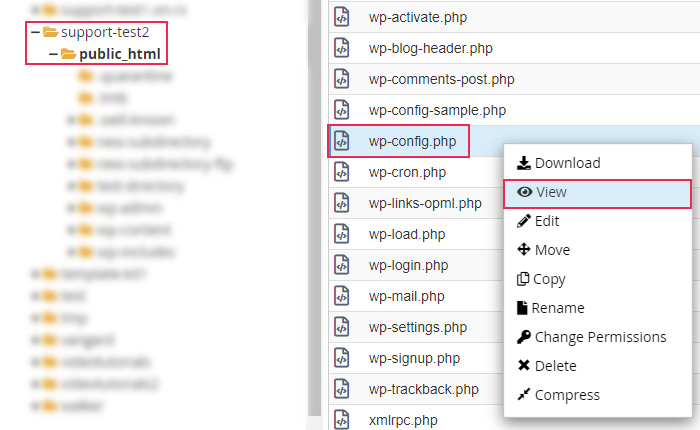
The database-related data will be near the top of the file. Look for the following line of code:
define( 'DB_NAME', 'your-database-name' );
The part with your-database-name will be replaced with the actual name of your database.
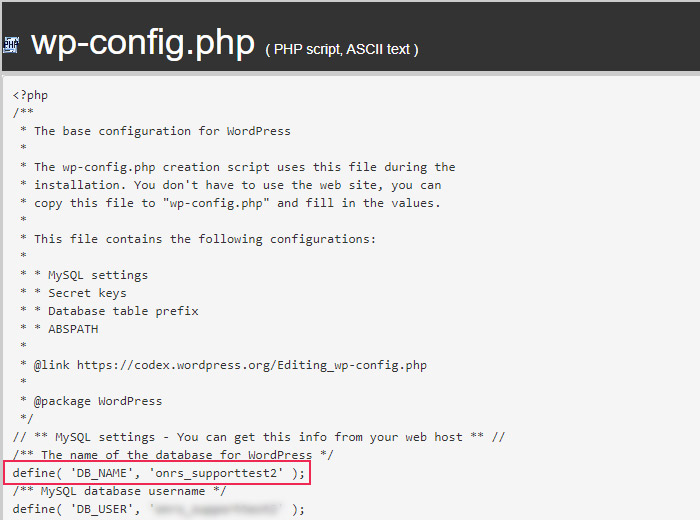
-
The default database prefix has been changed
For security reasons, some users might decide to change the default database prefix from wp_ to something that isn’t so widely recognized. If you’re using a different security prefix for your database, then, instead of looking for the wp_options table, you should look for yourprefix_options. Of course, the part with yourprefix will be replaced with your actual database table prefix.
Now that you know how to find both your database and the appropriate table within it, you should complete the steps mentioned before by opening the right table. After that, we can proceed to the last steps in this troubleshooting tutorial.
Once you find yourself within the wp_options (or yourprefix_options) table, look for the core_updater.lock row. Then simply press the Delete option next to it.
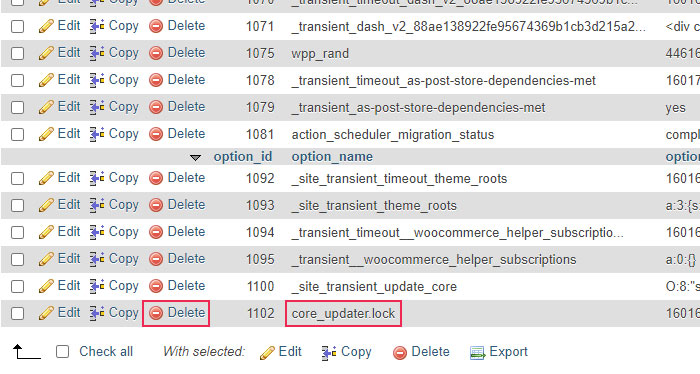
Since WordPress database tables are often quite large, finding the core_updater.lock row can be quite difficult and/or time-consuming. To help you manage this, you can choose to display more rows per page. That’s done by scrolling to the bottom and selecting a higher number of rows than the default 25 rows. Alternatively, you can use the Filter rows option also located at the bottom. By searching for a keyword like core or updater you can narrow down the number of rows you need to examine.
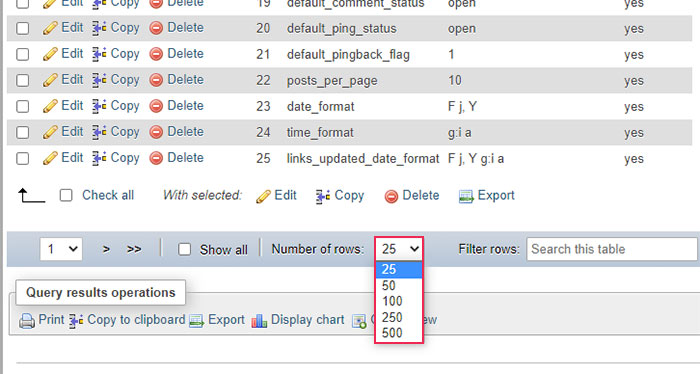
After you locate and delete the core_updater.lock row, you will see a success message similar to the one shown below.
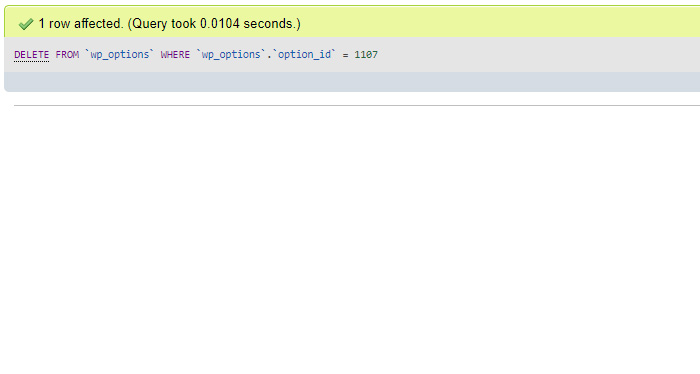
Afterward, you can log in to your admin dashboard, navigate to Dashboard > Updates, and proceed with any remaining WordPress updates you wanted to run.
Final Thoughts
Errors can happen during any stage of managing a WordPress website, and this includes running updates. Luckily, the WordPress Another update is currently in process error can be solved quite easily. By following the steps we outlined in this article, you can solve it in a handful of minutes. And you will be free to proceed with performing any other WordPress updates you like. Since this error is quite common and can be troublesome at times, we suggest bookmarking this article for future reference.



