How to Reset Your WordPress Site
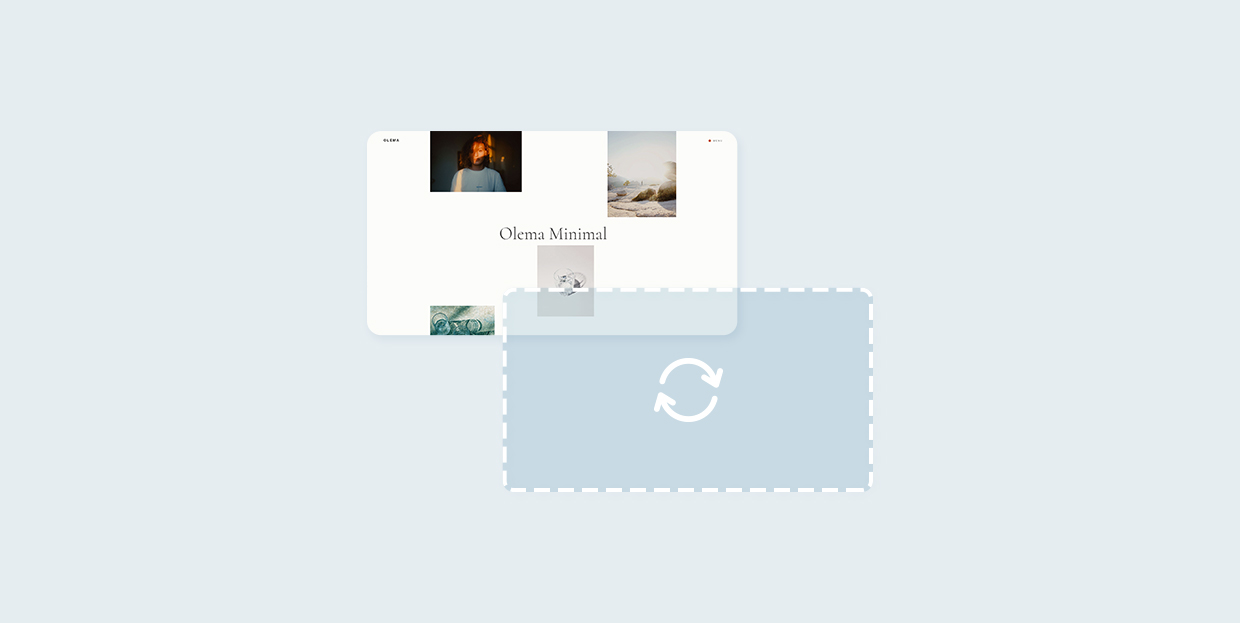
Have you ever looked at your WordPress site and thought, “Maybe it’s time to start anew”? If that’s the case, and if you are seriously considering resetting your WordPress website, you’ll be glad to know it’s quite easy to do, even if it doesn’t seem like it at first glance.
In this article, we are going to show you how to reset your WordPress site with all the necessary steps. But first, let’s take a quick look into why you might want to perform this type of reset in the first place.
Why You Might Want to Reset Your WordPress Site
Simply put, restarting or resetting your WordPress website means restoring its default settings. If there’s anything to compare it to, it is kind of similar to performing a factory reset on your mobile phone. Basically, it means all your settings, themes, and plugins will be deleted, all with the goal of starting anew.
Some of the reasons for restarting WordPress may include intending to revamp a website for a client, or simply wanting to start over when it comes to your own WordPress site. Maybe you’ve been expanding your WordPress knowledge by testing out different plugins or themes, and want to reset everything and begin from scratch. Or you’ve built your website on localhost and now plan to move it to a live server.
No matter what your reasons are, the resetting itself is quite straightforward. Here are all the steps you should take to go through the reset of your WordPress site successfully:
First things first, make sure to perform a full backup of your WordPress site using one of the many available WordPress backup plugins. You should definitely do this if you plan to restore your website from backup after you’re done restarting it.
Then, you can proceed to reset your WordPress site with a plugin called WP Reset. This is an excellent plugin that rapidly resets your website’s database to its default installation values, and the best thing about it is that it doesn’t modify any files in the process.
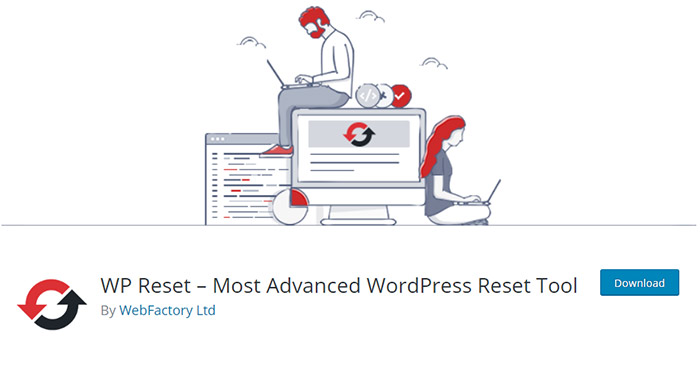
After installing the plugin and activating it, you should head to Tools >> WP Reset located in your WordPress admin and select the Reset tab.
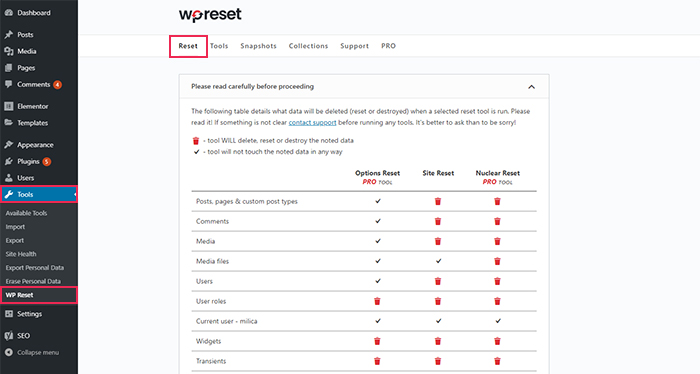
To reset your WordPress site, simply type in the “reset” command in the confirmation field. Then, click the Reset Site button.
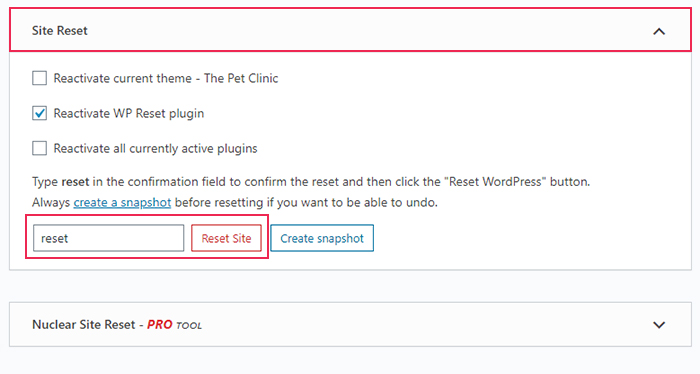
This will prompt a pop-up message asking for your confirmation, i.e. that you want to reset your WordPress site. You should hit the Reset WordPress button if you want to proceed.
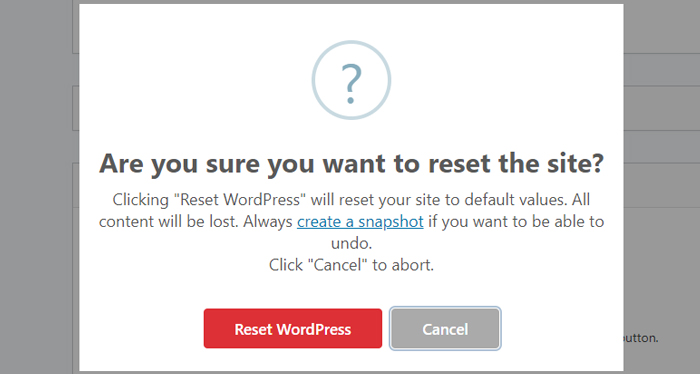
Next, you will see a message that says “Resetting in progress”. After several seconds, the reset of your site will be completed.
Database snapshots
A snapshot is a handy tool that allows you to see the changes that have been made since the snapshot was taken. Even though this is not a WordPress backup, it still allows you to roll back your changes if you need to. Still, you should make sure to also create backups when restoring your website.
To access this setting, head to Tools >> WP Reset, and then choose the Snapshots tab.
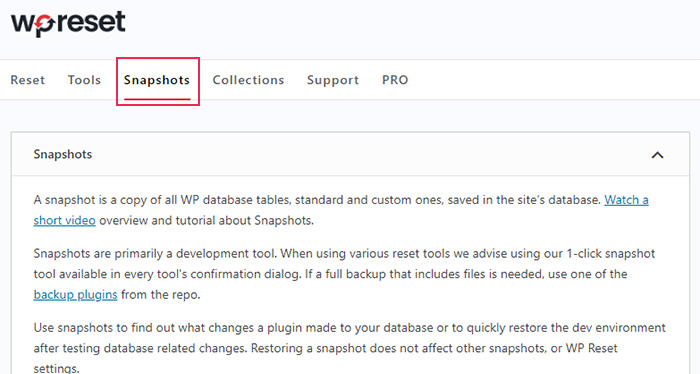
Next, select the Create Snapshot button.
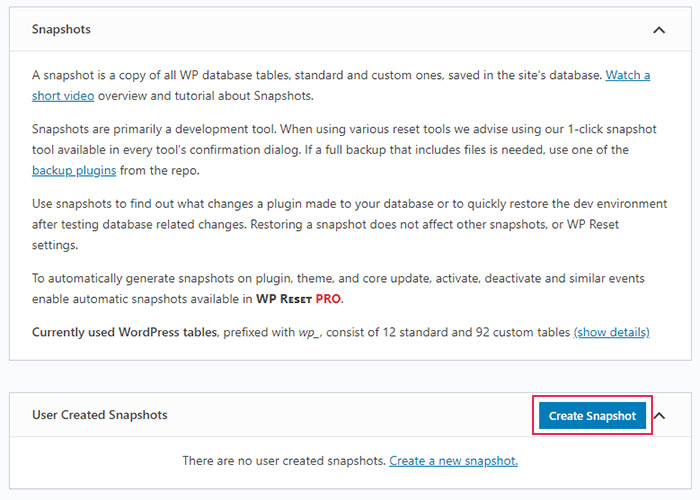
You will now be able to insert the description of the snapshot. When you’re done, click on Create snapshot.
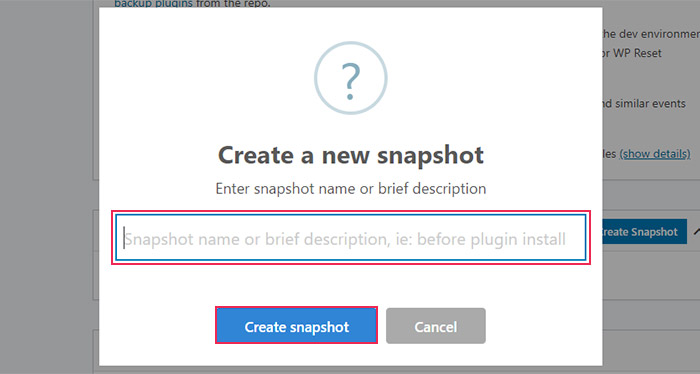
Deleting Your Themes and Plugins
While WP reset doesn’t delete themes and plugins by default but deactivates them instead, if you want, you do have the separate option to delete your theme and plugin files.
Just a quick note before you start – your theme and plugin files won’t be backed up by the plugin, which means once you delete them, you can’t recover them, or any of their settings.
Head to Tools >> WP Reset and select the Tools tab. Then, choose the Delete Themes or Delete Plugins option.
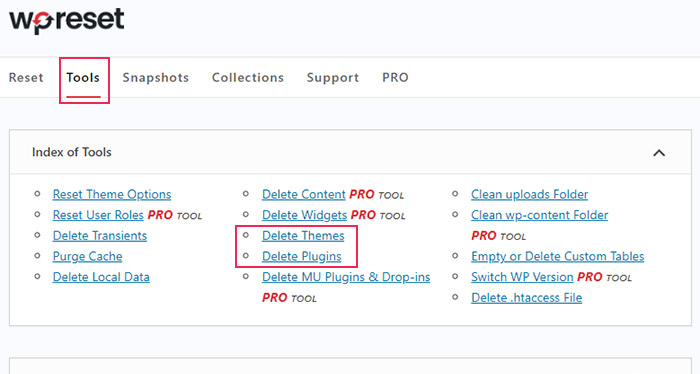
Once you do this, you will be able to confirm the action. Simply hit the Delete button in order to proceed.
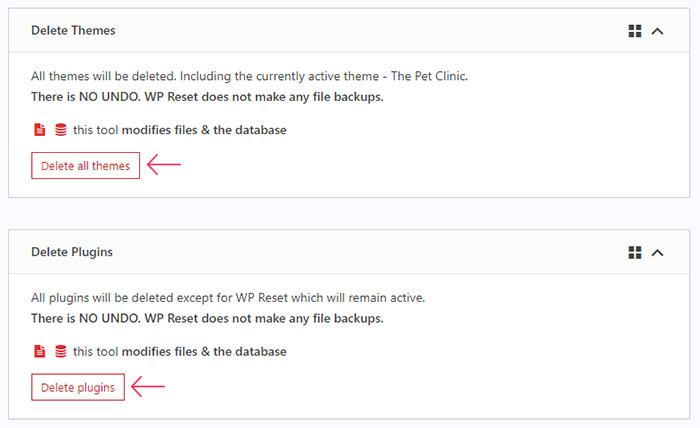
A message will appear, telling you the number of themes or plugins that have been deleted. You should note, however, that if you end up deleting all of your WordPress themes, your site won’t work because it needs a theme to function.
In that case, head to Appearance >> Themes and click the Add New button. From there on, you can upload a theme you want your website to run on.
Once you’re done with restarting your site, you need to restore your previously backed up data such as your posts and pages.
To do this, you should install the backup plugin you used to backup your data in the first place.
Once you install and activate your backup plugin, simply follow its instructions and your content will be fully restored – time stamps, categories, tags, and comments included.
Of course, you will be able to find all your posts under Posts >> All Posts, and your old pages will be located under Pages >> All Pages.
Conclusion
As you could see from the instructions we shared with you above, resetting your website is as is easy as it can get. You just need to have the right set of plugins for the job – and in our opinion, the WP Reset plugin has plenty of options that will allow you to reset your website safely and successfully. And finally, don’t forget that resetting your site does delete all your content. Therefore, you mustn’t forget to first back up all the data you wish to have restored after your website reset. We wish you the best of luck with renewing your online presence.
