How to Use Nested Pages for Better WordPress Page Management
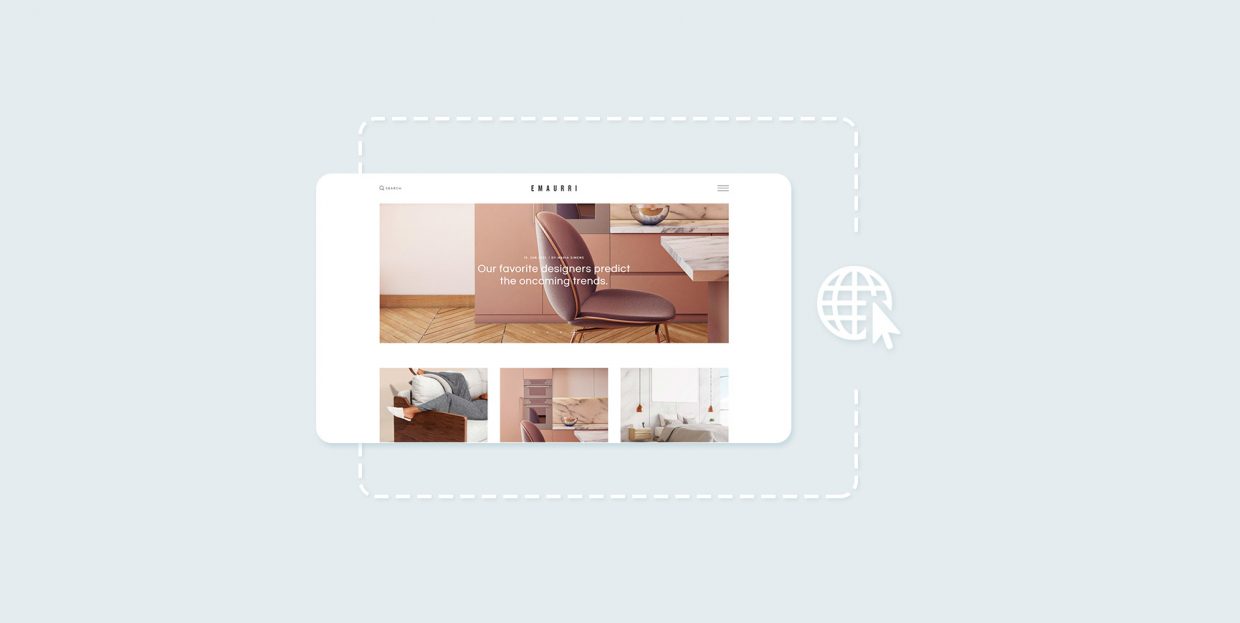
If you are running a WordPress website, it’s pretty much a given it has pages. And, depending on what and whom the website is for, it may have a large number of pages. Not only can it become difficult for the admin or the web designer to make sense of them and to build links between, it can also become difficult for your website visitors to find their way around them to the content they want.
Now, website navigation is one of those things: if it’s good, nobody’ll notice it. If it’s bad, your visitors will be frustrated, and that will affect their impression of your website. Good user experience being central to ensuring return visits, you should invest some effort towards page management. We will show you how to do that using the Nested Pages plugin. But first, let us take a while to discuss in which cases this may be useful.
Why Would I Need WordPress Nested Pages?
WordPress’s default list views are all well and good, but they don’t tell you a great deal about the page structure, or at least not at a glance. The Nested Pages plugin gives you an easy tree overview of all your pages, and boasts a drag-and-drop interface which makes it easy for your admins to sort and reorder your pages visually, as well as establish relationships between them.
And not only is it easier to sort your pages, you will also be able to generate menus based on your page structures or create multiple pages at the same time – a useful feature to have if you are just starting to develop your website.
Finally, and potentially most importantly: this versatile plugin is free.
How to Manage WordPress Pages With Nested Pages
All you need to do is install and activate the plugin. That’s it. Your Pages screen, accessible form your WordPress dashboard will now look markedly different than the default.
Drag each item by dragging the menu icon to reorder it. If you want to create a child page, simply drag it below the page you wish to be its parent and slightly to the right. The newly designated child page will just snap into place.
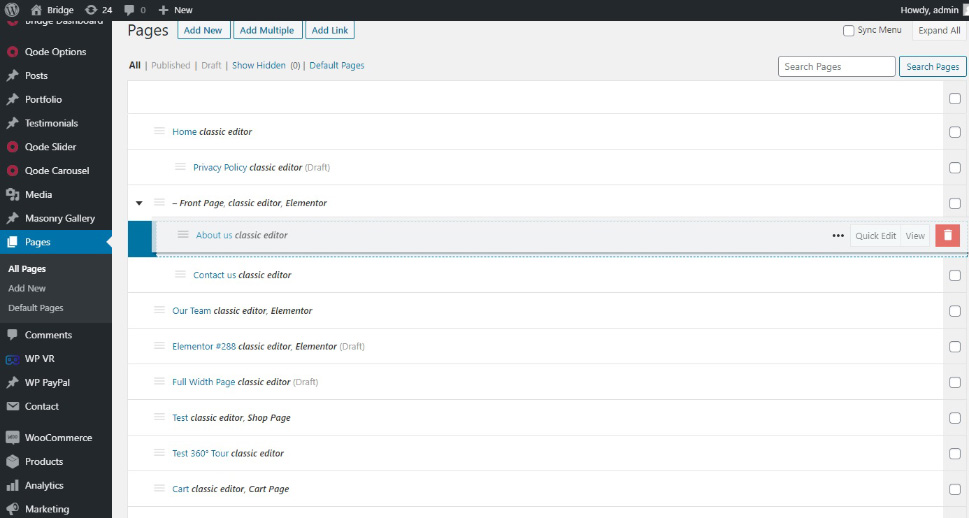
You can also easily View, Delete, or Quick Edit each of your pages. You can also use the menu for each of your pages to move each one and assign it to a parent if desired.
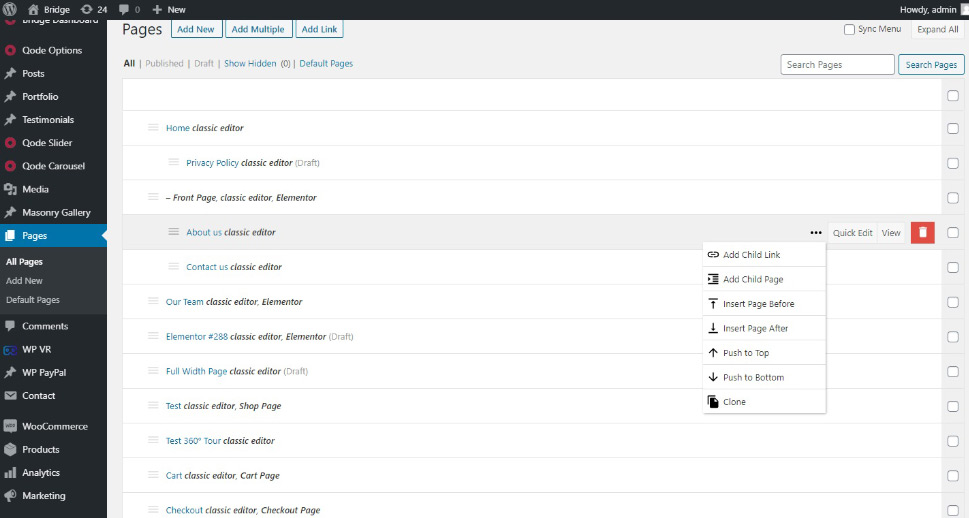
If you click the Quick Edit button, you can use the Page options to edit the page data such as title, slug, display date, author, and status, as well as password-protect it and change its template. The Menu Options tab governs some page behaviours in menus.
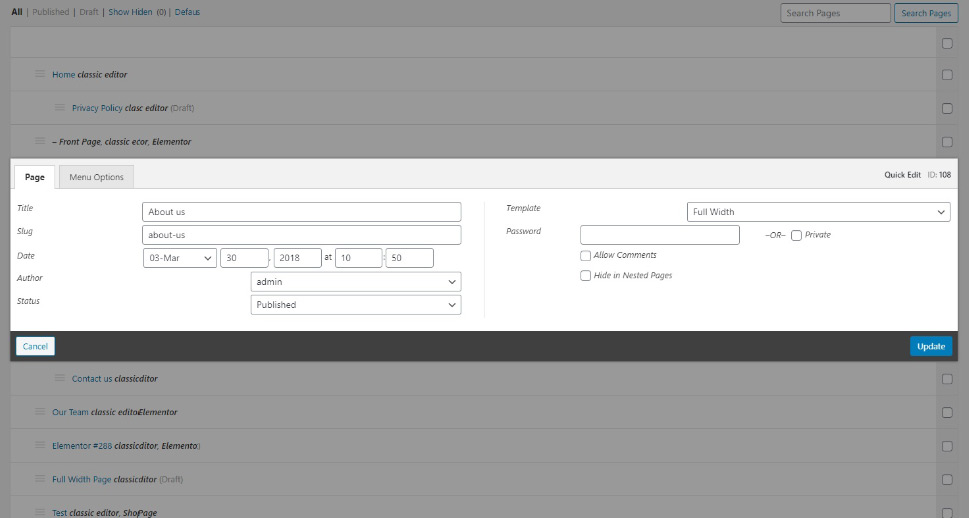
Speaking of menus, you probably know they are an important navigation tool for your visitors. As we’ve mentioned before, Nested Pages will allow you to easily and automatically generate menus which will make navigating to each of your pages very easy for your visitors.
Once you have set up your pages and their relationships just the way you like them, simply check the Sync Menu box, and you will have created a menu.
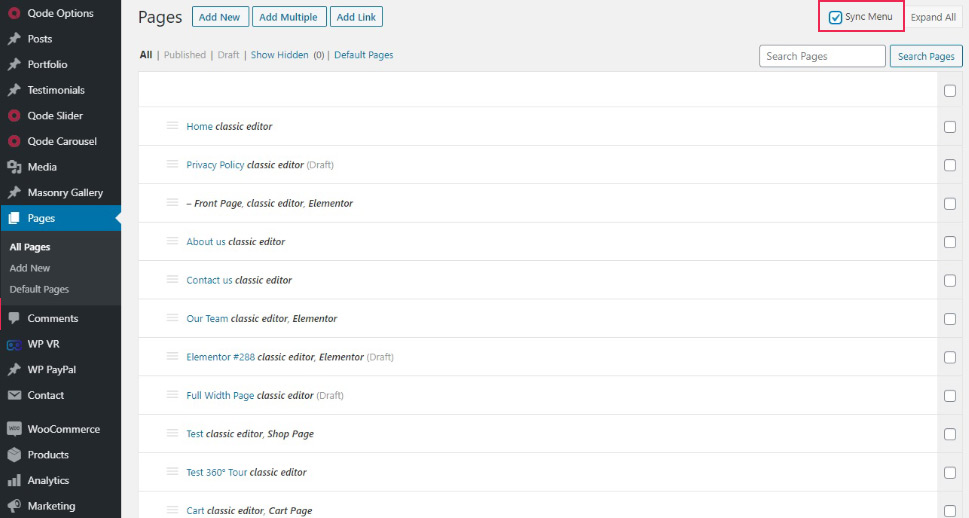
You will find it with the rest of your WordPress menus, on the Appearance/Menus screen.
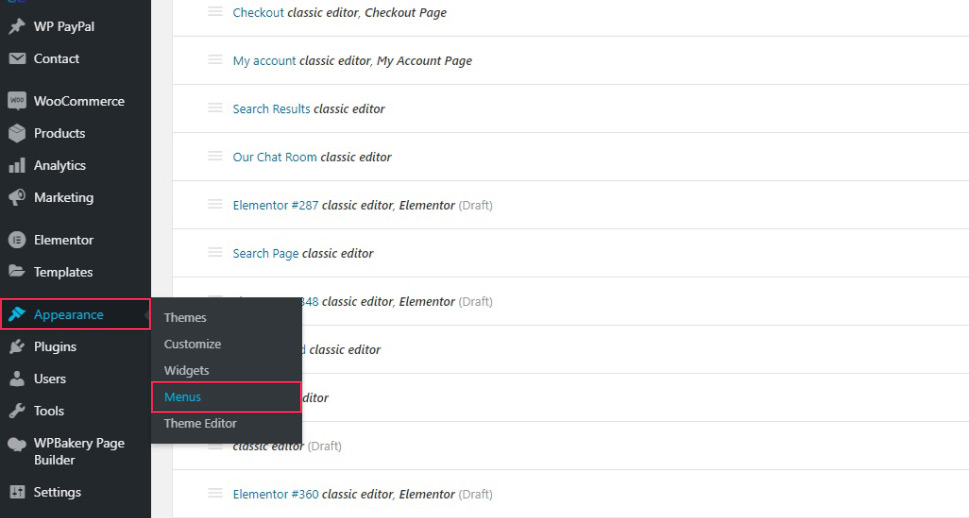
In the Edit Menus tab, your Nested Pages menu will be available for editing. Simply select it from the drop down menu, and hit the Select button.
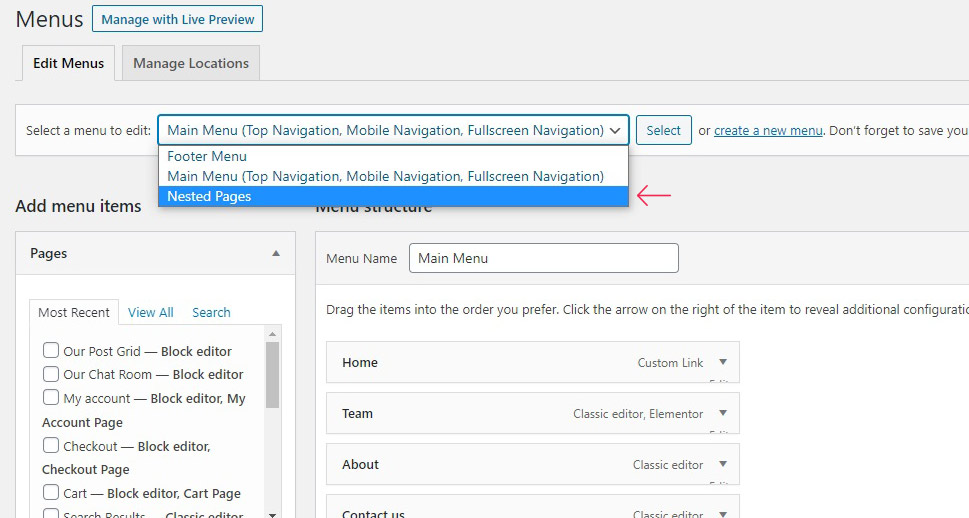
If you are satisfied with it, you can then scroll all the way down to the Menu Settings section of the tab and check any of the Display location boxes you like, placing the newly created Nested Pages menu to one or more of your preferred locations.
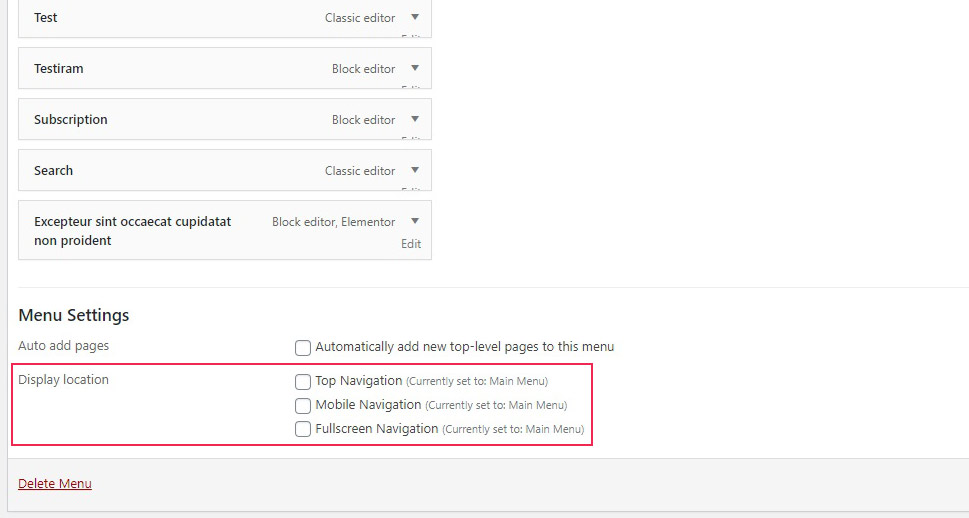
To Add New pages using Nested Pages, simply use the Add New button in the upper left-hand side of your Pages screen as you normally would. You can also Add Links using the appropriate button. However, you can also use Nested Pages to add as many new pages at once as you like. Simply click the Add Multiple button.
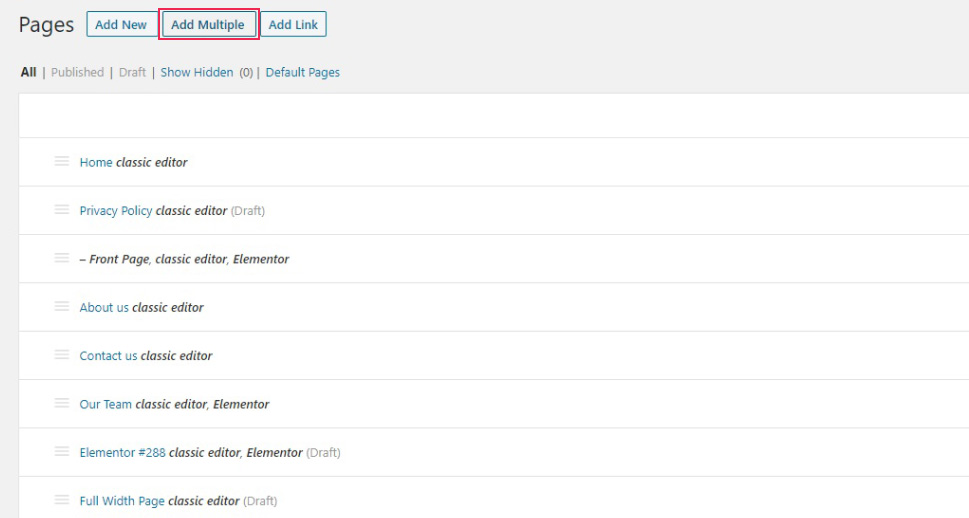
You will see a pop-up where you can quickly select the titles for however many pages you like, as well as their positions in relation to each other, as well as their status, author, template, and menu display behaviour.
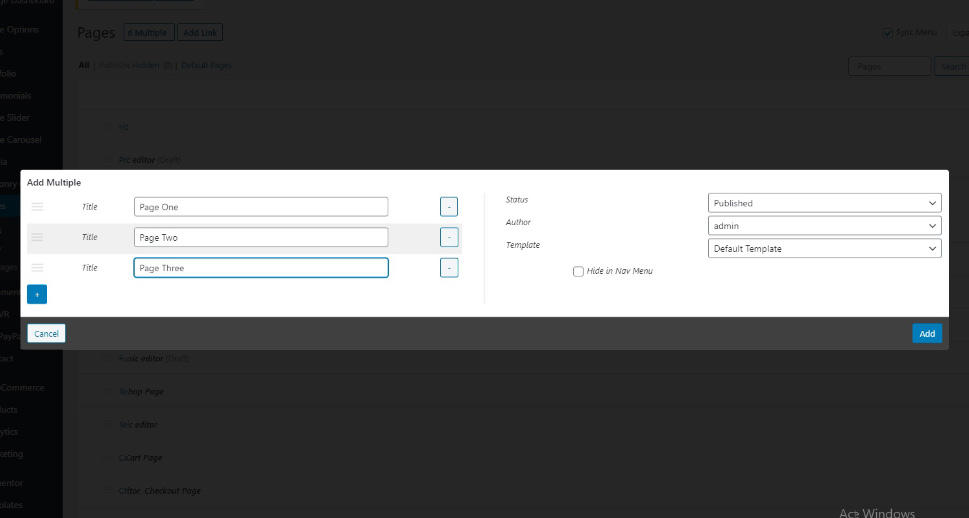
Finally, to quickly add a Child Page or Child Link to any page, or create a Clone of any page, you need its individual menu. You will find it by clicking the three dots (···) icon for each page.
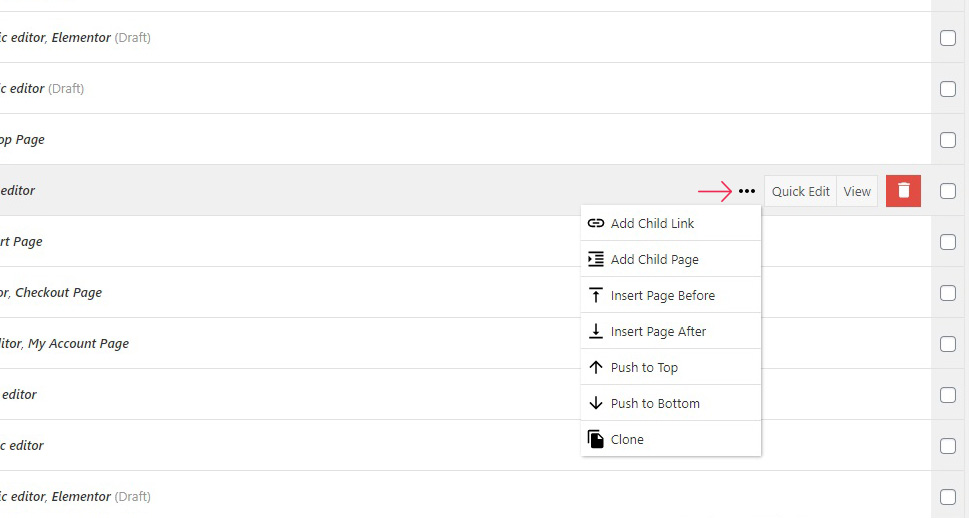
In Conclusion
As you have seen, Nested Pages is a very versatile and free plugin which makes things easier on two ends: both for your admins and web designers, responsible for the functioning of your website, and, conversely, your visitors, who will have fewer problems reaching the page they need. We have mentioned before that some of the plugin’s features are best suited for people only starting on their websites, but the Nested Pages plugin as a whole has a lot to offer to developers of extensive WordPress websites who want to streamline navigation and page structure. A powerful page management and menu design and optimization tool, completely free – now it also comes with our seal of approval.



