How to Create a Custom Reset My Password Page
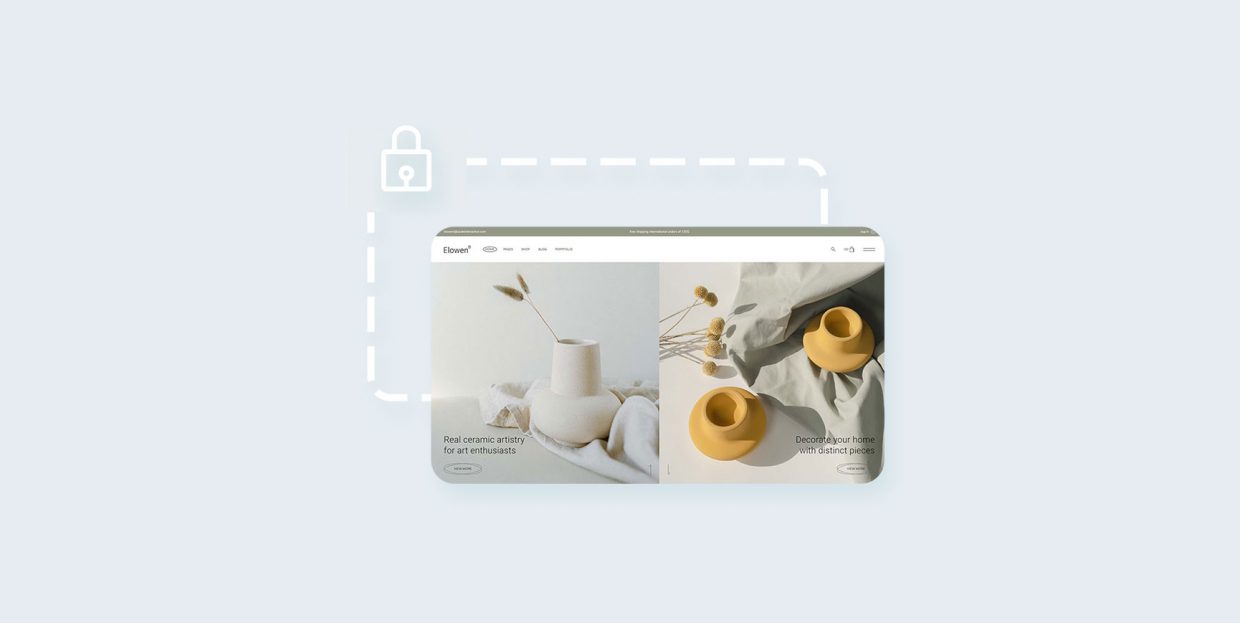
You may be wondering how much of your WordPress website is customizable. The answer is, as you may expect, pretty much all of it. While your landing pages and home page are typically the heart of your website, and the focus of your visitors’ attention, you shouldn’t neglect the rest of your website – including your reset password page – when it comes to the overall user experience.
In this article, we will be demonstrating a way to customize your website’s reset password page: the page your users see when they attempt to change their login credentials. But before we get into the details of the how to, we would like to delve into the reasons why you would want to create a custom password reset page.
Let’s get to it.
Why Create a Custom Reset My Password Page
Primarily, the reason why you might want to customize your password reset page is, as we’ve mentioned before, user experience. There’s nothing wrong with WordPress’s default pages, even if your theme does not come with its own reset password page: WordPress has a very good system for user registration. However, these pages show WordPress branding and logo, and may look to your visitors like they are leaving your website.
Now, while that may not exactly confuse your internet-savvy visitors, you are still at the very least missing an opportunity to reinforce your brand and make the reset password page look like an integral part of the website.
What‘s more, many hackers use WordPress‘s default functions to launch automated attacks on websites. By changing away from the default values, you make their job a little bit harder.
How to Customize Your Reset Password Page
You can easily customize your reset password page by using a suitable WordPress plugin. The plugin we will be using is Theme My Login. This free plugin has several functionalities, but we will be using it to modify your reset password page. Before you begin using this plugin, we suggest brushing up on the basics of shortcodes in WordPress.
After having installed and activated the plugin, navigate to the plugin‘s general settings by selecting Theme My Login/General from your WordPress dashboard.
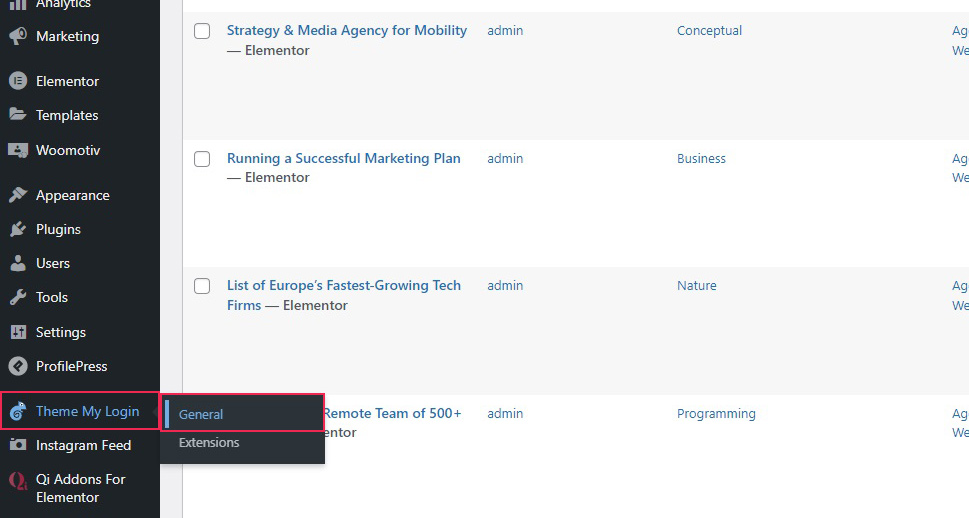
The section you need is the Slugs section of the General screen. This is where you can find the URLs for the login pages customizable using this plugin. You can change them to your preference, and click the Save Changes button when you‘re done. We are happy with the default version of the URLs, so we won‘t be changing it.
To customize your reset password page, copy your Reset Password slug from its adjacent field. In our case, it is resetpass.
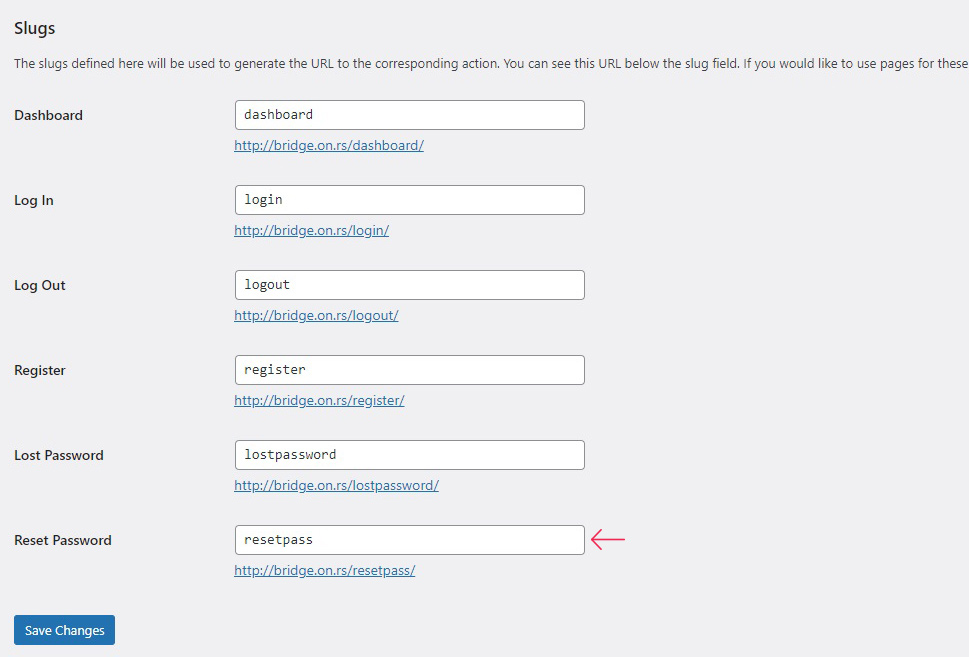
The next thing you need to do is create your reset password page. All the plugin did was establish a functionality for redirection.
How to Use Theme My Login’s Shortcodes
To create your custom reset password page, do as you would for any other page. We will be using the default Gutenberg page editor, but the solution should work much the same for Elementor and Classic Editor users. We have created a page and added some placeholder text.
To make this page a reset password page, you need to add a shortcode to it. Click the plus sign and select a shortcode block from the menu. If you are using Elementor, you need a shortcode widget from the left hand-side menu, while if you are a Classic Editor user you can just place the shortcode wherever you like it while in the text view of the page editor.
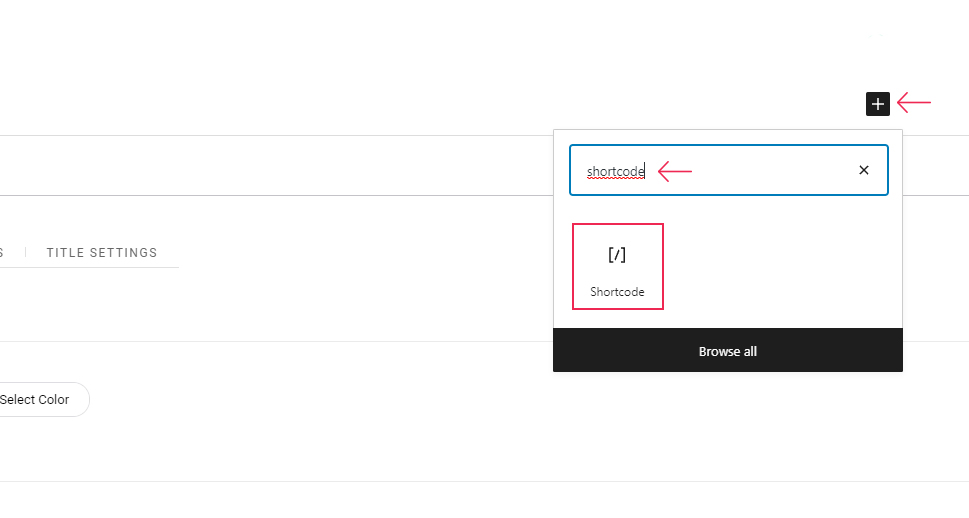
Next, you need to enter the shortcode into the shortcode block. The shortcode you need is [theme-my-login action=”resetpass”]. Of course, if you have changed the default settings, you will have to enter your own slug. You also need to make sure that the URL slug in the Permalink section of the Page tab on the right hand-side corresponds with the URL slug in the plugin‘s General screen. Once you are done, click the Publish button.
And your custom password reset page is ready.
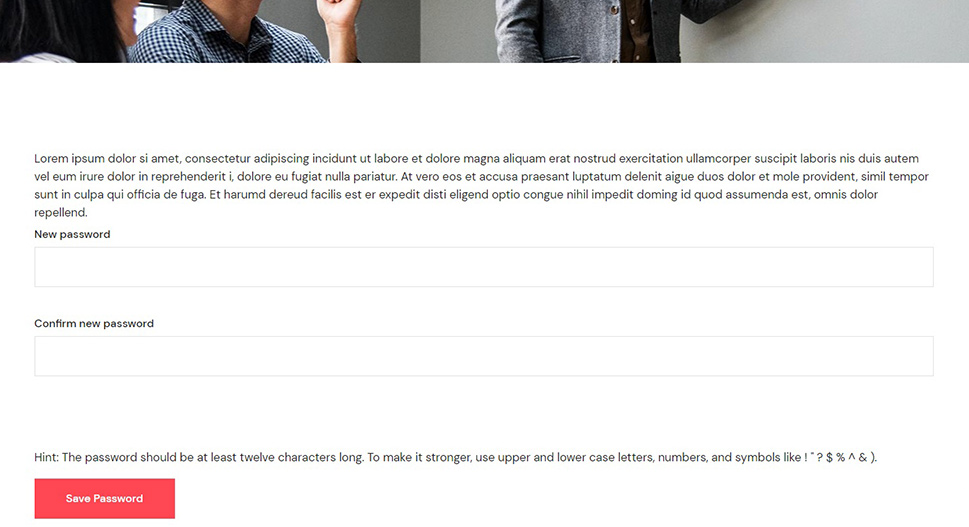
Of course, this is just the core functionality. You can make many other alterations and modifications to the password reset page, as well as login, registration and password recovery pages using this plugin.
In Conclusion
As you have seen, creating a custom reset password page is not a bugbear, even if you are not a seasoned, tech-savvy WordPress user: all you need is a free and simple plugin and some few minutes to set everything up.



