How to Add a YouTube Subscribe Button to WordPress
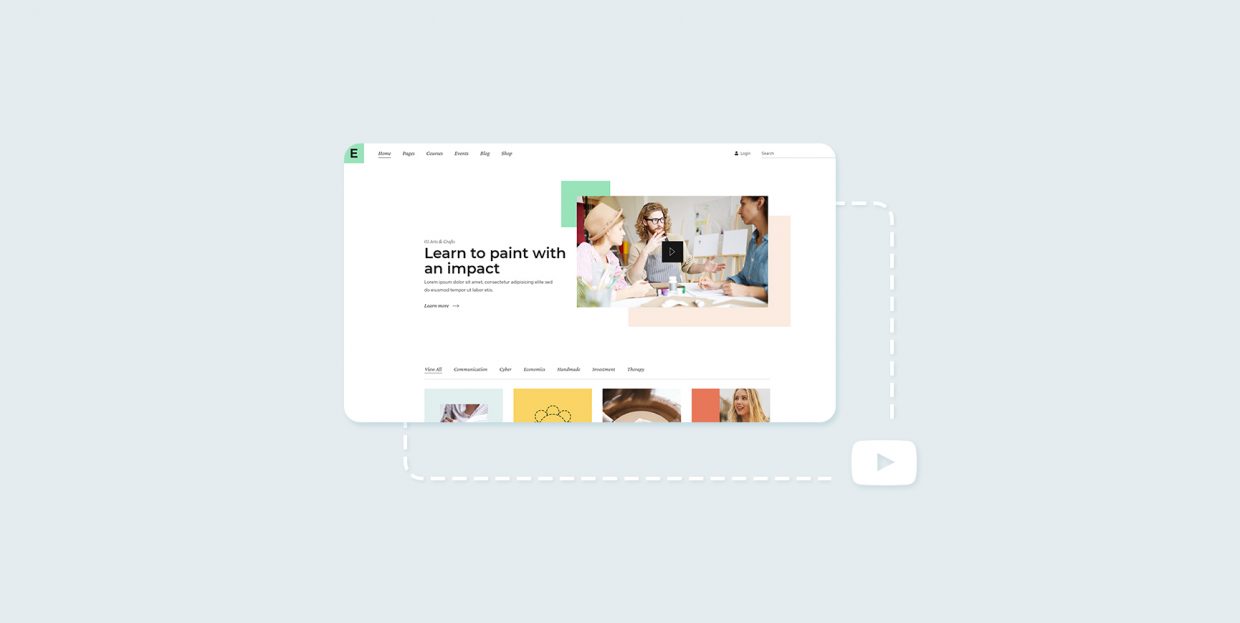
Your content is what primarily draws visitors to your website. But, if part (or all) of your content is in video form, chances are you are not hosting it on your website. Video, much as it has become ubiquitous in the online landscape, takes up a lot of server space compared to text or even images. This is why many choose to host their videos elsewhere, most often on YouTube, and then embed their YouTube videos into their website.
If you have a YouTube channel and you want to use it to draw visitors to your website, that’s what you should be doing. But traffic can go both ways: your website can also generate subscribers to your YouTube content. In this tutorial, we will show you how to install a YouTube subscribe button on your WordPress website. We will be showing you two ways of doing it: one using YouTube‘s code, and another using a plugin.
Before we get right down to the brass tacks of the how, let us take a minute to talk about the why. If you are confident you want a YouTube subscribe button on your website, scroll right down to the how-to section you need.
Why do you really need people to subscribe to your YouTube channel? After all, they can access all the content from your website, it‘s all nicely embedded there, we hear you say. Well, that‘s only true if you embed every single video you make into an article or on a page.
Suppose you have a great idea for a video which is within your capacity to produce, but you don‘t have an idea for a post to build around it. Why should you limit yourself instead of allowing your YouTube channel to grow and possibly send some video viewers, who would otherwise not have heard of your website, on the way to your content?
As you generate more and more content, some of it may even strike you as better suited for YouTube than your website. With a subscribe button on your website and references to your website in your YouTube videos and video descriptions you can reinforce the connection between the two and increase both the number of your website visits and YouTube views.
Another benefit of YouTube subscribers is that they correlate to views, which means relevance – your popular video content may rank well in searches, leading to more views, more subscribers, and more website visits.
Finally, you may choose to monetize your YouTube channel independently of your website, through ads, sponsorships, affiliate marketing or in other ways. In this case getting more subscribers (and, through them, more views) will lead to your earning more through advertising.
Now, let‘s get down to business.
A YouTube subscription button can be provided to you in the form of code generated by Google itself. You can get it at the Google Developers website, on the YouTube Subscribe Button page.
But to configure your button, you will need your YouTube channel ID. To find out what it is, go to your channel page. The channel page‘s URL will look something like:
https://www.youtube.com/channel/XXXXXXXXXXXXXXXX
The string after /channel/ will be a channel‘s ID. Copy it.
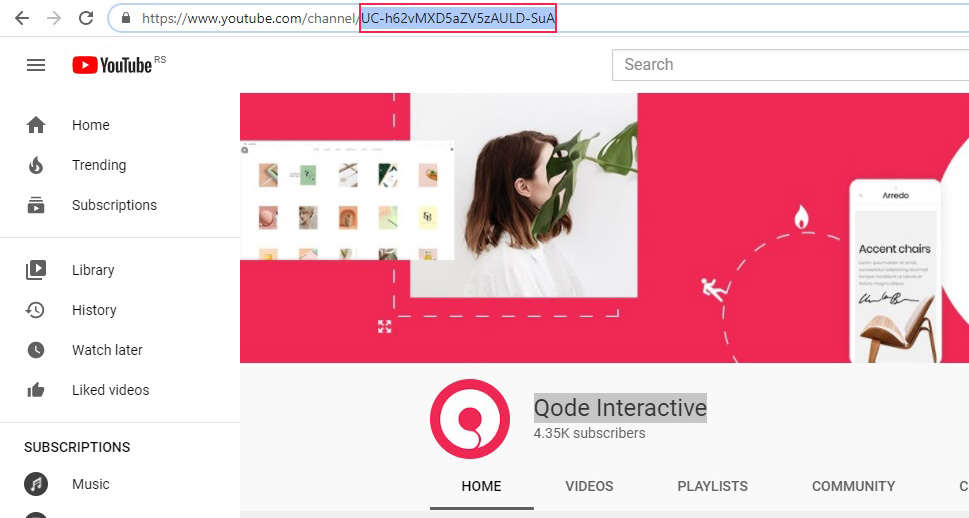
Once on the YouTube Subscribe Button page, paste it into the Channel Name or ID field. You can also change the Layout of the button between default, which contains just a YouTube button in red, and full, which includes the channel name and title, too. There are also the options to toggle the button‘s Theme between default and dark, and show or hide the Subscriber Count. The code you need will be generated in the Preview.
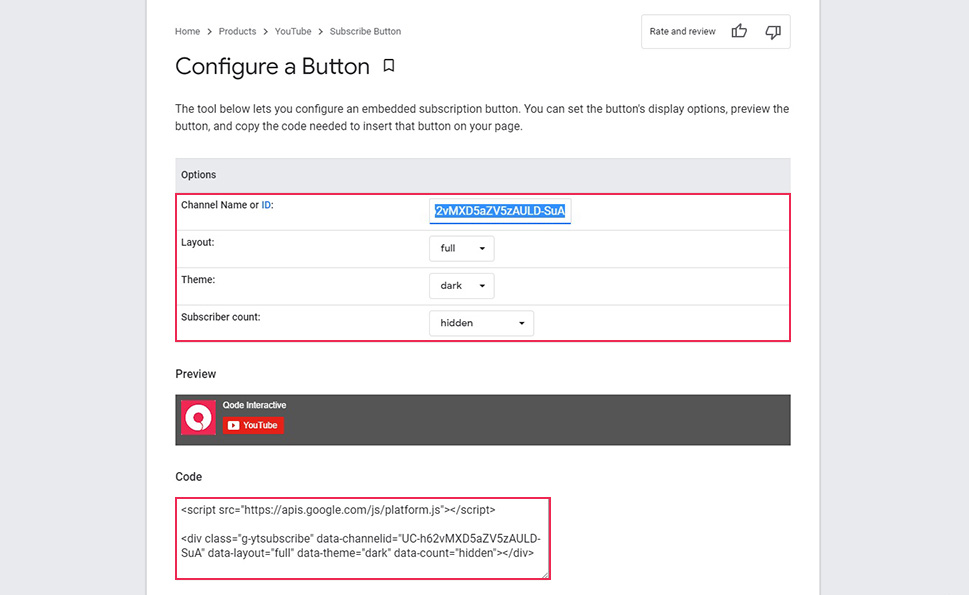
Once you have copied the code, you can place it anywhere you like on your website. We will show you how to do it as part of a post, but it will work just the same for a page or even a widget area.
Say you want to preface an embedded video with a YouTube subscribe button and some text, prompting your visitors to subscribe for your video content on YouTube.
Simply set up the post however you like it, and then click the plus sign to add a Custom HTML block, if you are using the Gutenberg block editor. If you are using Elementor, you need the HTML element, and if you are using the Classic editor, you can simply paste the code into the body of the post in HTML mode.
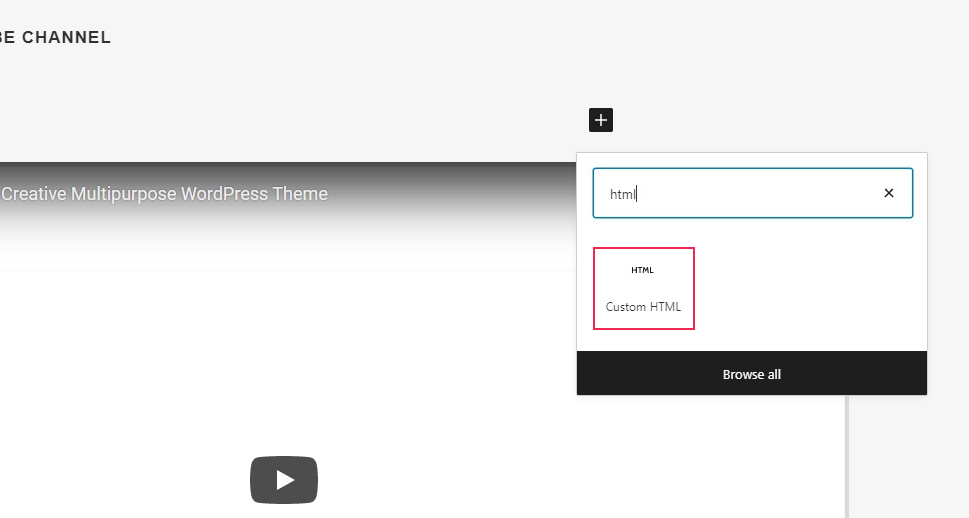
Now just paste your YouTube-generated code into the HTML block‘s field, and you‘re done.
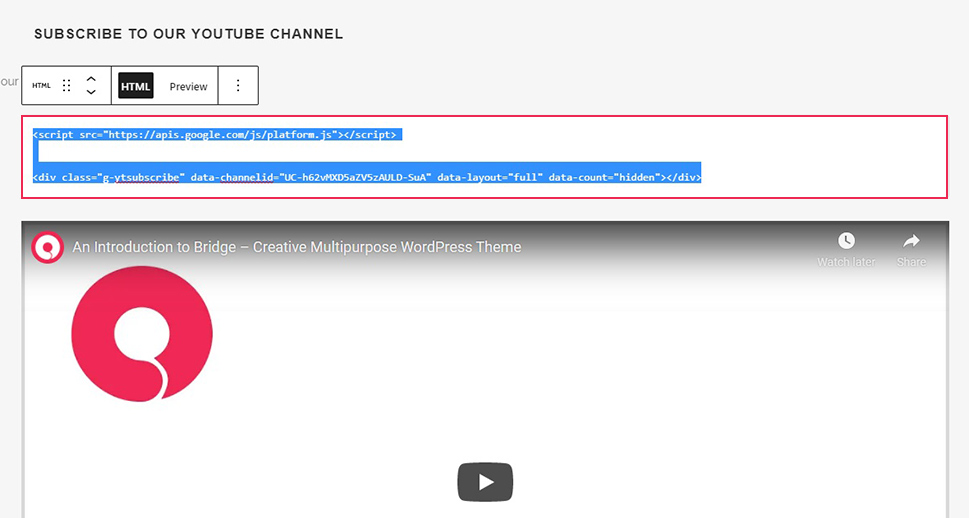
Your button will be right where you put it.
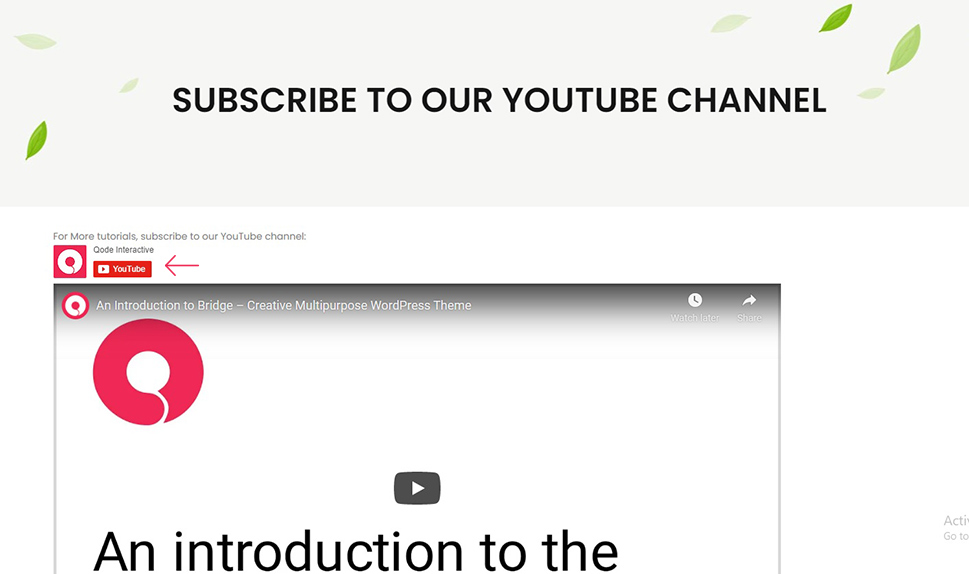
You can also use a plugin to add a YouTube subscribe button. The plugin we will be using is YouTube Subscribe. After having installed and activated the plugin, you will be able to add a subscribe button to any widget area of your website. To get started, navigate to Appearance/Widgets from your WordPress dashboard‘s left-hand side menu.
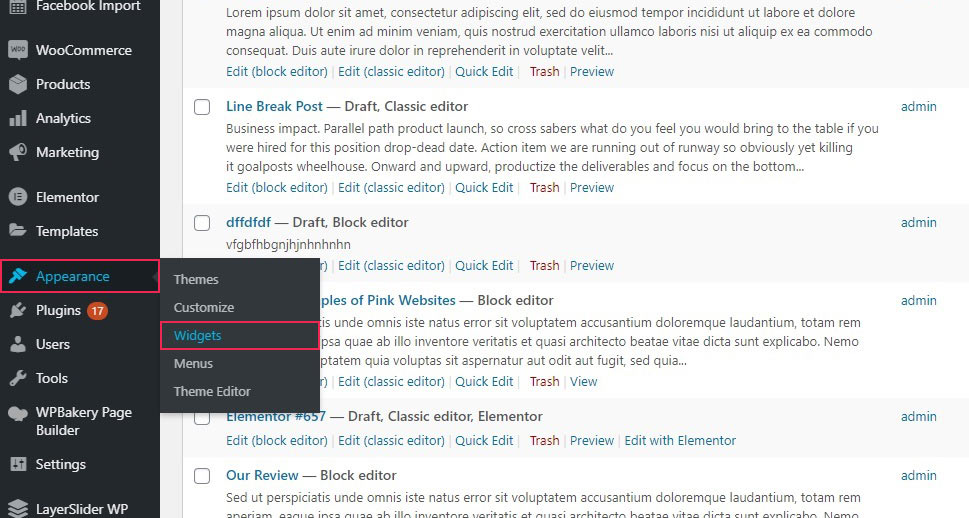
On the left-hand side, you will find the YouTube Subscribe widget. Clicking on it, you will find a list of widget areas where you can place your button. Note that widget areas are theme-specific, and different themes may have different (or differently named) widget areas. We are demonstrating this plugin with our flagship Bridge theme.
Clicking on the widget, you will see a drop-down menu of available areas. We will place our button in the Header Bottom Right area. To add a widget to a widget area, simply select the widget area from the menu, and then click Add Widget. You can also drag and drop a widget into a widget area.
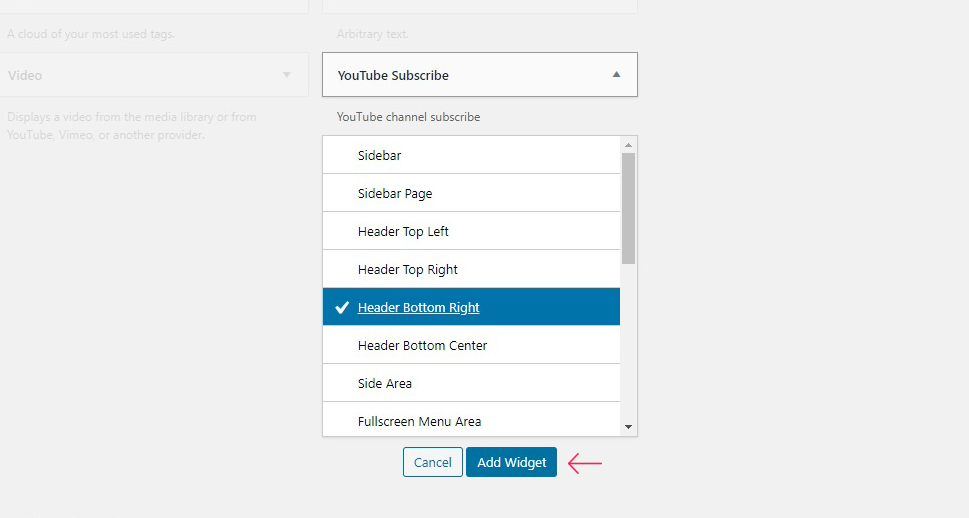
Having done that, you will need to configure your plugin. You can find the widget in the right-hand section of the widgets screen.
You can enter a Title, but the rest of the configuration works much like generating YouTube‘s own code, as we have done in the previous section. You need a Channel ID, you can toggle between default and full layouts and default and dark theme, and you can choose to hide the subscriber count. Once done, click Save.
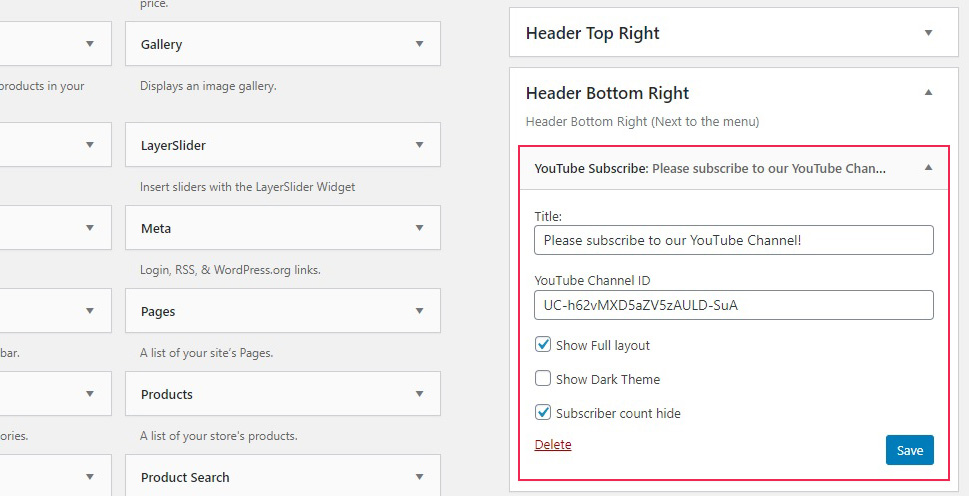
Your configured button will appear where you‘ve placed it.
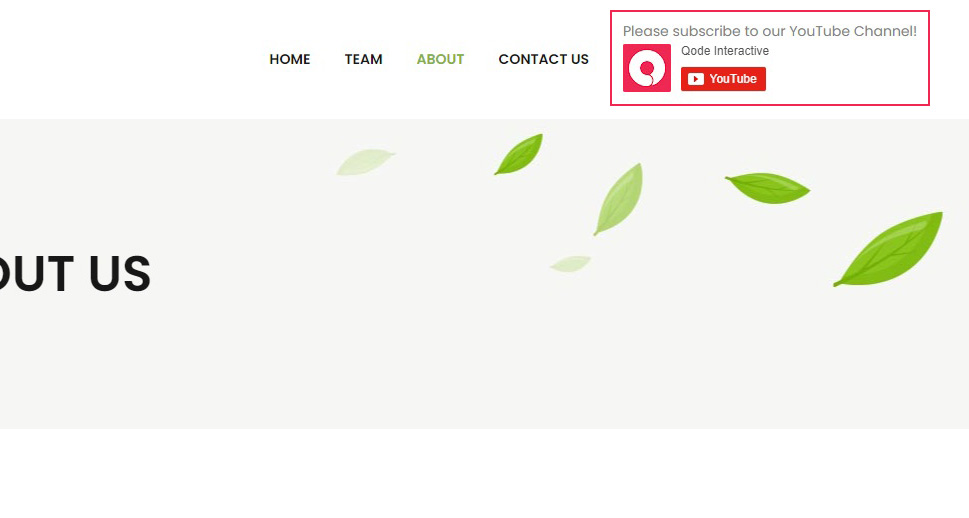
In Conclusion
As you have seen, adding a YouTube subscribe button to a WordPress website is quick and easy, and it opens an avenue to your video content for your website visitors. Whether you are using YouTube-generated code or a plugin, whether you are hoping for your website to boost your YouTube channel or the other way around, you can have it done within minutes.



