How to Add Schema Markup in WordPress

When it comes to search engine optimization, an emphasis is often put on getting site pages to rank as high as possible. However, aiming for high ranking shouldn’t be the end-all, be-all of your SEO efforts. There’s something in the way that your pages are presented in search results as well. And this is precisely where Schema markup comes into play.
A successfully implemented Schema markup in WordPress can not only boost your visibility in SERPs, but it can also directly influence the type of visitors that you get on your site. This time around, we will explain what Schema markup is, discuss some of its benefits, and show you how to add it to your WordPress website.
Here’s what we’ll cover:
Schema markup is a type of metadata that has the role of giving more information about specific pages on your site to search engines, providing them with more context about your website as a whole.
Basically, Schema markup works by inserting an additional layer of data to different pieces of content on your site (your pages, posts, etc.) which is usually shown as a rich snippet in your results. This way, search engines understand your content better, learn its type, who it is intended for, and so on. Ultimately, this leads to delivering better search results to users.
If you use Schema markup on your site, Google will get to learn details such as whether your site serves as a platform for your business or for individual purposes. Also, if you’re running any kind of blog, you can add info to your Schema that will let Google know more about the person behind it.
Moreover, you can also include links to your social media accounts when setting up your Schema. By doing this, you help Google connect different social accounts (such as Twitter, Instagram, LinkedIn, etc.) to your site. In turn, Google will present all these sources to users at the same time, which can be quite useful for your online visibility and user engagement as a whole.
Now, while Schema usually cannot directly influence your rankings, it can still help your website stand out in SERPs by improving its visibility, which can eventually boost the ranking of your site as well. Namely, by allowing search engines to reveal all relevant information about your content, people will know with more certainty whether the type of content you offer is for them or not. This can help get your pages more noticed in search results and, ultimately, increase your average click-through rate and drive the right kind of traffic to your site.
Last but not least, we do have to mention one instance where Schema can directly contribute to a better ranking – and that is in the case of a local SEO. For example, if you own a restaurant website, you can use Schema markup to enter a precise location of your business, which means there’s a possibility for higher page rankings in case users are searching for restaurants in your area.
Essentially, rich snippets can contain different elements, depending on the type of Schema markup that is used as well as the content they present. These elements can be ratings, number of reviews, and etc.
For example, in the case of a recipe search result, you will be able to see its rating, the number of reviews a recipe has, the time that is needed to prepare it, the number of calories, and so on.

There are many different types of Schema markup you can add to your site. However, we are going to list some of the most common ones:
People – this Schema type can be used to provide more specific info about a person, no matter if it’s a blogger, a famous person, or anyone else that wants to present themselves to users online.
Product – product Schemas are great as they represent a great opportunity to give detailed info about any goods you’re selling to potential customers.
Service – very similar to Product, this Schema will also allow you to present any details about your services.
Review –this Schema type is useful if you have any type of review to share online – be it about a product, a book, a movie, or a piece of music. That’s precisely the reason why you will see it around quite often.
Local Business – using this Schema will allow you to add any details about your local business, including your address, working hours, etc.
Recipe – this is an ideal opportunity to highlight all important details related to your cooking recipes, such as the number of calories your dish has, the time needed to prepare it, and so on.
Blog Post – this Schema type can help you provide more info about your articles in search results and thus increase your chances of people clicking on them.
Event – if you want, you can even add your Schema metadata to draw attention to your events as well.
Software Application – if you have any software applications you’d like to present online, use this Schema type to make them stand out in search results.
FAQ – this schema type lets search engines know that your content is presented in a question and answer format. For example, this can be useful if you have any headings with sections that provide answers to the “How to” type of questions.
Video – last but not least, video schema allows you to add details about your videos such as title, length, upload date, and so on.
Now that we’ve mentioned some of the most widely used Schema examples, it’s time to help you learn how to add Schema markup in WordPress. Luckily, if you use the help of the many available WordPress plugins, this process will be practically automated. In fact, we’re going to show you how to do it using two different plugins, so read on.
The All in One Schema Rich Snippets plugin is quite practical as it comes with the support for the most commonly used rich snippet types. These include review, product, service, event, people, recipe, software application, article, and video.

Configuring the Plugin
After you install the plugin and activate it, you should click on the Rich Snippets option located in your WordPress admin dashboard and then configure the options you will find in the plugin’s Configuration tab.
Once there, you will be able to see all available markup types:

The moment you install the plugin, the schema markup will be automatically added to your site. However, if you want, you can further customize your markup to decide what is going to be shown in search results and what isn’t.
Once you click on the dropdown of one of the schema markup types you plan to add to your content, you will be able to see various corresponding fields for it. For example, in the dropdown for the Item Review type, you will see fields like Reviewer, Review Date, Item Name, and Item Ratings.

Here you can choose which fields you want to show and which ones you want to remove. You can do the latter by simply deleting the text in the box next to the string you don’t want to be shown. However, if you do not wish to change anything, you can simply leave these fields as they are.
When you are done configuring your fields, you can hit the Update button.
In the Customization tab, you can also adjust the look and feel of your rich snippet box according to your preferences. This includes changing things like box and title background, as well as border and title color. Just make sure to hit the Update Colors button if you make any changes in this tab.

In addition, you will also have access to the WooCommerce Configuration dropdown which you can use to enable Schema on your WooCommerce products. You can do this by simply marking the option with the same name:

Once you’re done with configuring and customizing the plugin, you can go to a specific page/post you want to add Schema markup to. We should note that you need to do this for each separate page or post on your site.
Adding Schema to Your Page or Post
After you access your page/post edit, find the Configure Rich Snippet dropdown located at the very bottom of the text editor. Click on it and select the Schema type you’d like to use for your page/post.


Of course, the options you get for your markup depend on the type of Schema you want to use. For example, if you select the Item Review type, you will be able to insert info such as the Reviewer’s Name and the name of the Item to be reviewed. In addition, you will get to select your Item Review Type, and choose Your Rating.

This is what our product looked like on the page/post itself once we filled out some info and clicked on Preview:

And just to quickly demonstrate how different these options can be depending on your Schema, we will also show you the fields that you can get if you want to use the Event Schema type:

As you can see, for this Schema type, you get a wide variety of fields. These include Location (along with separate fields for location name, address, locality, region, and postal code), event Description, Start Date and End Date, Offer Price, Currency, and even the URL of the page (where users will be able to buy event tickets).
In case you’ve already installed Yoast SEO on your WordPress site, you’ll be happy to hear you can use this plugin to add Schema markup to your pages. Even though the Yoast SEO plugin isn’t strictly specialized in Schema, it still offers fairly decent options that allow you to add and set up different types of markup to your WordPress site.
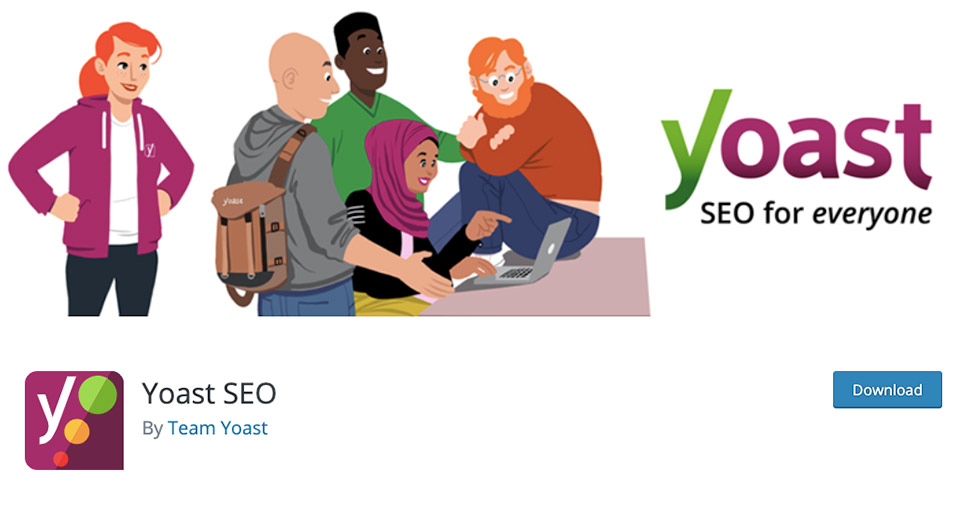
After your Yoast installation, you will be asked to provide some info about your site, including its type, the name of your organization (or the name of a person, if your site represents one), additional social networks that are also tied to it, etc. So, during this installation wizard, you actually have a chance to set up your Schema markup right away.

As we already mentioned, after selecting your site type, you will be asked whether your website represents an organization or a person. If it’s the former, you will have to add a name and a logo of your organization as well.

If your site represents a person, you need to select the Person option and provide the user name of your existing account.

In case you need to update what your site represents at any point, or want to skip the installation wizard for some reason, you can always go to SEO > Search Appearance and add all the Schema details in the General tab.

In case you’re a person that doesn’t have a user account, you can always choose Organization instead and then add information about you (or any other person that’s running a website) by going to SEO > Social.

Once you determine your website type, your Schema markup will be automatically added to your WordPress site. But if you want to further customize your Schema markup for your pages and/or posts, you can do so by accessing SEO > Search Appearance > Content Types.

Here, in the Posts dropdown, you will find the settings to change the Default Page type and Default Article type of your post.
You can change the default page type of your post to Item, About, Profile, Contact page, etc.

Similarly, your Default Article type can be changed to News Article, Tech Article, Report, and so on.

There is also a separate dropdown for your Pages, where you can also change their default page type on a global level:

Of course, to change settings for each page or post individually, you have to go to the page/post in question and find the Yoast SEO meta box below your content:

For more details on how to use Yoast, we recommend checking out our comprehensive guide that will help you set up and configure this all-encompassing plugin to the fullest.
Conclusion
By including Schema markup on your web pages, you allow search engines to index your content as accurately as possible, which can only contribute to your online visibility and drive more quality traffic to your site in the long run. And with the help of a suitable WordPress plugin, it’s also quite easy to do, so we do recommend that you add Schema markup according to your specific needs.
And one final piece of advice before we go – regardless of the plugin you use to add Schema to your site (All in One Schema Rich Snippets, Yoast SEO, or any other plugin), we do suggest that you test it out to ensure everything is working as planned. There is a tool you can use for this purpose, called the Rich Results Test, formerly known as Structured Data Testing Tool. To check out whether your Schema markup is working properly, you can either enter your page URL in case you’ve already created your markup or enter a code snippet if you want to test it before adding it to your site.



