Why You Can’t Find the .htaccess File Location on Your WordPress Website

The .htaccess file is a configuration file for Apache web servers. By editing this file, you can enable/disable server functionalities like URL redirection, password protection or access restriction to certain IP addresses. Increasing your server resources and troubleshooting errors is also possible. To do that, first you have to find the file in the root WordPress directory.
It is important to know that “.htaccess” isn’t a file extension like .css or .js, but the full filename. The dot at the beginning (“.”) signifies that the file is hidden and won’t be shown by default when viewed by some file managers or FTP clients. There are two possible ways to tackle this issue. If the file exists on your server, then you only need to enable the appropriate option(s) within your FTP client to show it. If it doesn’t, then you need to create a new one and upload it to your server via FTP.
Let’s see how to do this!
How to Show Hidden Files in Your Ftp Client
Having an FTP client is a must when running a WordPress site. Whether you need to troubleshoot an issue or add functionalities, knowing how to use an FTP client and having access to files on the server is quite useful. Luckily, there are many available FTP clients, both free and paid. For the purposes of this article, we will cover several popular free FTP clients and the relevant options for showing hidden files within these clients.
FileZilla
FileZilla is a user-friendly software compatible with Windows, macOS, and Linux. It supports FTP, FTPS, and SFTP transfer protocols. It packs many features, including quick file edits, keep-alive connection, as well as the ability to resume the file transfer and make bookmarks. However, you must be very careful with the installation of bundled adware, which may sneak in unwanted programs through the backdoor. Make sure you carefully read the installation options and uncheck any additional software that is offered.
In FileZilla, you’ll find the option for showing hidden files by navigating to the Server tab and clicking on “Force showing hidden files”.

WinSCP
WinSCP (Windows Secure Copy) is another user-friendly FTP software, but it is available for Windows only. It supports FTP, SFTP, SCP, as well as Amazon S3 and WebDAV protocols. Among many features, it offers quick file editing and editor choices, 2 separate interfaces, as well as storing and importing session information. However, although it is, generally speaking, user-friendly, it may take some time for inexperienced users to get used to its interface.
To find the .htaccess file using WinSCP, you need to connect to the server first, navigate to the “Options” tab and click on the “Preferences” option.
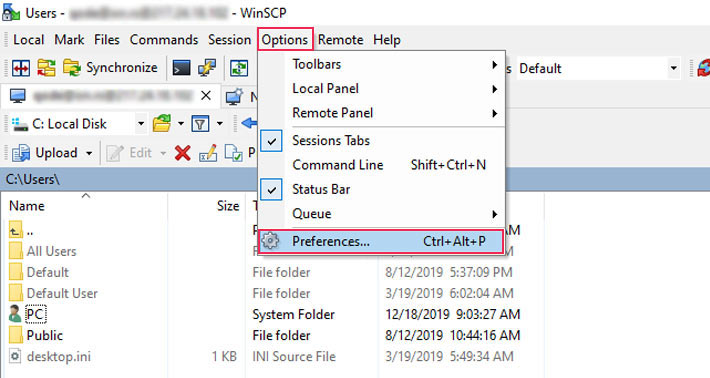
Continue by clicking on the Panels category on the left, check the “Show hidden files” option and press “OK”.

Cyberduck
“Cyberduck is a libre server and cloud storage browser for Mac and Windows with support for FTP, SFTP, WebDAV, Amazon S3, OpenStack Swift, Backblaze B2, Microsoft Azure & OneDrive, Google Drive and Dropbox.”
Its features include remote editing of files, making and importing bookmarks and resuming file transfer. However, file upload can take a while and the user interface isn’t very appealing, according to the majority of its users.
With Cyberduck, you will find the .htcaccess file by navigating to the “View” tab and clicking on “Show hidden files”.

Free FTP
Free FTP is an FTP software created specifically for new users. It supports FTP, FTPS, SFTP, and HTTPS, but it is for Windows only. Its features include bookmarks, remote editing and FTP history. Out of the 4 FTP clients mentioned in this article, it is the only one that also has a paid version, unlocking many additional features.
In Free FTP, you’ll find the .htaccess file by navigating to the “View” tab and clicking on “Show Hidden Files”.

Creating the .htaccess file
If you still can’t see the .htaccess file, the file likely doesn’t exist and must be created. You can do this automatically or manually.
Saving permalinks
Among other things, the .htaccess file handles the display of site permalinks. This means that the default .htaccess file is made the first time permalink settings are saved. Therefore, you have most likely skipped this and following these steps will create a new .htaccess file.
Navigate to Settings > Permalinks and press the “Save Changes” button in the bottom left corner.

If that hasn’t solved the problem and you see a notice stating that your .htaccess file “is not writeable”, it is most likely an issue with file/folder permissions. In that case, proceed to the second option.
Manually creating
The .htaccess file can be manually created by opening a new file with a text editor of your choice and pasting the following code.
# BEGIN WordPress
RewriteEngine On
RewriteBase /
RewriteRule ^index\.php$ - [L]
RewriteCond %{REQUEST_FILENAME} !-f
RewriteCond %{REQUEST_FILENAME} !-d
RewriteRule . /index.php [L]
# END WordPress

Then, save the file as “.htaccess” somewhere on your Desktop.

Connect to your server using your FTP credentials and navigate to the parent directory of your root WordPress directory. This is the folder containing the folder with all of the WordPress installation files in it. Right-click on it and click on “File Attributes…”, from the menu that appeared.

Manually insert 755 and press the “OK” button.

Then, navigate to your root WordPress directory and drag the previously created file to upload it.

Tip. The suggested permissions for folders/directories should be either 755 or 750. For files, the values should be 644 or 640, while the wp-config.php file is set to 440 or 400.
Make sure these values are set properly after resolving the .htaccess issue, to keep your site safe.
Final thoughts
Following these guidelines, you can test various FTP clients and choose the one that is the best fit for you. Keep it around because you’ll often need the .htaccess file and FTP client during a troubleshooting process with numerous WordPress site issues.




