How to Integrate Slack with WordPress
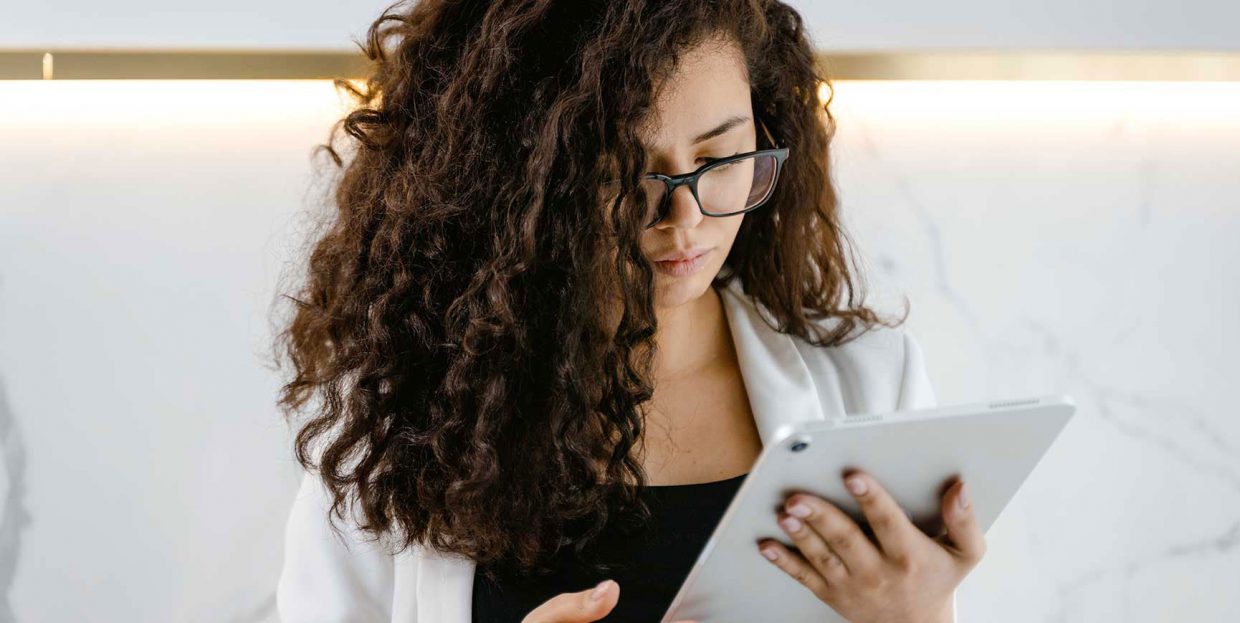
WordPress and Slack are two leaders in their respective fields. WordPress is the biggest content management system in the world. Slack is a business messaging tool that’s been widely adopted by some of the biggest businesses in the world. It’s only natural that, sooner or later, people might start looking for ways to use the two together and integrate Slack with WordPress.
You won’t be surprised to find out that the thought has crossed plenty of minds. There are a couple of different ways you can integrate Slack with WordPress. In this article, we’ll show you what they are and take you through the process of connecting Slack with WordPress.
The topics we’ll cover include:
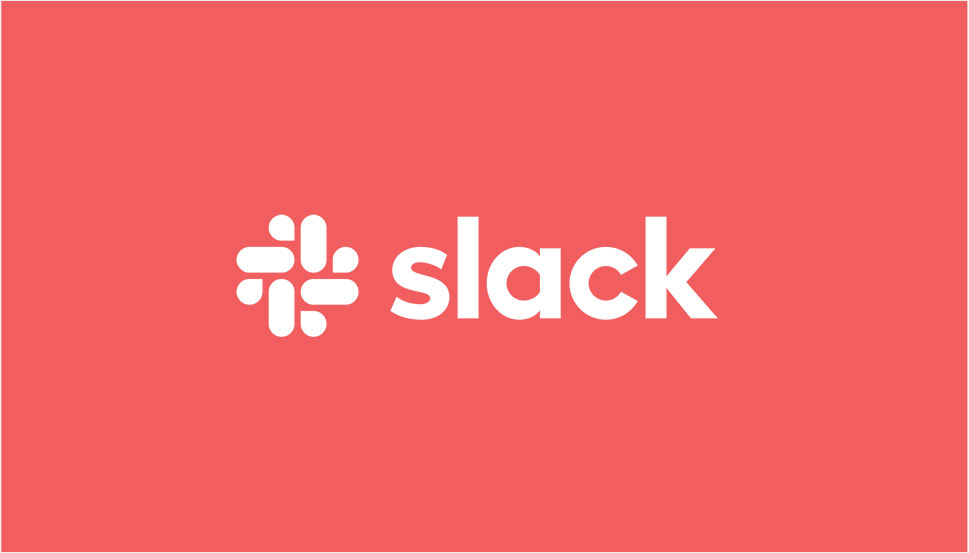
Even though it’s usually classified as a messaging tool, the true benefits of Slack become obvious when you start thinking about it as a team collaboration and project management tool. Thanks to its Workflow Builder, as well as the ability to integrate with a wide scope of tools that might be useful for your business such as Zoom, Asana, and Workstreams, Slack has become a staple in the business world. It’s especially popular with businesses that have remote teams.
If any part of your business involves a WordPress website and you use Slack, you should think about integrating Slack with WordPress. You should consider doing it as a timesaving measure because you can siphon a large part of the communication you get from your website to Slack instead of, for example, email. That way you can reduce the number of apps you have to check. It can also help you keep tabs on the goings-on with your website.
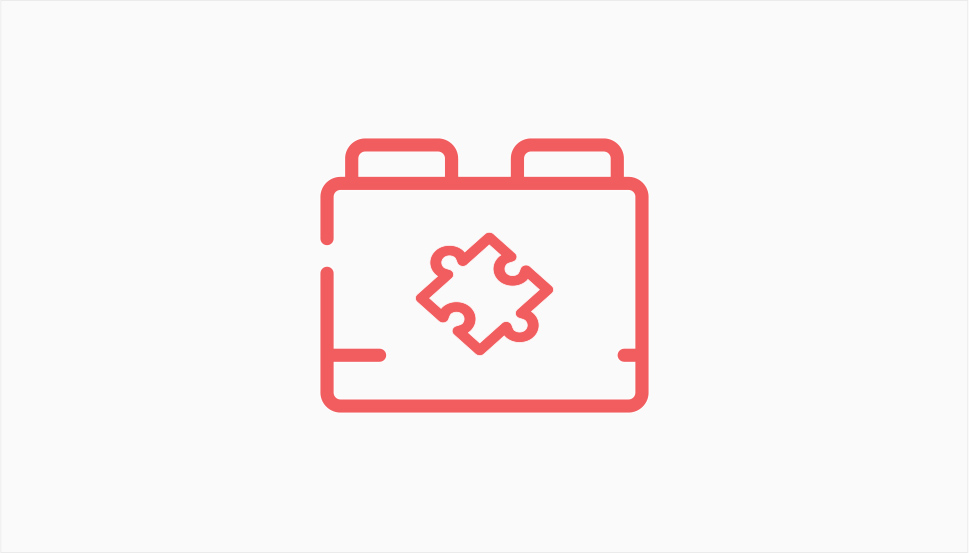
Before we show you how to integrate Slack with WordPress, there’s an elephant in the room we need to address first – the lack of WordPress plugins created specifically to help with Slack integration. The problem isn’t in there being too few plugins, but in the fact that the vast majority of Slack-related plugins you can find on WordPress.org are no longer supported.
There are a couple of notable exceptions. Social Interns’ Slack Chat plugin is alive and kicking. If you have an account at Social Interns, you can use it to turn Slack into a tool for chatting with your website visitors. Chatlio’s Slack Live Chat offers to do the same, letting website visitors chat with you via Slack, with the same condition of having a paid account with Chatlio.
These exceptions aside, if you want to connect your website and Slack via a plugin so that you can, for example, get a notification on Slack when someone posts something to the site, you’ll mostly be limited to tools that haven’t been updated in months, even years. You should be very careful when using plugins that look like they aren’t supported. In this case, you don’t even need to do it.
The safest way to integrate Slack with WordPress is using automation tools. These tools are great assets for getting rid of reparative, boring tasks, but they can also serve as an integration tool that lets you connect two or more applications in chains of activities that happen when something acts as a trigger. Here’s how you would use those tools to integrate Slack with WordPress.
Choose an Automation Tool
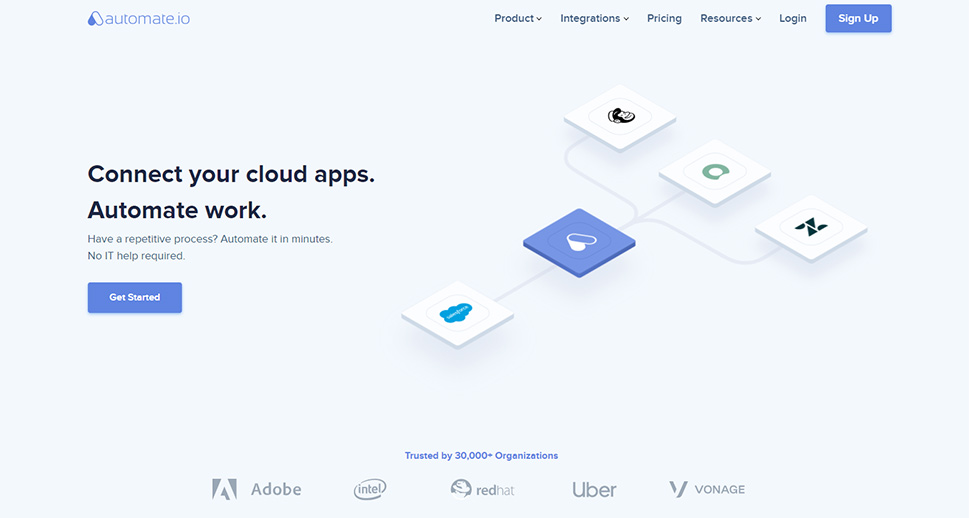
Before you get started, you’ll need to choose an automation tool that supports WordPress and Slack. Given the popularity of both, you’ll find that most of the tools do. To help you make the choice, you might consider which additional apps or plugins you’d like to connect and check for compatibility.
Automation tools are commonly used in marketing automation. If you already have one, check whether it supports Slack. If you don’t, some of the most popular tools include Zapier, IFTTT, and the Uncanny Automator. For this guide, however, we’ll use Automate.io. You can use an existing Google account to log in, or create an Automate.io account from scratch.
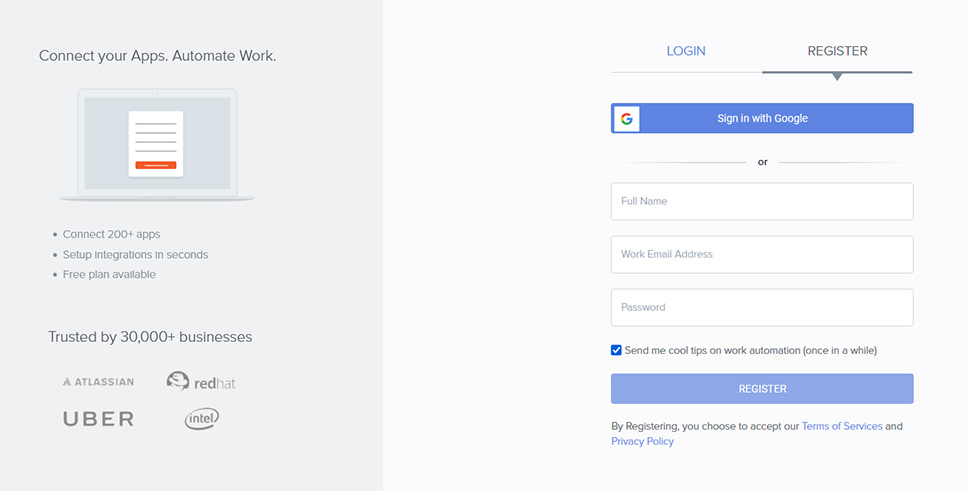
Either way, Automate will ask you to provide some information about your company and your role within, and you’ll also have to pick at least five apps you plan to use. After choosing, you’ll get access to the Automate dashboard.
Connect Slack and WordPress with Your Automation Platform
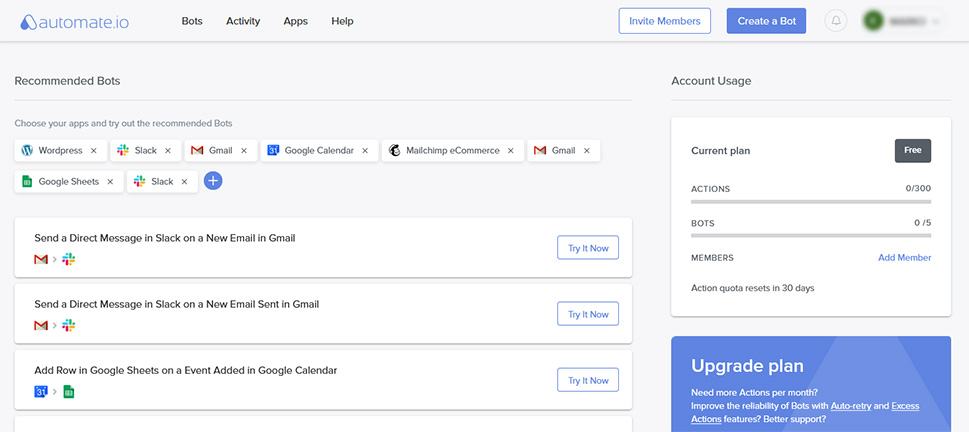
When you can access your automation tool’s dashboard, you can get started with creating some nifty automated actions. They have different names in different automation tools – they’re called applets in IFTTT, recipes in the Uncanny Automator, and zaps in Zapier. In Automate.io, they are called bots.
To connect Slack and WordPress via Automate.io, we’ll need to start by pressing the blue “Create a Bot.” This will let us choose the app we’ll use for the trigger, and the app we’ll use for the action.
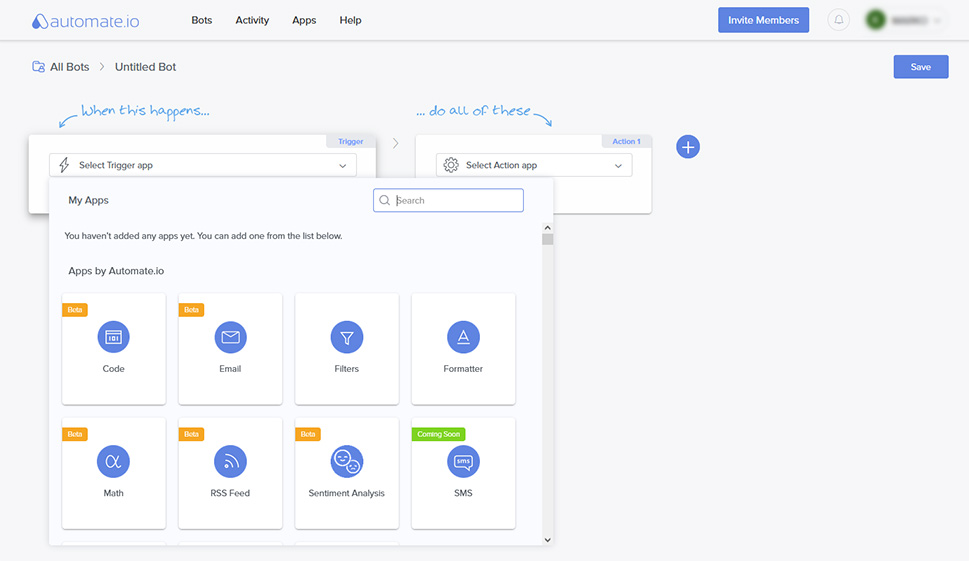
WordPress will be our trigger app. Selecting it will open a window asking us to provide login information for the website. When giving access to your website to any third-party tool, you should be extra careful.
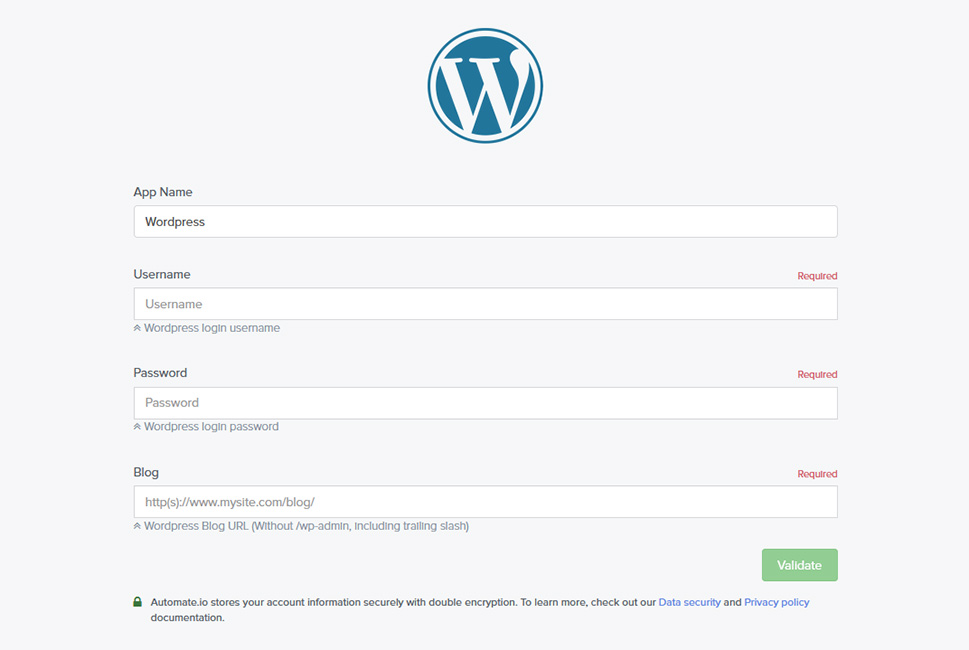
After connecting to WordPress, we can do the same with Slack. We’ll use the same method we used with WordPress, but if you’re not sure how to connect your automation tool with Slack, head over to the Slack App Directory. Slack has lots and lots of apps you can use with it, and the store has instructions on how to connect them.
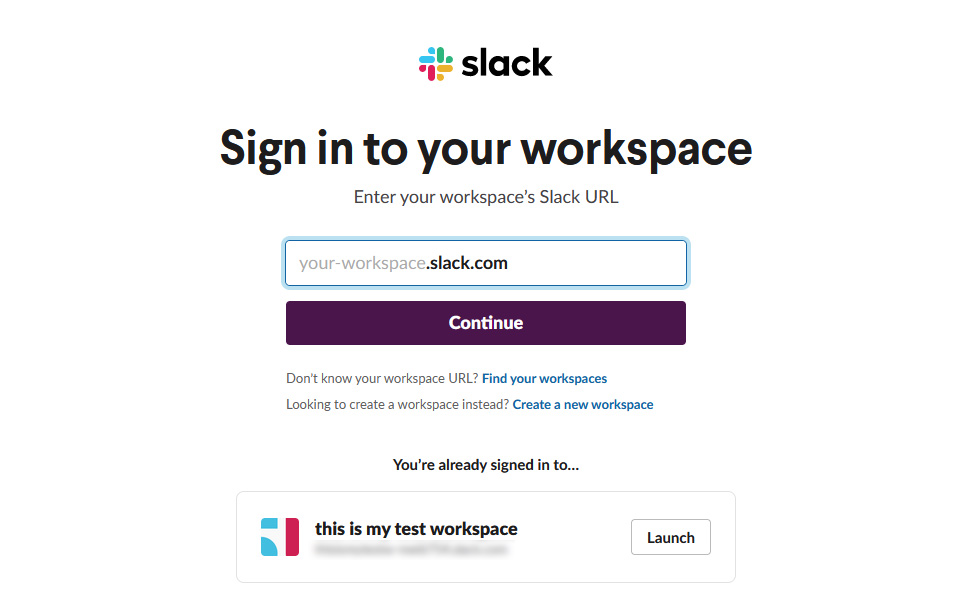
With both platforms connected to our automation tool, we can go ahead and create a bot.
Create the Automations
We’ll create a bot that sends a Slack notification whenever someone creates a post on our WordPress website. For the trigger action, we’ll choose “New Post,” and in Input Fields, we’ll choose the post type and the post status.
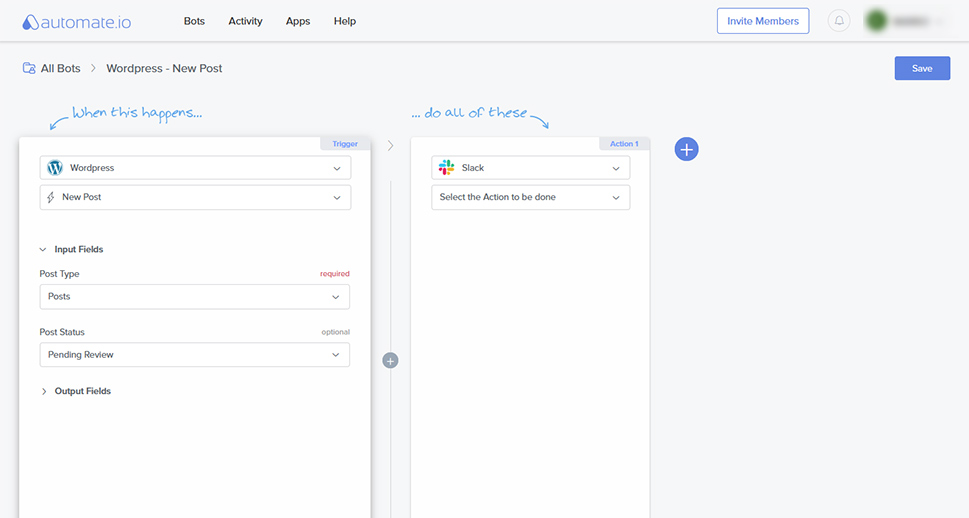
Next, we have to choose the action – whether we want to receive a direct message or a channel message. We’ll choose a channel message, pick a channel, write the message that will come up and set all the other options.
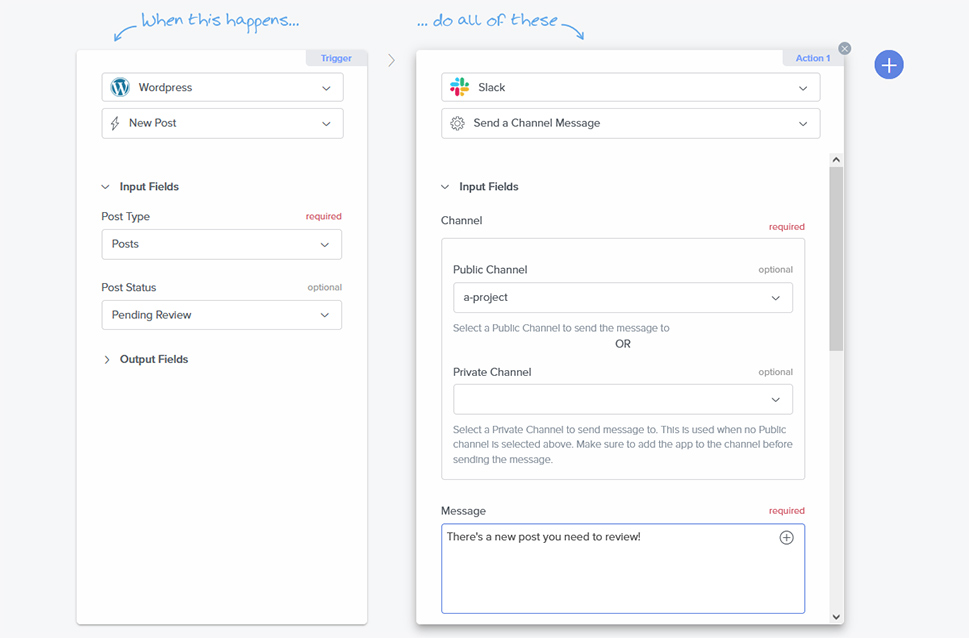
When done, Automate will let us know that our bot isn’t turned on. Once we turn it on, the platform will prompt us to give it a test run.
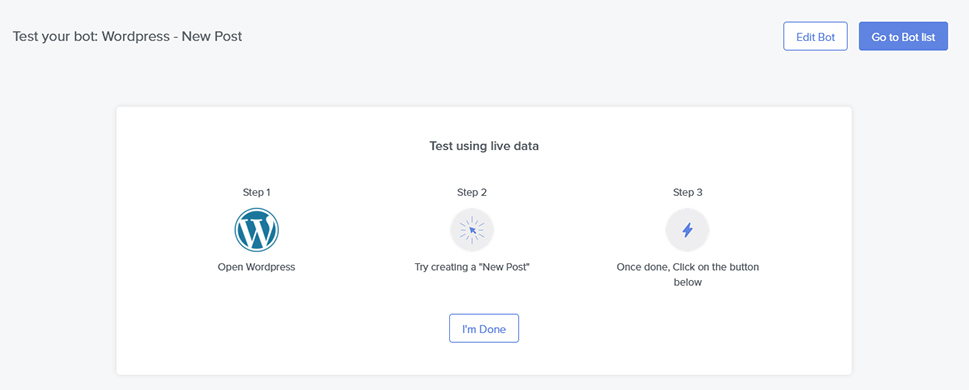
And with our test showing everything’s okay, we’re done! You’ll probably want to experiment a bit with different workflows before you’ve set on what you want to use. Most tools will have a couple of popular automation to recommend – they are a great starting point for getting into this type of integration. Keep in mind, however, that automation tools might also allow you to add more than two apps in a workflow, and maybe even include things like conditions and pauses.
Let’s Wrap It Up!
Slack and WordPress are two very popular pieces of software with completely different functions that can work very well together – if you know how to connect them. The usual choice, using WordPress plugins, might not be the best one. Still, thanks to the many automation tools that support both WordPress and Slack, you can easily integrate the two and create some interesting and useful workflows.



