How to Archive Your WordPress Site
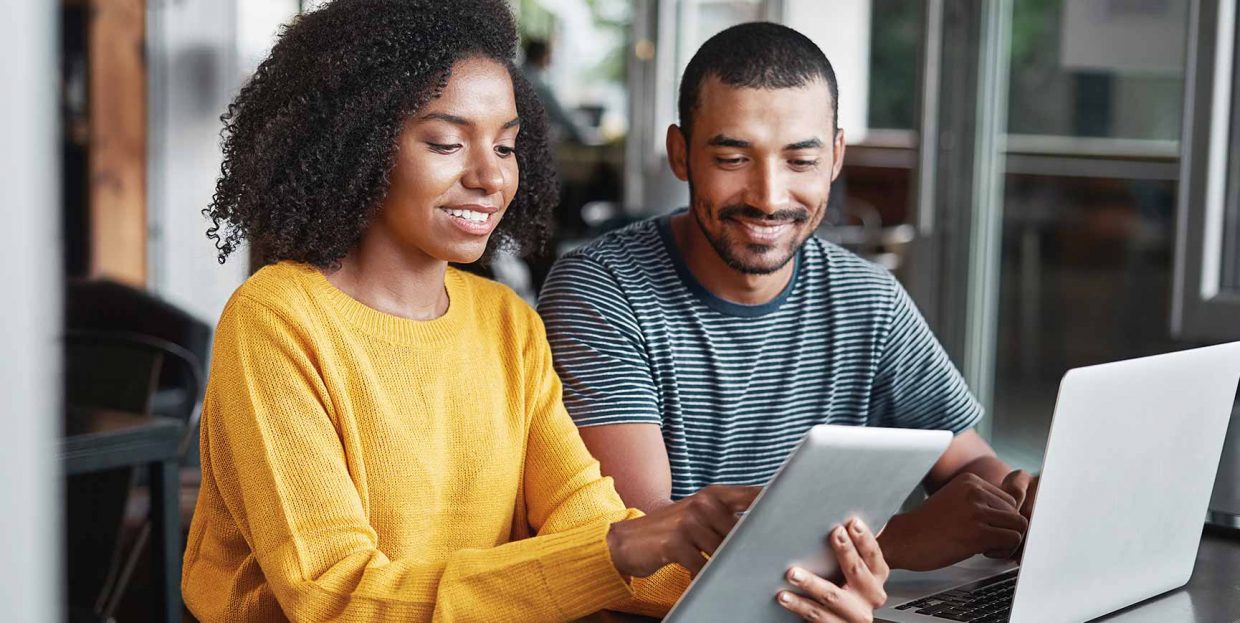
Websites worldwide are expanding, evolving, and updating as time goes by. And, even though the World Wide Web tends to provide us with all the information on a given topic, some of it can still be lost in the process. For example, some of the information from the 90s has been lost as the websites that displayed it broke or were taken down. The easiest way to avoid having this happen to you and any information you want to share is to archive your WordPress website. Archiving your site will help you preserve the valuable data about the site itself, your business, images, and other files so that you can fetch them at a later date.
In this article, we will cover some of the ways you can archive your WordPress website and we’ll answer the following questions:
Simply put, archiving a website involves saving the content of that website and its static files so that the preserved version can be viewed at any time in the future, even if the site has been taken down or reorganized completely in the meantime. As such, website archives can be compared to website backups, but with one important difference between them. Backups are created to keep all the data needed for a website to function properly—both its frontend and backend—while archives are meant to keep the visual appearance and the static design of a website, but often lack some functionalities. As such, you will often be able to navigate your website’s archive as if it were a live website, but you wouldn’t be able to perform some backend functionalities.
There are also different types of website archiving: client-side, server-side, and transaction-based. Client-side archiving is the most commonly used method in which a user saves a copied version of the website. It is very simple and scalable, which is why it is a go-to choice for most WordPress users who want to archive their websites. The server-side method uses crawlers to archive a website, but it also requires consent between the server and the person archiving the website. As such, using this method to archive a page that uses dynamically created content from third-party sources can be complicated. Finally, the transaction-side method collects the transactions that are done between the web server and the user’s web browser. This method can be quite complex, as it requires the website owner’s explicit consent. As such, it is mostly used for corporate or institutional purposes, where such data can be used as protection from lawsuits or as evidence in any litigation that your website may be involved in.
Given the potential complications with archiving a site, you might wonder what would be the reason anyone would do it, besides nostalgia. First of all, if your website was a part of an extensive research project, archiving it will ensure that the data is preserved and used for scholarly work even after the funds for maintaining the website have been depleted or the website was taken down. Websites that are built to serve as repositories of research and other projects are also archived for similar reasons.
On the other hand, archiving your website can also provide a unique insight into how your website and/or business has developed over the years. Data spanning the long term can help you pinpoint which aspects of the website or business you should improve on. It can also guide you in creating successful marketing campaigns that strengthen your existing brand by reusing some of the older designs.
Finally, in some cases, website owners might be obligated to keep website archives for legal reasons, either due to certain regional legislation or to defend against false claims and potential lawsuits, as we mentioned briefly.
How to archive your WordPress site
With a clearer picture of what website archiving is, we can move on to explaining some of the methods you can use to archive your WordPress website. Generally speaking, the methods that you can use vary in difficulty substantially depending on your technical knowledge. To make this article accessible to everyone, we took care to only include beginner-friendly methods.
As an aside, you can also take full-page screenshots as a form of website archiving. This method can be used to complement any of the methods we’ll be covering below.
The easiest way of archiving a single website page is to store its files on your computer, so that you can access it locally, i.e. while in offline mode. The reason for the simplicity of this method is that it requires only a few mouse and keyboard actions, and it’s supported by all modern browsers.
To save a single page using this method, open your website in your preferred browser and right-click anywhere within the webpage. Then, from the menu that opens, select the Save as… option. Depending on your chosen browser, the name of this option might be “Save page as…”. Besides accessing the option via mouse click, you can also use the appropriate keyboard shortcut for saving files. That is Ctrl + S key for Windows users and Cmd + S key for macOS users.
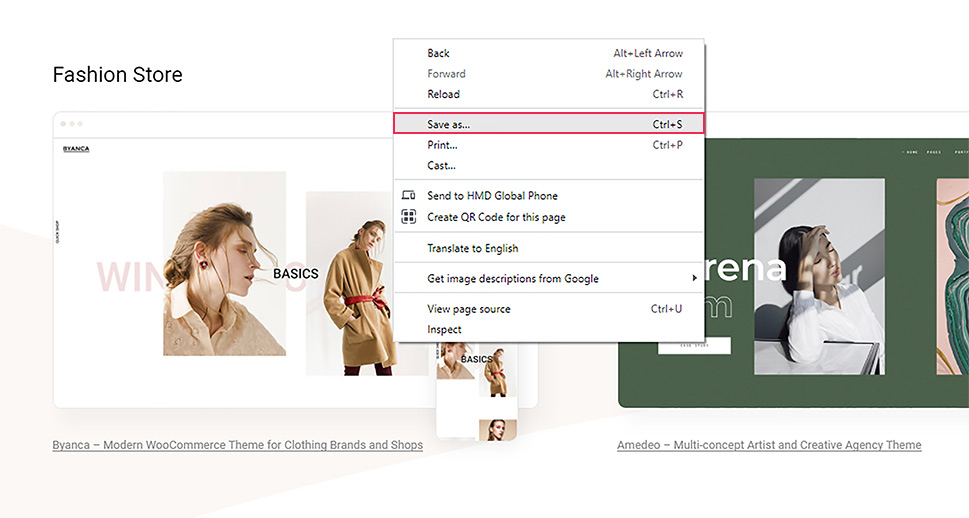
Once you’ve done that, you will see a file dialog allowing you to select the file path, file name, and document type. You can choose any path and file name you wish, but make sure to use the complete webpage (.htm or .html extension) as the file type. Then, press the Save button.
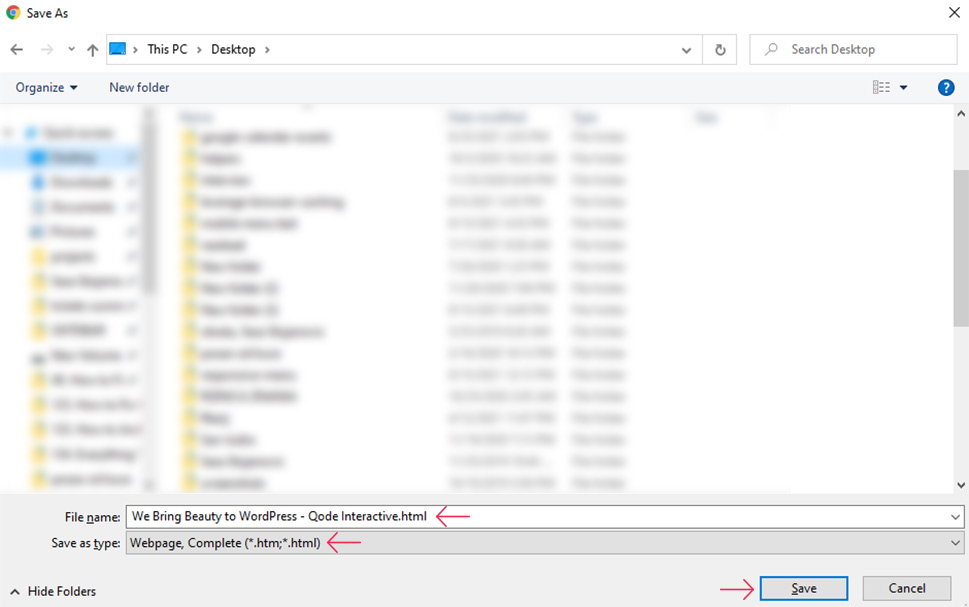
As a result, you will see both the .html file and a separate folder with all the resources required for the page to work. Then, you will be able to access that page locally, with no need for an internet connection.
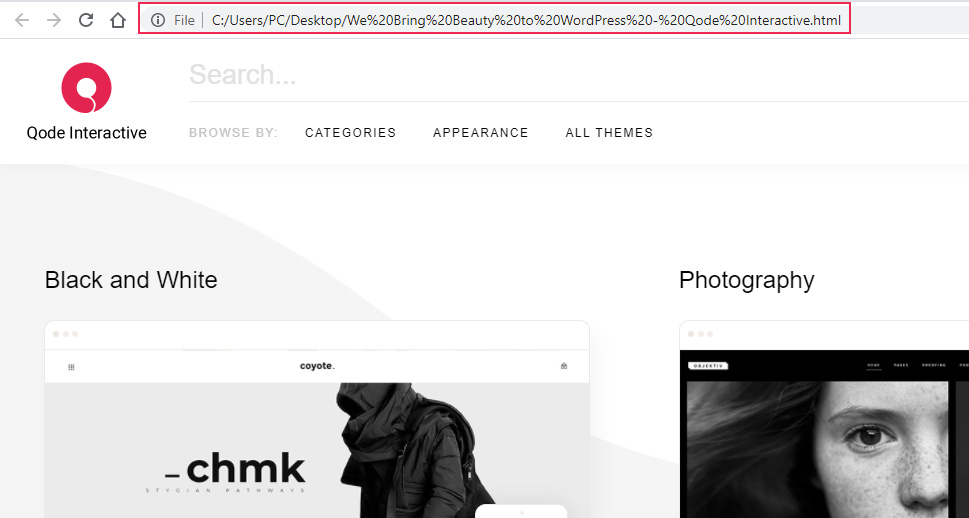
To archive the rest of the website, or just specific parts of it, you will need to repeat the same process on all the other pages you wish to save.
Another way of archiving your website is using online services on web archiving websites. These services can be both free and premium, depending on the way the archiving is done and its complexity. For a more standard approach to website archiving, we suggest using either the Wayback Machine or the Archive Today website. You can also use services that take snapshots or captures of your website, like Pagefreezer, Stillio, or Conifer, which are mostly premium.
In this article, we will cover the two online archiving websites that are more user-friendly – Wayback Machine and Conifer.
-
Wayback Machine
The Wayback Machine by the Internet Archive was the first online archiving website and one that many use to this day. It uses the server-side archiving method and it is free to use for archiving single pages. For archiving full websites, you will need a paid subscription on the Archive-it website. That said, we will explain the process of archiving a single page below.
First, navigate to the Wayback Machine’s home page where you will be able to explore the pages that were already archived, as well as archive your pages.
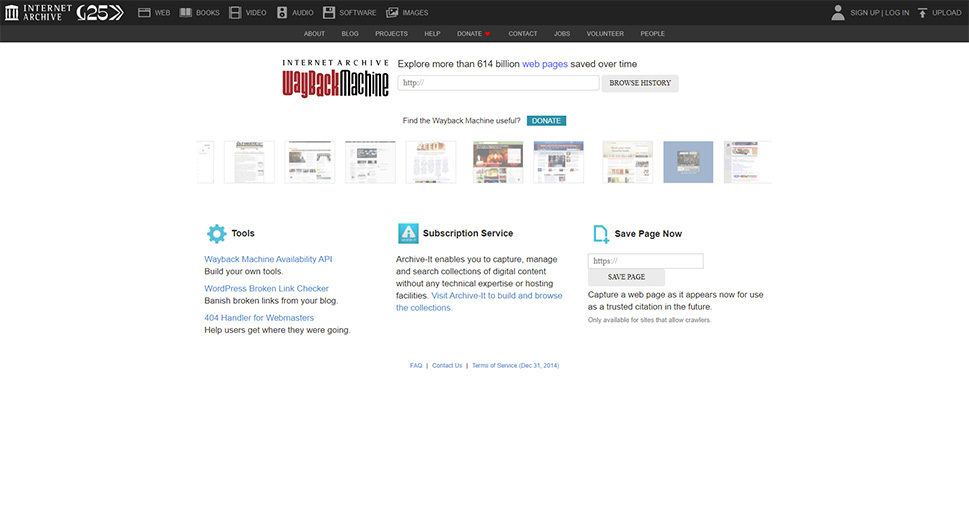
To archive one of your pages, locate the Save Page Now section, insert the URL of the page you want to archive, and press the Save page button.
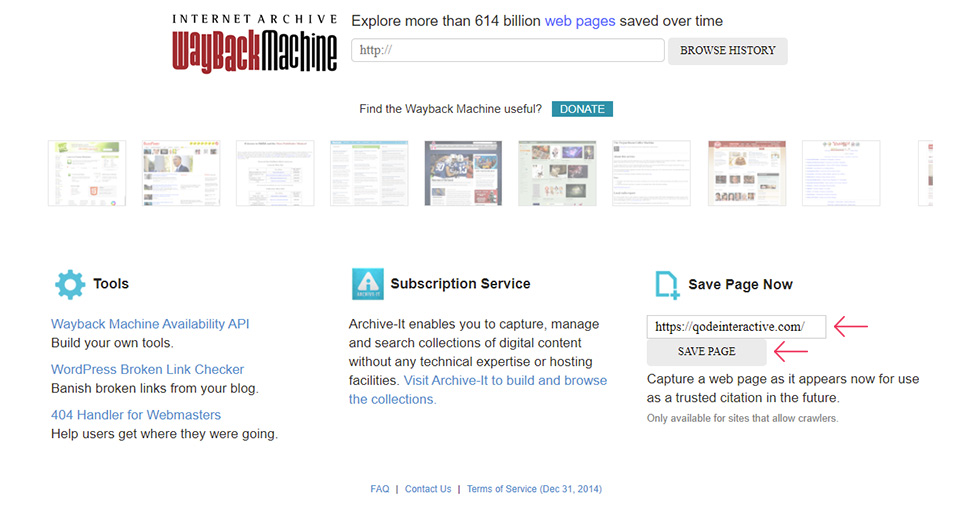
On the following page, you will get the option asking you whether you wish to save the error pages or not. For this article, we left this option enabled and then pressed the Save page button, which is found on this page as well.
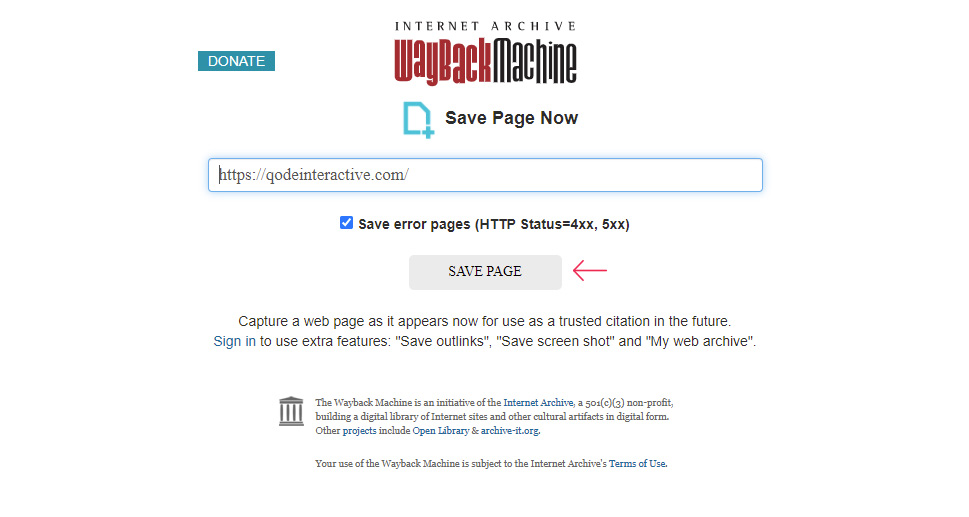
You will need to wait for a bit until all the resources required for the page to work are downloaded. When the process finishes, you will see a small success message near the top, as well as the list of resources that were downloaded. To visit the page that was archived, click on the link next to the Visit page label.
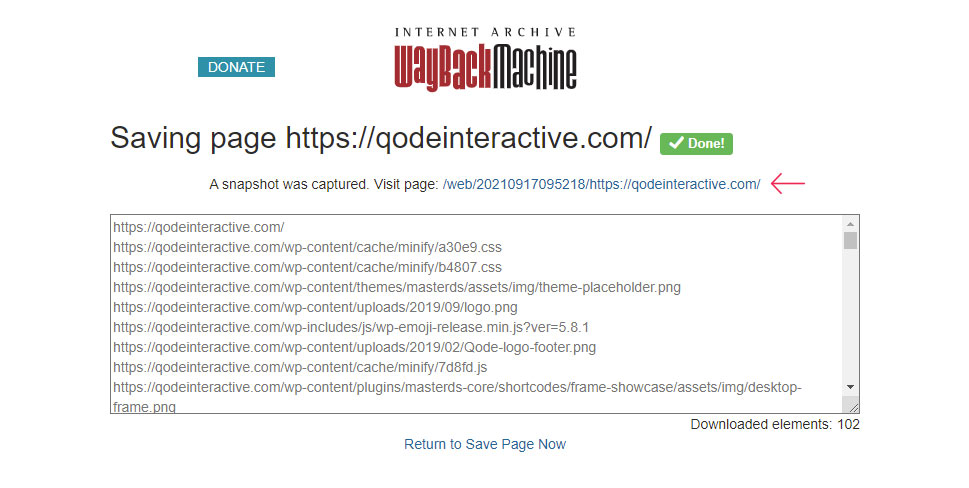
After that, you will be able to see the page that you archived, as well as a timeline at the top of all previous instances of archiving that page.
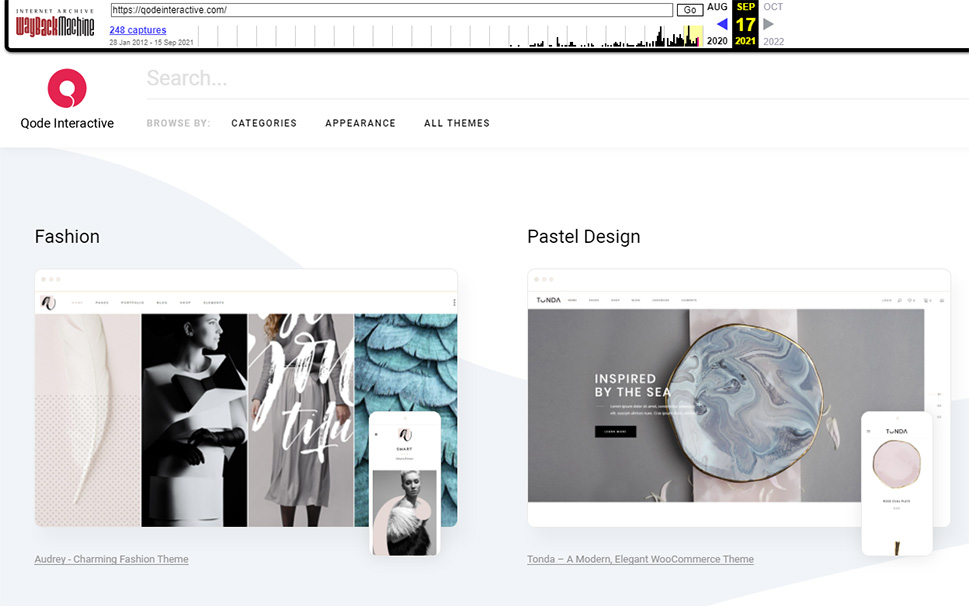
The same timeline can be accessed if you return the Wayback Machine’s homepage, insert the URL inside the appropriate input field at the top and press the Browse history button.
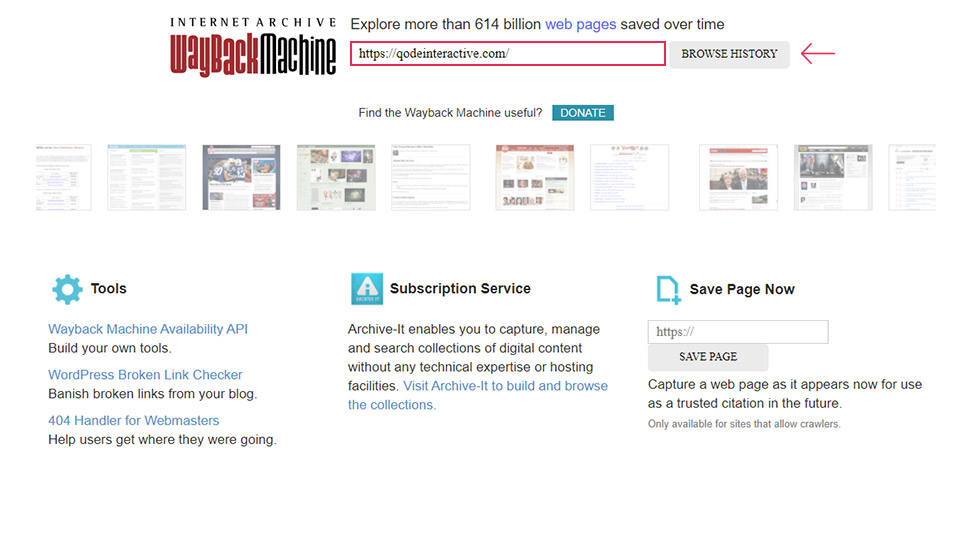
If you choose to access the overview of your previous archiving efforts, it will reveal a lot more information. You’ll see five different tabs showing information about the Calendar, Collections, Changes, Summary, and Site Map.
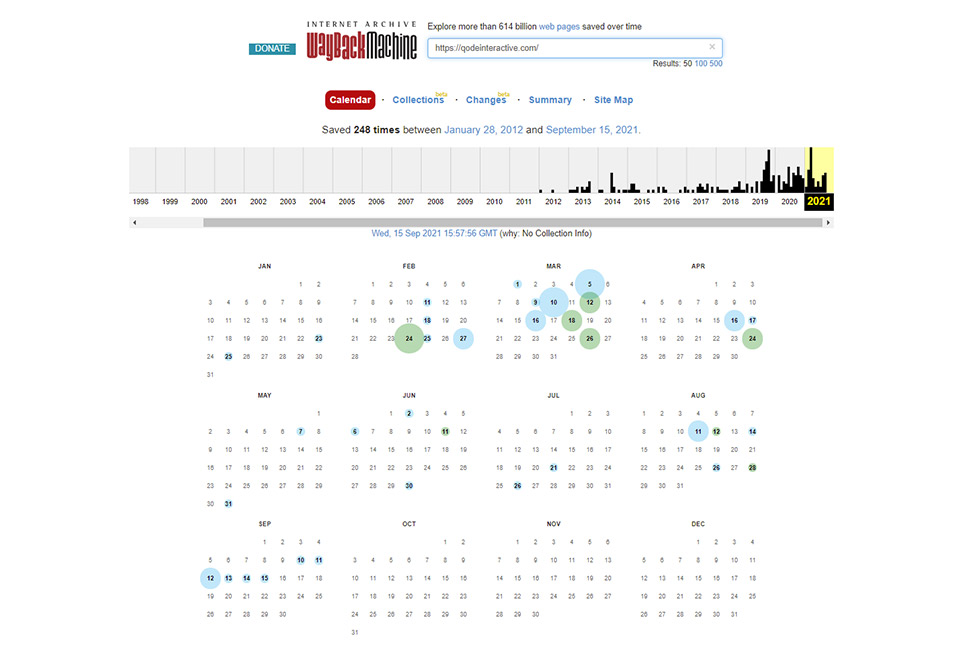
-
Conifer (previously known as Webrecorder)
Conifer is an online archiving service that creates an interactive capture of a web page. It will only capture the content that is revealed by the interactive actions you issue, like scrolling through the page, button clicking, playing audio and video files, etc.
This kind of service is excellent for small websites, as the capture will closely resemble the website. At the same time, it won’t take up a lot of storage space, since the free version of this service allows for only 5GB. Additional storage space is reserved for the premium version of the service with monthly or annual subscription fees. To keep this article user-friendly, we will show you the capturing process using only the free version.
To start, navigate to Conifer’s homepage and create an account by pressing the Create a Free Account button.
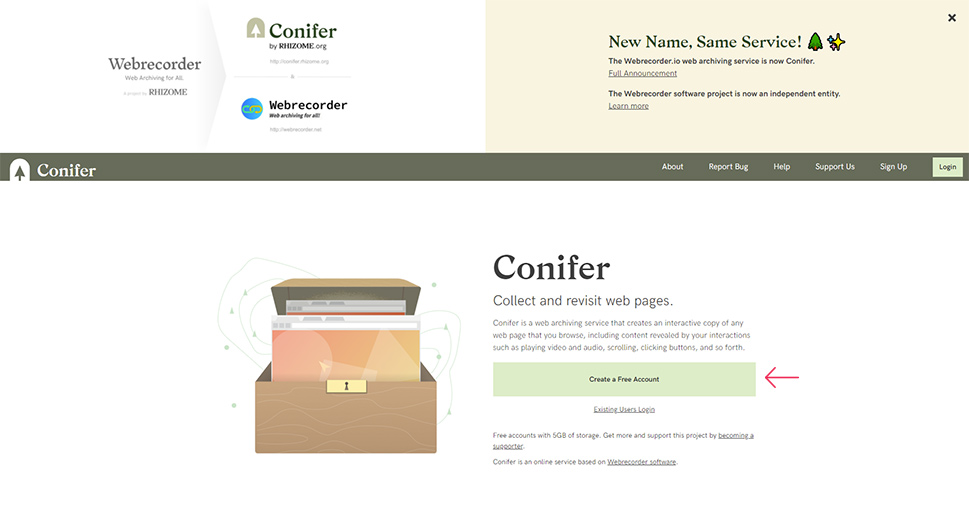
On the following page, insert your account information and click on the Register button. After that, you will need to verify your account by pressing the Confirm link in the verification email sent to the email account you used in the registration form.
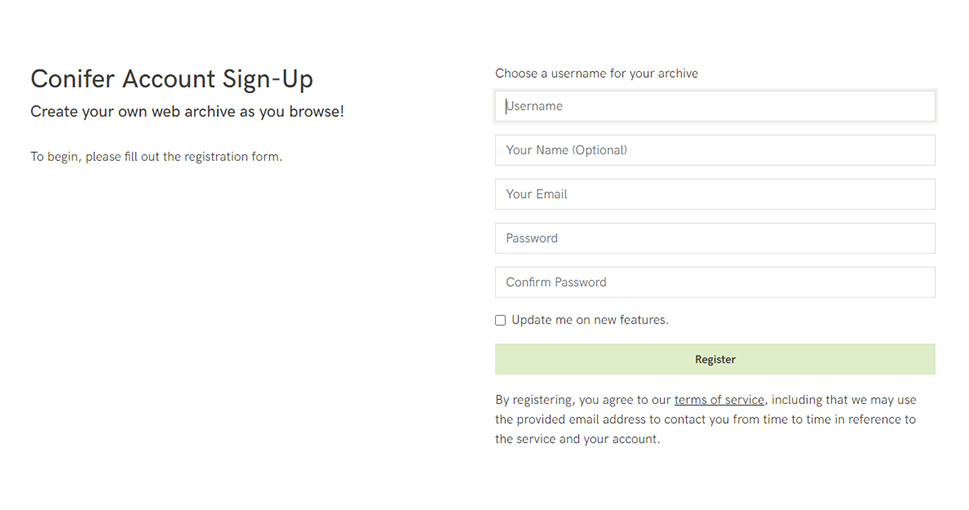
After verifying your account, you will be redirected to your dashboard, from where you can create new captures and manage your collections. To create a new capture, insert the page URL, choose a collection where you want to add it, and the browser you wish to view it with. When you’re done, press the Start Capture button.
Moreover, you can add session notes that are only visible to you. You can also create a new collection on the spot, in case the ones you created before aren’t suitable. This is often the case when adding the very first capture, as you will only have the Default Collection available.
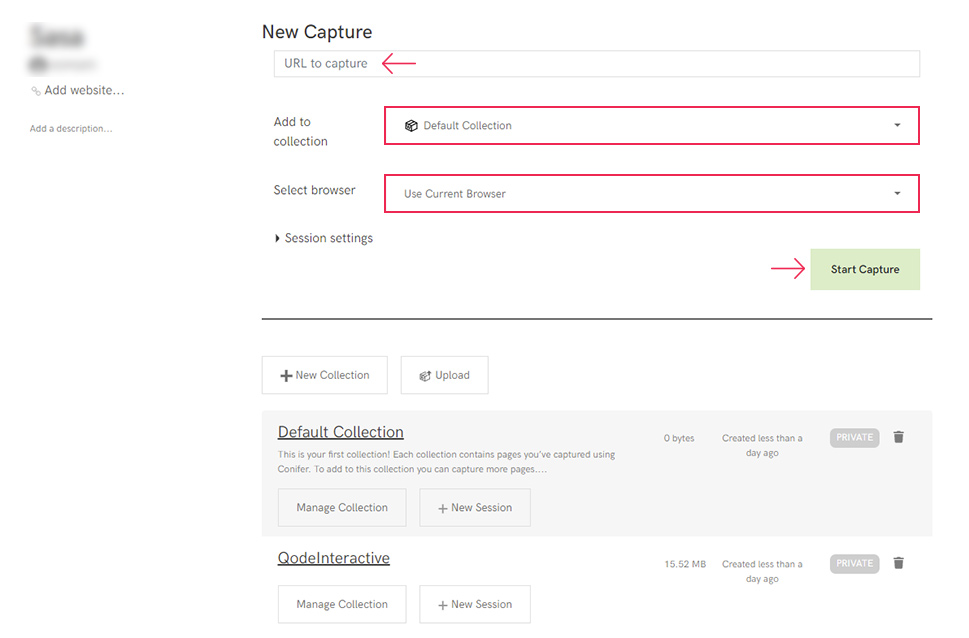
With that being said, once you start the capture, you will be able to save the URL you inserted in a form that is most similar to a video recording. As the page’s interactive elements keep appearing, the size of the capture will increase. You can manually scroll and interact with the page while capturing or use the Autopilot option in the top right corner.
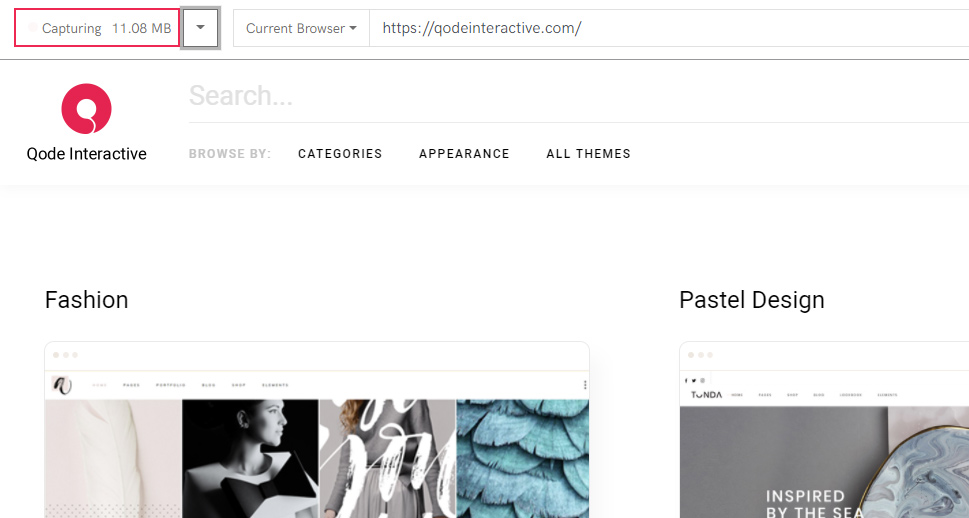
When you’re ready to finish recording, hover over the Capturing button in the top left corner and press the Stop button to complete your capture.
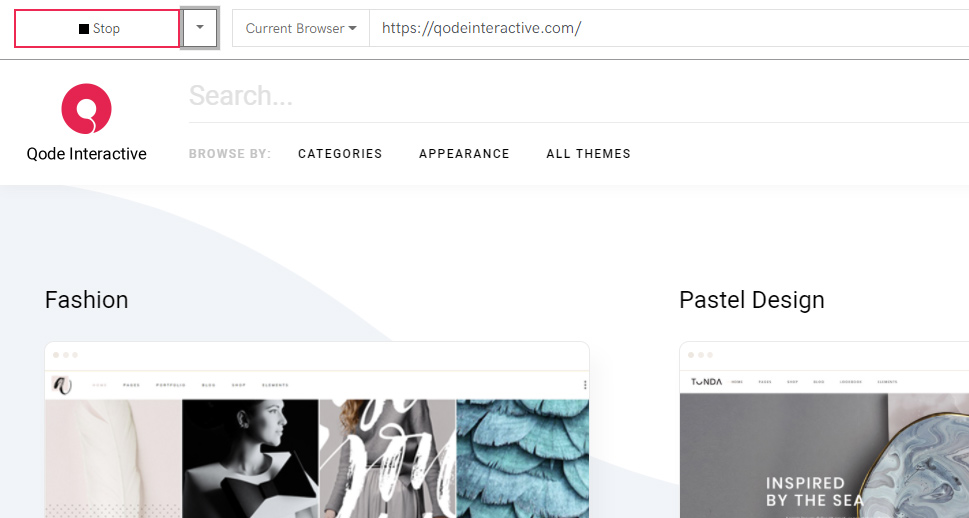
You will be able to review each of your captures afterward. Simply navigate to your Conifer dashboard page and find the capture you want within the Browse All tab of the appropriate collection.
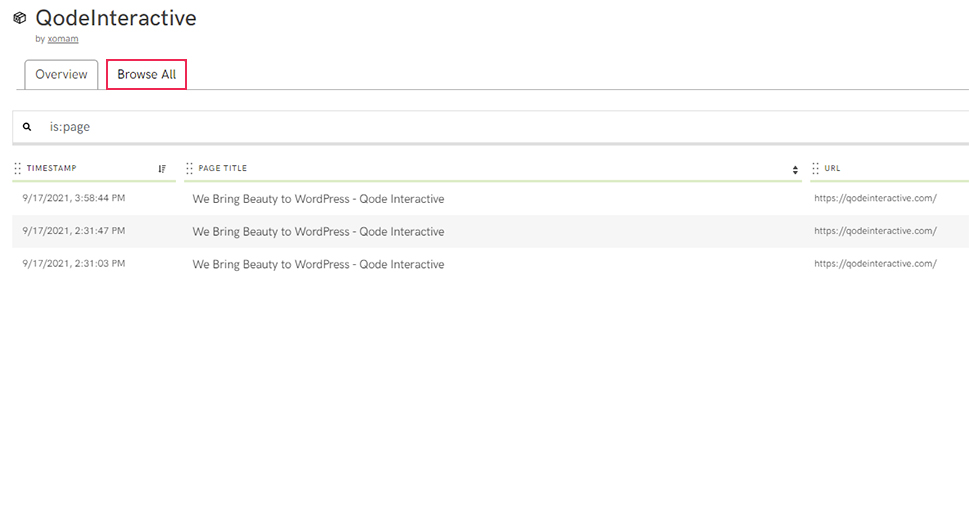
Final Thoughts
Website archiving allows us to preserve a snapshot of time and helps website owners record their sites at a certain stage in their existence. This allows owners, and sometimes other users, to access the site at a later time, in case of legal issues or regional legislation, or for historical and record-keeping reasons. You might also want to archive your WordPress site to save important project data from being lost, or to maintain records of and preserve your brand.
In this article, we discussed some of the ways how website archives can be created. Since all the methods we covered are straightforward and accompanied by detailed explanations, we are confident that you will be able to implement them with ease. And if you’re curious, we also touched on some other, more technically challenging methods you could look into. We encourage you to bookmark this article to keep it on hand for when you decide to archive your current or any future website and preserve the important data it contains.



