A Comprehensive Guide to Setting up the Yoast SEO Plugin in WordPress
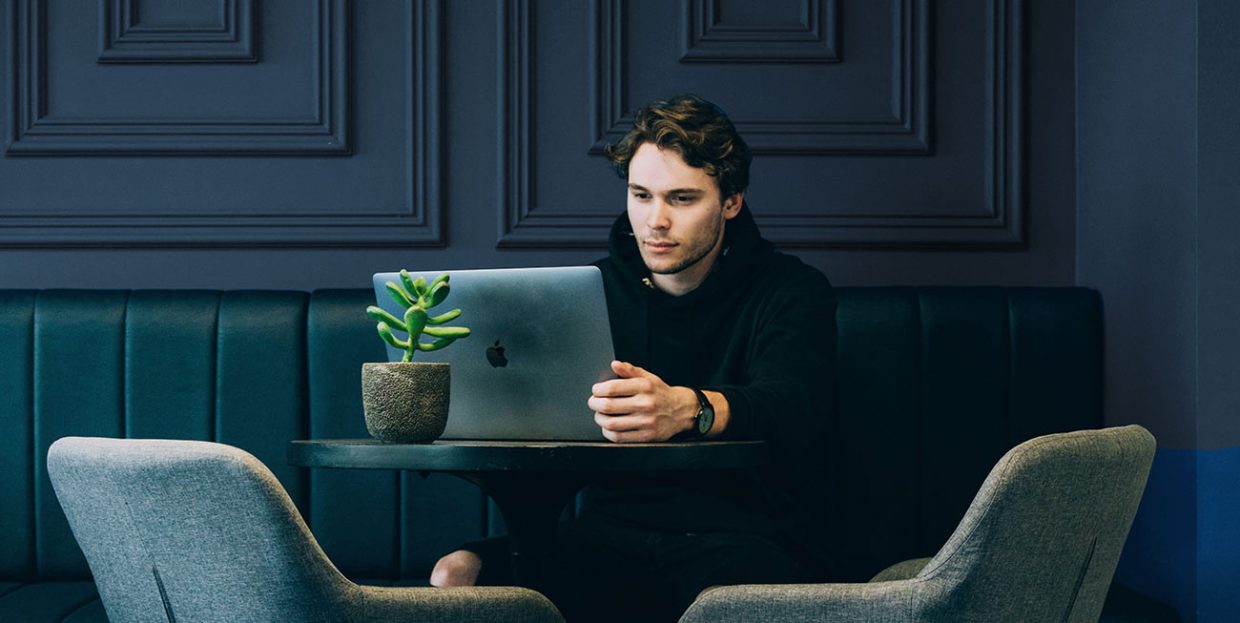
If you really want your website to succeed and hit the top ranks on search engines (and who doesn’t), getting a well optimized premium WordPress theme simply isn’t enough – you should also consider brushing up on your SEO basics. It’s a widely known fact that SEO (Search Engine Optimization) is an instrumental factor in building a website. If you fail to optimize your website, you risk it not being noticed by search engines. And that can be a fatal blow for any site.
If you own a WordPress-powered website, there are many free SEO tools to help you with your SEO strategy. But when it comes to optimizing your content, Yoast SEO is undoubtedly one of the best WordPress plugins for the job. Not only does it have wide-ranging SEO options, but most of them are also available for free. Thus, we have decided to create a comprehensive guide on how to install and use the Yoast SEO plugin on your WordPress site.
What Does the Yoast SEO Plugin Do for Your Website?
Yoast SEO helps you properly optimize your pages and posts for search engines. This includes inserting keywords and key phrases in your post or any other type of content, as well as changing your titles and meta descriptions on any page or post. These tools, combined with a good understanding of what keyword research is and how it’s done, can get you significantly closer to your goal of ranking as high as possible on search engines.
Based on your post length as well as your focus keyphrase, Yoast calculates the best ways to optimize the post in question. For example, it determines how many times you should add a keyword to satisfy SEO standards and ensure the search-friendliness of your site. However, it doesn’t only calculate if you have enough keywords in your content, but also if there are keywords in your headings, meta description, and in your post URL. In addition, Yoast also notifies you if there are no images on your page or post, if your meta description is too short or too long, whether you have enough internal and outbound links, and so on.
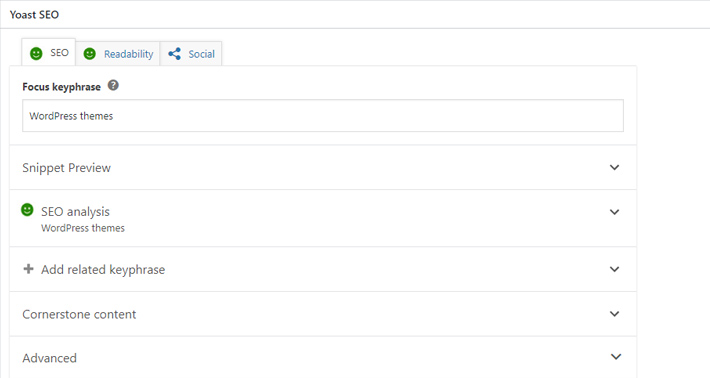
Another great thing about Yoast SEO is that it improves the overall readability of your content. Whether you produce content to get more sales or just to get credibility in your niche, readability is extremely important for your on-page SEO. The rules are quite simple – if your content is not clean or readable enough, people won’t regard your site as a trustworthy source and more likely than not, they won’t be inclined to buy from you. Consequently, your chances of ranking higher may grow slimmer.
Yoast boosts your readability by giving suggestions on how to improve certain parts of your writing. This includes pointing out places where your sentences or paragraphs can be shorter and notifying you if you use too much of the passive voice, whether you should use a larger variety of transition words, etc.
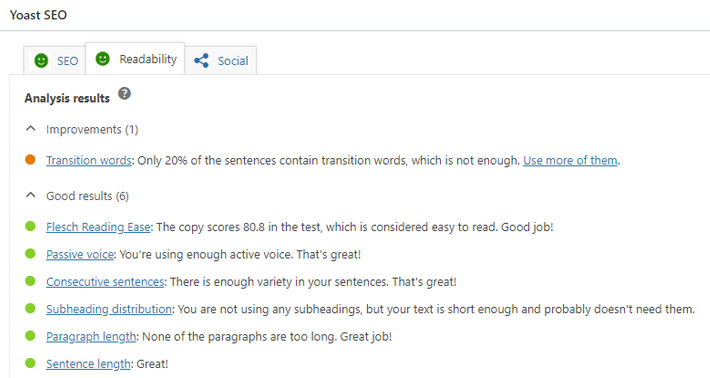
What’s also characteristic for Yoast is that it works on the principle of traffic lights. Namely, if the light for your readability or SEO score is red, that means it needs more working on. If it’s orange, that means your optimization is acceptable, but there are still more than a few improvements you can make. For best results, your goal should be to make the light turn green.
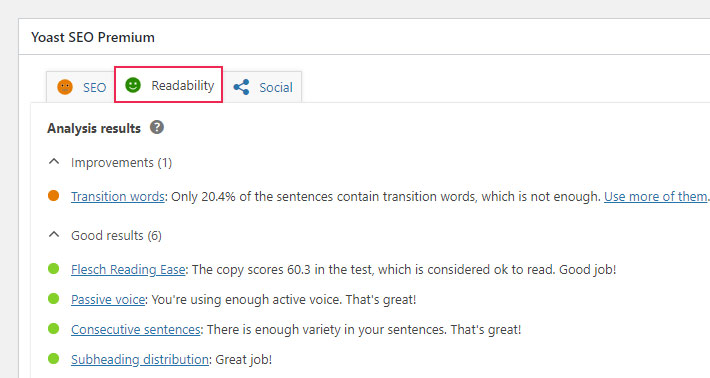
Aside from these useful features that allow you to optimize your keywords and readability, Yoast also gives you the option of generating an XML sitemap as well as indexing (or not indexing) specific segments of your site. Last but not least, it allows you to import all your data and settings from other SEO plugins.
How to Install Yoast SEO Plugin
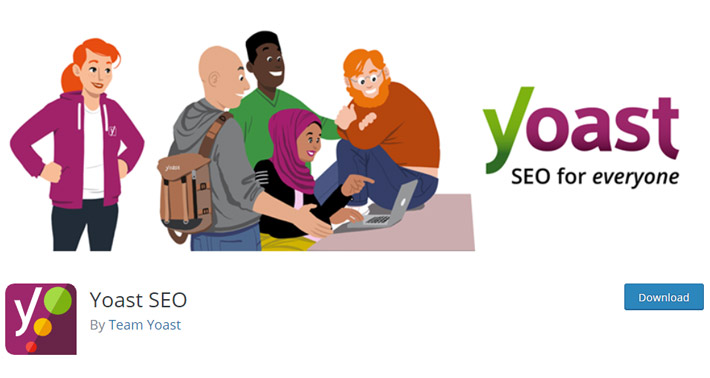
The Yoast SEO plugin can be easily installed from the WordPress plugin directory in your Admin panel, or you can download the plugin from the Yoast website.
If you opt for the first option, all you need to do is click on Plugins > Add New, and then type in Yoast SEO in the search box. After it appears in the results, simply hit the Install button. Once you’re done with installing the plugin, click on the Activate button.
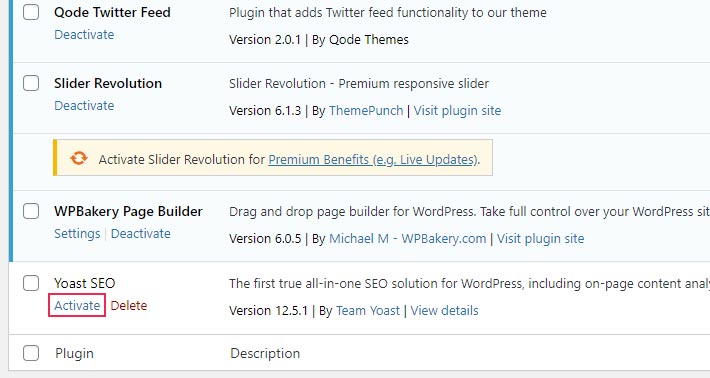
Now that you’ve installed and activated Yoast, a new option named SEO will appear in the sidebar of your Admin.
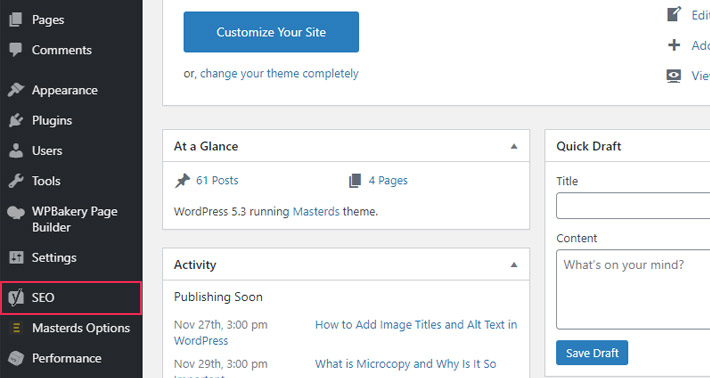
How to Set up the Yoast SEO Plugin
This plugin has plenty of settings that may seem complicated to set up at first glance, but soon you will realize it’s not as difficult as it may seem.
The settings of Yoast SEO contain multiple tabs. We’ll go through all of them in more detail.
The General Screen
When you first go to SEO settings, the General – Yoast SEO screen will open.
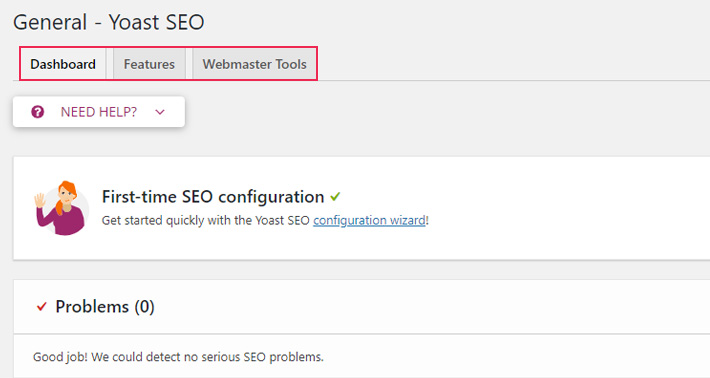
Dashboard – in this tab, you will see the First-time SEO configuration wizard. The wizard will guide you through a few steps that will be presented to you in question-and-answer form. These steps will help you get started with Yoast and adjust it to your website’s preferences.
Features – this tab contains a lot of features that are all turned on by default. You can enable or disable each one of them according to your preferences.
-
SEO analysis : this is the option that we mentioned in the beginning. By turning it on, you will allow Yoast to analyze your post and pages, shows their overall SEO score, and help you optimize them for search engines.
-
Readability analysis : we’ve also touched on this earlier. The readability analysis option shows the readability score of your page/post and gives you suggestions in case you need to improve your readability.
-
Cornerstone content : this is your most important content, i.e. the pages or posts you want to rank the best on search engines. This option allows you to mark and filter this type of content on your site.
-
Text link counter : the option that improves your site structure by showing the number of internal links in and to your posts.
-
XML sitemaps : enables the generation of XML sitemaps on your site. These are particularly important because they hierarchically list the pages of your site and help search engines crawl them faster.
-
Ryte integration : Ryte is a third-party service that monitors, analyzes and optimizes the most important elements of your website in order to improve its overall performance. In case you have Ryte installed in WordPress, it will be integrated with Yoast. Ryte will check whether your site is still indexable by search engines on a weekly basis. If your site is not indexed, Yoast SEO will let you know.
-
Admin bar menu : the feature that allows a menu item called “SEO” to appear (or not appear) in the admin bar. Since it contains a few convenient SEO settings as well as the ability of quick keyword research, this feature may be useful to some, but others may prefer to hide it.
-
Security - no advanced settings for authors : this option makes sure that advanced SEO settings are hidden from authors. Only editors and administrators can use advanced settings unless this option is turned off.
Webmaster tools – by using this tab, you can verify your website with different webmaster tools. Once you do this, your home page will get a verification meta tag by different search engines. You can get verification codes for Google, Yandex, Bing, and Baidu by following the links offered in the tab, and then add them in the fields marked for that particular search engine.
Search Appearance
The Search Appearance screen has quite a few tabs with settings that allow you to define how your website will look when it appears in search engine results.
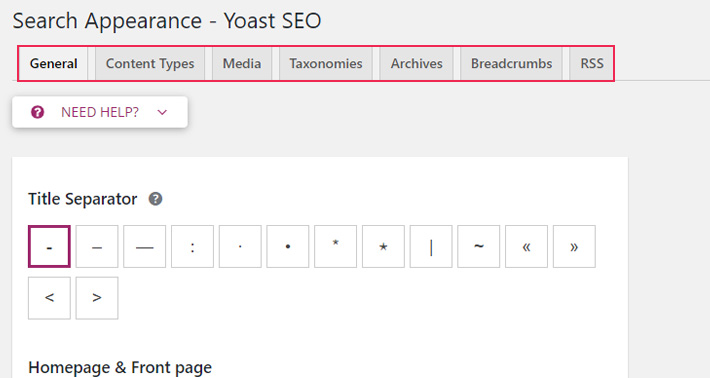
General – this tab contains three different options: Title Separator, Homepage, and Knowledge Graph & Schema.org.
-
Title Separator : you can separate your site title and the name of your post with a symbol. There are multiple symbols you can use as a title separator, with dash being the default one.
-
Homepage : this is where you can set the meta title and meta description for your website’s homepage.
-
Knowledge Graph & Schema.org : Yoast automatically generates structured data about your website. To ensure the structured data is correct, you need to define whether your site represents an organization or an individual. You can also input your organization name and avatar/logo here.
Content Types – the options you can find in this tab will let you set up the search appearance for different types of content. You can choose if your posts and pages will show up in search results and whether you will show or hide the publication date in the snippet preview and/or Yoast SEO Meta Box. Of course, you can also edit the SEO title and Meta description variables for each one of these categories, but we suggest you always write custom meta titles and meta descriptions for each individual page or post.
Media – the thing with uploading media to WordPress is that it doesn’t only save your media – it also creates an attachment URL for the media in question. However, these attachment pages are usually empty and can be detrimental to your page’s SEO. Therefore, we advise you to disable attachment URLs if you don’t plan to use them. The default option is the recommended one (i.e. redirecting attachment URLs to the attachment itself).
Taxonomies – here you can set up whether you want tags, categories, and formats to appear in the search results (if they don’t appear, it means they won’t be a part of XML sitemaps). You can also define the meta title and meta description variables for each taxonomy. Additionally, you can also choose to remove (or keep) the categories prefix from the category URL (usually visible in the URL as /category/).
Archives – here, you can modify the search appearance for different archive pages on your site, such as those listing all posts with a specific date or author, as well as search result and 404 pages. We recommend that you disable author archives in search results if your blog only has one author.
Breadcrumbs – breadcrumbs show the precise pathway to a specific page on your site. As such, they also have the role of a landmark, in turn enhancing the user experience and helping with overall site navigation. What’s also great about them is that they appear in the search results as well, which automatically gives your website a boost as far as search engine rankings go. You should have breadcrumbs enabled since this will allow you to have access to the additional breadcrumbs settings.
-
Separator between breadcrumbs : this option is pretty self-explanatory. You can choose to put (or not put) a separator between breadcrumbs. The separator is usually some sort of symbol, like the two arrows (>>) that are already placed as default.
-
Anchor text for the Homepage : here you can change the name of your homepage anchor text, though we recommend that you leave it as default (Home).
-
Prefix for the breadcrumb path : this is the name of your prefix that goes before the breadcrumb path. Once again, we recommend that you leave this field blank.
-
Prefix for Archive breadcrumbs : this option allows you to define a prefix for archive breadcrumbs.
-
Prefix for Search Page breadcrumbs : you can add a prefix to the Search Page breadcrumbs.
-
Breadcrumb for 404 Page : you can determine what will be displayed on the breadcrumb when users run into a 404 page.
-
Show Blog Page (optional) : this setting will appear if you’ve set a custom home and blog page. In that case, we recommend enabling this setting.
-
Bold The Last Page : choose whether to bold the last page or not. We recommend that you choose Regular here.
-
Taxonomy to show in breadcrumbs for post types : unless you’re an advanced user, we suggest that you select Category for the taxonomy.
-
Content type archive to show in breadcrumbs for taxonomies : here you can enter Category, Tag and Format.
RSS – RSS feed settings enable you to define how your blog posts will show up in RSS feeds. You can add a link to author archive, to the post, to your site with your site’s name as an anchor, and a link with your site name and description.
Search Console
At the time of publication of this article, the Search Console functionality was not available in Yoast SEO due to Google removing its Search Console API. The team behind the plugin is aware of this, and will keep its users posted on any further developments.
Social
This set of options is particularly useful, as it allows you to notify search engines about all the social media profiles related to your site or blog.
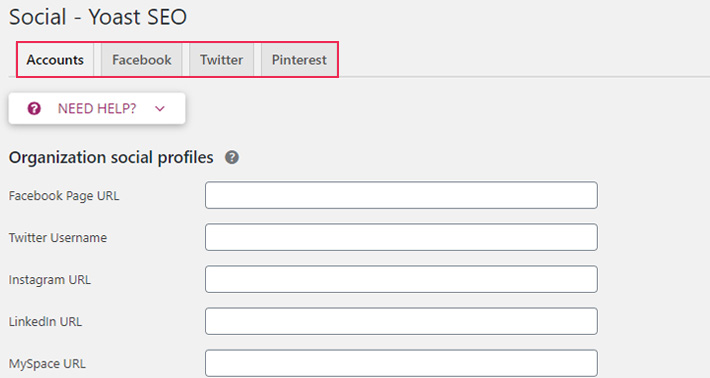
Accounts – the first option lets you insert your data for the multiple social media profiles you have. You can connect your website to social platforms such as Facebook, Twitter, Instagram, LinkedIn, YouTube, and even Wikipedia.
Facebook – if you enable the open graph meta data option, Facebook will display a link to your site with images and a small part of the text when you share it. Also, if you have a Facebook App ID, you can add it here. In the Frontpage settings, you can set up what your thumbnail, SEO title and description will be when your homepage is shared. If a page or post on your site does not have any images, you can upload a default image to display on Facebook in the Default settings.
Twitter – these settings allow you to enable/disable the adding of Twitter card meta data. If you enable this option, Twitter will display the preview of your posts when someone shares a link to your site. You can choose two default card types – Summary or Summary with large image.
Pinterest – when it comes to Pinterest, it works under the principle of Open Graph meta data, in the same way Facebook does. That’s why it’s necessary to enable the “Add Open Graph meta data” in the Facebook settings. Then, you need to confirm your site with Pinterest. You can do so by accessing your Pinterest account settings. There, you will get a meta tag that you can insert in the “Pinterest confirmation” field.
Tools
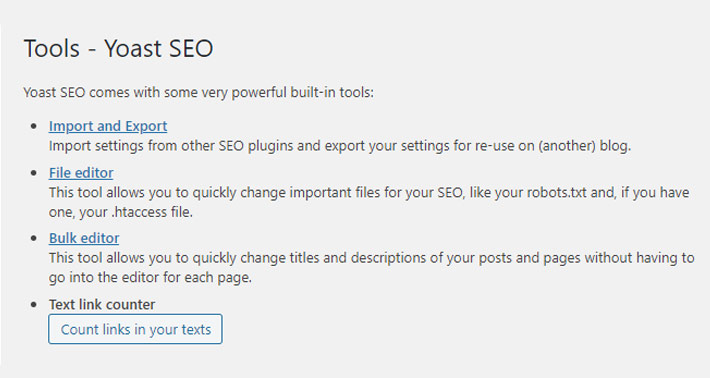
There are a few built-in tools located here. We’ll take a (quick) look at each one of them:
Import and Export – As previously mentioned, Yoast SEO makes it easy to import settings from another site or from other SEO plugins. Not only that, but in case you want to create another blog, you can also export any of your saved settings there.
File editor – this is where you can edit your robots.txt and .htaccess files. These are configuration files, and if you’re not sure what they do or how to edit them, we suggest leaving them at the default settings. An .htaccess file affects how your server responds to requests, while the robots.txt file lets web crawlers (most often search engines) know which pages of your site to crawl (or not to crawl).
Bulk editor – this tool is particularly useful because with it you can quickly change the titles and descriptions of multiple pages and posts without having to go through the hassle of opening each page/post separately. You can add your New Yoast SEO title in the blank field next to the page or post you want to edit, and then just click on Save when you’re done. In the Description tab, you can change the meta description of a page/post in the same way.
How to Optimize a Page or Post by Using the Yoast SEO Plugin
Now that we showed you how to install and set up the Yoast SEO plugin, it would only be fitting to also show you an example of how Yoast works in action on an actual post. For this purpose, we tried to demonstrate what Yoast could do for your post by adding an article that has yet to be published on our WordPress site. Even though the article has already been edited in advance, it’s not officially done until we optimize it in Yoast.
You can find Yoast SEO options at the bottom of your post, right under the main content block. Once there, you will see three SEO meta boxes titled SEO, Readability, and Social.
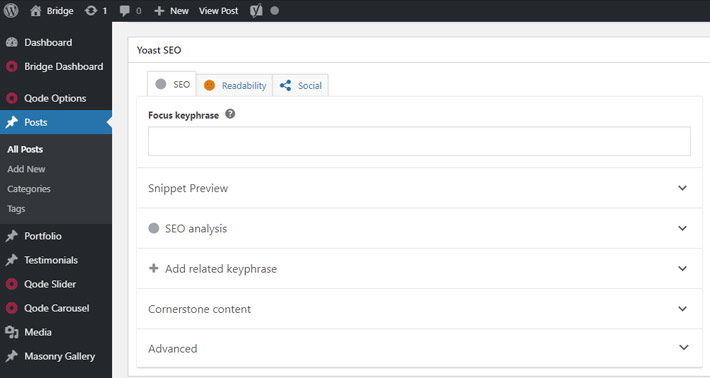
SEO Tab
We mentioned in the beginning that Yoast SEO operates on the traffic light principle – red color indicates problems, orange shows that your post can pass as it is, but there are still some things that can be improved, while green means your post is good to go. However, as you can see from the picture above, our SEO meta box has none of these colors – it’s just a gray blank field instead.
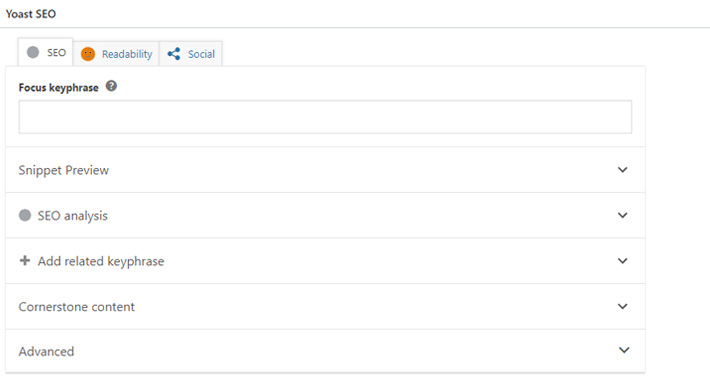
When we take a closer look at the SEO section, the first thing that becomes apparent is that there’s no focus keyphrase set in the Focus Keyphrase field. This is precisely the reason why our SEO meta box is not activated yet.
The focus keyword or keyphrase stands for the search term that you want your page to rank for on search engines. In other words, when people search for that phrase, your post should appear in the results. After we add the focus keyphrase, the entire section will be set up according to the keyphrase that you add to your post.
Now, after adding our focus keyphrase, our SEO meta box is orange, which means there are still some things that can be improved in our post.
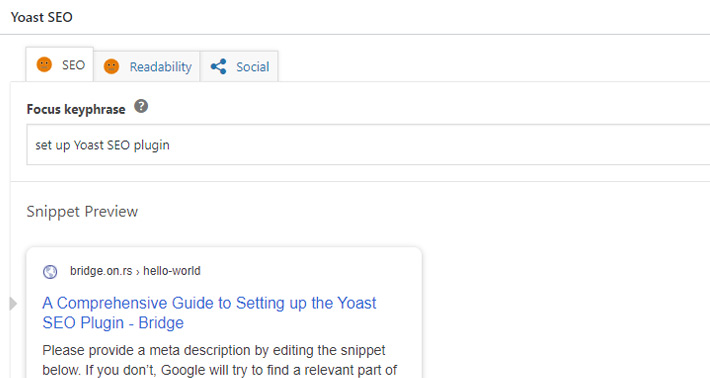
Upon clicking on the SEO meta box, you will see a few different options.
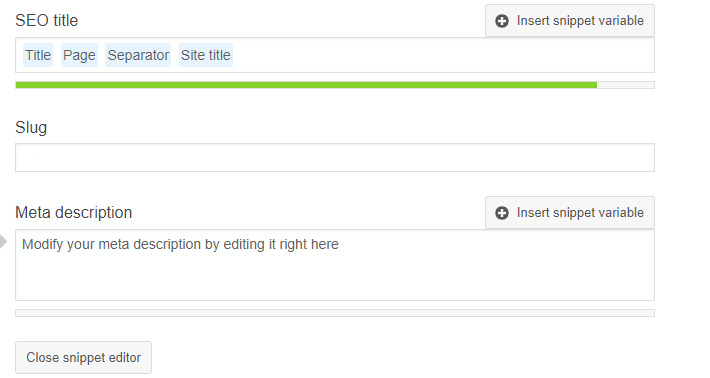
Once you click on the Snippet Preview dropdown option and select Edit snippet, you will get the possibility of adding an SEO title, Slug and Meta description to your post. For best SEO results, you should include your focus keyphrase or its variations in all three of these categories.
-
Meta description : we already mentioned the meta description. In a nutshell, this is a short text that is shown in search results. Its purpose is to give a brief summary of what your page or post is about and get people to click on it.
-
SEO title : we mentioned SEO title earlier. This is the post title that will appear in search engine results. It can be different from the actual post title that you set and that will appear on your website. However, if you don’t enter anything into the SEO title field, your SEO title will be the same as your post title.
-
Slug : the slug is the part of your posts URL that uniquely identifies that post. It should be in an easily readable format that explains what the post is about.
Yoast will tell you whether your SEO title and description are too long or too short, so take note of that. Once you enter all this metadata, you can start focusing on your post content.
You can see some of the analysis results Yoast SEO has found for our post listed in the picture above, including problems, improvements and good results.
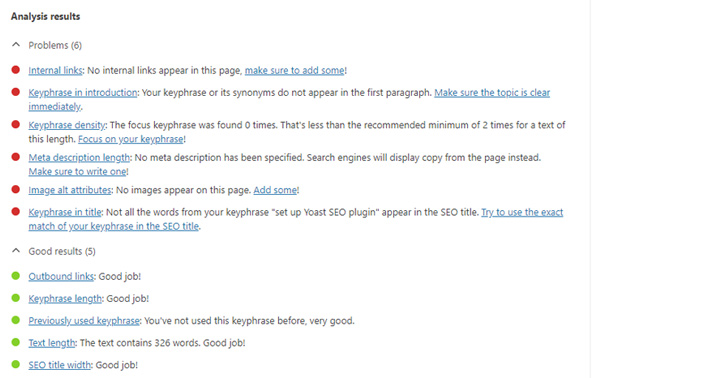
Some of the problems that Yoast has found in our article is the absence of internal links and the fact that the meta description hasn’t been added yet. Also, there’s the alert that the keyphrase density is lower than it should be. As for some additional improvements that could also be made, Yoast has listed that the images on our post don’t have alt attributes that match the topic of the article and that the keyphrase in the title does not contain the exact match.
Positive results are that our post features enough outbound links and that it has optimal text length, keyphrase length, and SEO title length. Yoast also let us know that we haven’t used the keyphrase before (which is always a plus) and that the keyphrase is present in the introduction of the text.
After incorporating most of Yoast’s suggestions, our SEO meta box is now green:
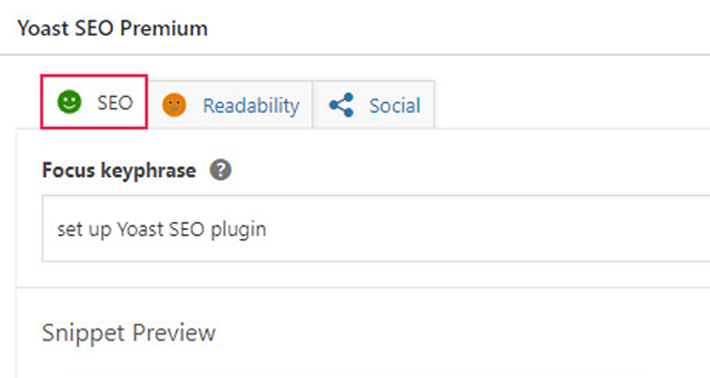
Another option that appears in the SEO box section is Cornerstone content. Simply put, cornerstone content represents the best and most important articles on your site, i.e. the pages or posts that you want to have the highest ranking on search engines. Typically, cornerstone articles should be lengthy and should cover a topic in a detailed and informative way. If you wish to mark your post as cornerstone content, you should just turn on this setting.
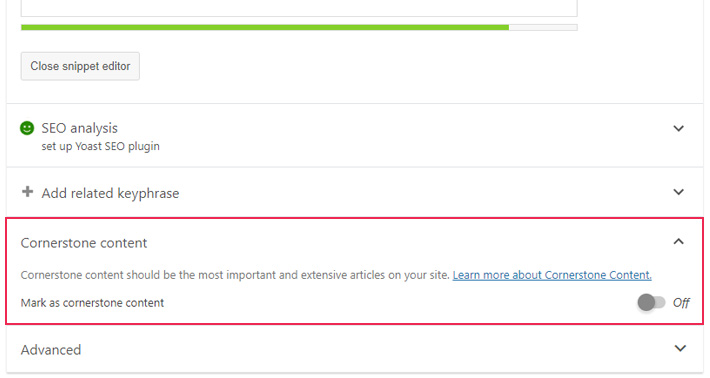
We should mention that if you’re using a premium version of the Yoast SEO plugin, you can also add a related keyphrase or key phrases to your post, and use the Insights option that will let you know which words are most prominent in your post.
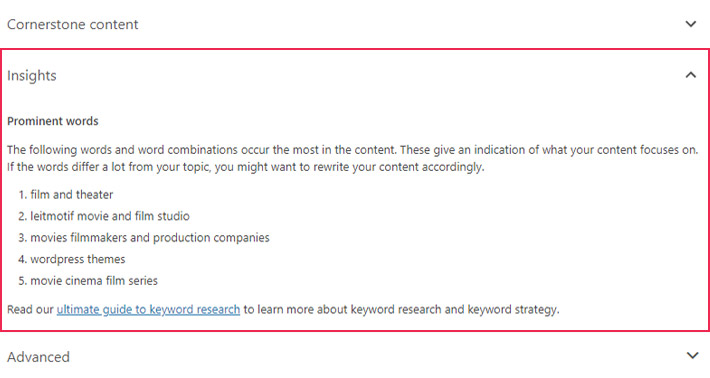
Readability
Now that the SEO for our post is all set up, it’s time to check out the Readability tab. In our post, this field is currently orange.
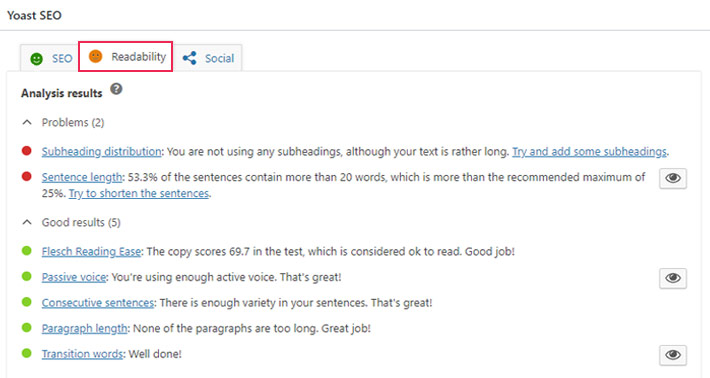
In the Readability Analysis results, Yoast has pointed out that our text has no subheadings, and that more transition words should be added. On the other hand, our post has enough active voice, contains plenty of variety in the sentences, and the text itself is easy to read. Additionally, the overall sentence and paragraph length are both satisfactory.
Since there are only a couple of things that needed to be corrected, getting a green light was fairly easy after we applied some changes.
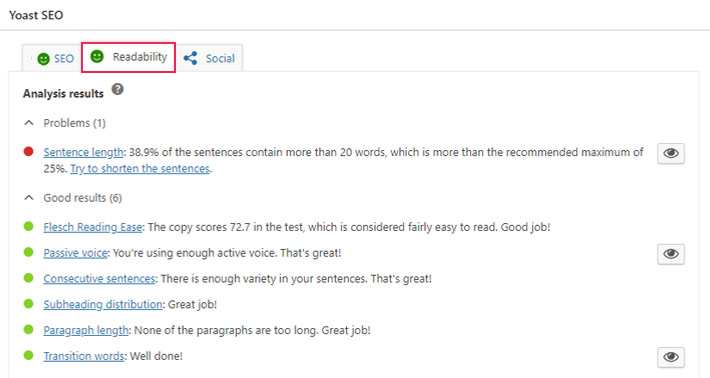
As you can see, your post doesn’t have to be perfect to get a green light from Yoast. Nonetheless, even small changes like these can have a positive impact on your post’s credibility and ranking.
Social Tab
Last but not least, Yoast also gives you the ability to add meta data for social networks such as Facebook and Twitter. If you plan to share your article on one (or both) of these social networks, you can add titles and descriptions here, and also upload an image you want to be used on your Facebook/Twitter post.
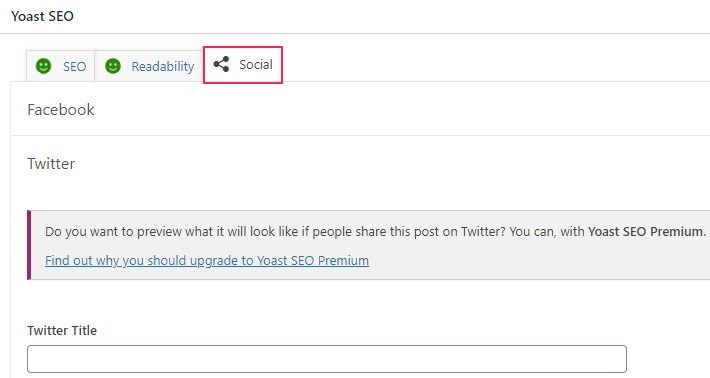
The premium version of Yoast SEO allows you to see a preview of how your post will be shown on both Facebook and Twitter.
Wrapping Up
And there you have it – all that you need to know if you want to configure and set up Yoast SEO plugin. Generally, Yoast SEO already has default settings that work well for any website, but it’s good to know that you have so many options at your disposal if you want to get the best out of this extremely useful plugin.




