How to Change the Author of a WordPress Post

Want to learn how to change author in WordPress posts? When it comes to authorship and WordPress posts, nothing is set in stone. Want to have more than one author on a blog? Not a problem – here are some WordPress multi-author plugins to help out with that. Do you need to give multiple authors a byline on a single post? Again, no worries – you can easily publish posts with multiple authors. You can even hide the name of the author if you ever come across a need to do it.
That’s not even the full list of things you can do with the author in WordPress, but today you’re here to discover how to change the name of the author in your posts. There are a couple of things you can do when it comes to replacing the author’s name, and we’ll cover them in this article.
You’ll read about:
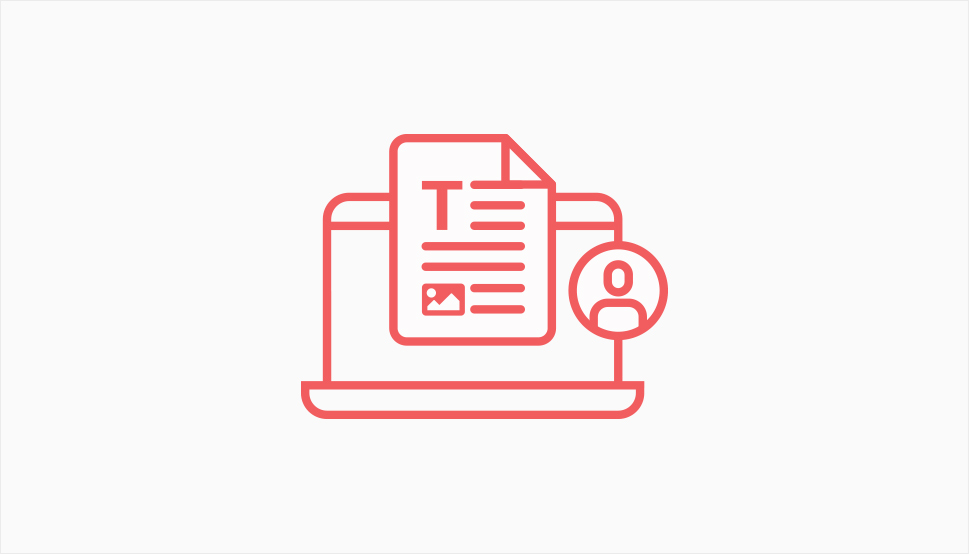
So the author has the power to create and edit the posts – only their own – and publish them. Sometimes, however, you might want to publish one author’s work under another author’s name. This is often the case when working with ghostwriters – people who create content for others to publish under a different name. They can be given an admin role so that they can post their work and assign the byline to whomever they’re writing for.
Then again, there are tons of different situations in running a blog that might warrant a change of author. For example, significant updates to old content might change it so much that it makes sense for another person to take authorship of it. It’s also possible that, if multiple people work on a single piece of content, the authorship be assigned to the blog itself, or the publication. So people will change authorship for various reasons – some of them good, others not as much.
Before you decide to change the author in your blog posts, you first need to make sure you have an author to change to. If you don’t, the option to change the author of a single post won’t even appear. So head over to Users > Add New, fill out the details for the new author, and select their role.

After clicking the Add New User button, you’ll see the new author if you go to Users > All Users, and you’ll be able to assign the existing articles to them – as long as you’re the admin or the editor. So let’s see how you can do that.
Now that you have multiple people who can author posts, you can change the byline for your posts. To do so, navigate over to Posts > All Posts. Once there, choose the post you want to change the author to. When in the post, navigate to post settings – they’ll be on the right-hand side – and under Post > Status & Visibility, find the Author option.

Simply change the author to the one you want to be displayed, and they will appear instead of the author you replaced.

Changing the author of one post is easy, but what happens when you want to change the authors to multiple posts? Are you stuck with going post to post and change the author manually, or is there a better way to do it?
Of course, there’s a better way. Luckily for us, WordPress allows us to perform actions in bulk, so we’re capable of changing a whole lot of posts or pages at once, without having to access or edit them individually. So let’s see our post list, Posts > All Posts.

Let’s say we want to change all the existing authors to a new one we’ve just added. The first thing we need to do is select the posts we want to change, and then choose Edit from the Bulk Actions dropdown menu.

After clicking the “Apply” button next to the Bulk Action dropdown, you’ll bring up a menu where you can do a whole lot of interesting things, including choose the posts you want to edit, choose specific categories or tags, and edit one of a couple of options – the status and format of the posts, as well as turn on or off pings, sticky posts, and commenting.

The option that’s the most interesting to us is the Author option. Clicking on it, you’ll bring up a menu that will let you choose which author you want to assign the selected posts to.

Choose the author you want to – we’ve chosen the author that didn’t have any posts previously – and simply click update. With that, you’ll see that the authors of all the selected posts have changed to your new pick.

You can just as easily change to another author, or even select a couple of posts to change.

Let’s Wrap It Up!
One of the best things about WordPress is just how easy it makes doing some basic things, especially if those things have anything to do with blogging. It was built for blogging, after all, and it shows from the way you can change the author with a single dropdown menu and a click. And today you learned how to change author in WordPress, which definitely gives you more flexibility.
That being said, you should keep in mind that authorship isn’t something to play around with. It’s not nice to take credits for other people’s work unless that was the initial agreement and all parties were up for it when they were making it. So while the system gives you, the admin, the ability to change the authors of posts whenever you want, it might be best to first make sure you have a valid reason.



